Impossible de voir d'autres ordinateurs de mon réseau dans Windows 10/11
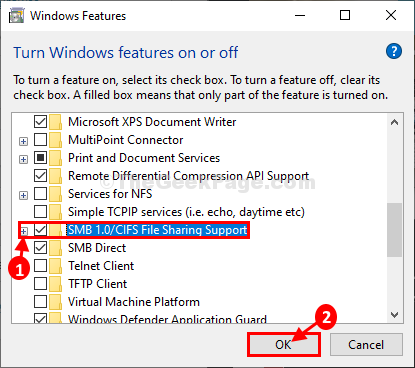
- 4562
- 351
- Maëlle Perez
Certains utilisateurs de Windows 10 se plaignent de ne pas voir d'autres ordinateurs sur leur réseau. Dans le cas où vous êtes confronté au même problème à votre fin, suivez ces solutions sur votre ordinateur.
Table des matières
- Fix-1 allume la découverte du réseau
- FIX-2 Activer le réseau privé
- Correction 3 - Activer la découverte de réseau dans le pare-feu Windows
- Fix-4 Vérifiez si les services nécessaires sont en cours d'exécution-
- Fix-5 Vérifier les fonctionnalités nécessaires est «activée» ou non-
- FIX-6 Effectuer la réinitialisation du réseau
- Correction 7 - Assurez-vous que l'ordinateur fait partie du groupe de travail
- FIX-8 Désactiver le démarrage rapide
- Fix-9 Allumez le bureau à distance
Fix-1 allume la découverte du réseau
[Remarque: il est recommandé de modifier ce paramètre lorsque vous êtes sur le réseau «privé» uniquement]]
1. Pour ouvrir une fenêtre d'exécution, vous devez appuyer Clé Windows + E.
2. Ce que vous devez faire est de copier coller cette commande du panneau de commande et frappez Entrer.
contrôle.exe / nom Microsoft.Centre de réseau et partage
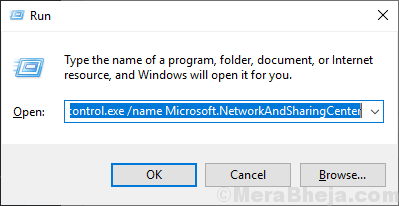
3. Maintenant, sur le côté gauche, cliquez sur "Changer le partage avancé".
Il s'ouvrira Paramètres de partage avancé fenêtre.
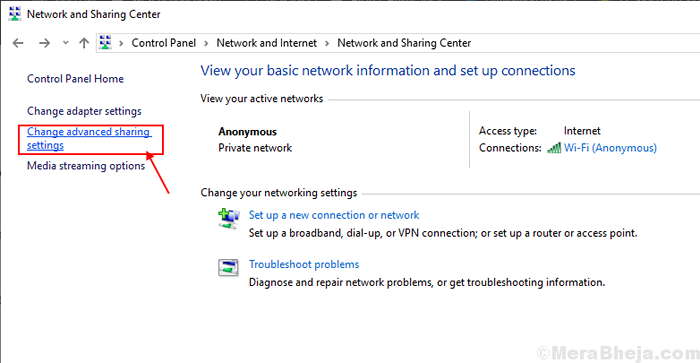
3. Maintenant, dans cette fenêtre, cliquez sur "Activer la découverte de réseau"Et puis cliquez sur"Allumez le partage du fichier et de l'imprimante".
4. Après cela, cliquez sur "Sauvegarder les modifications.
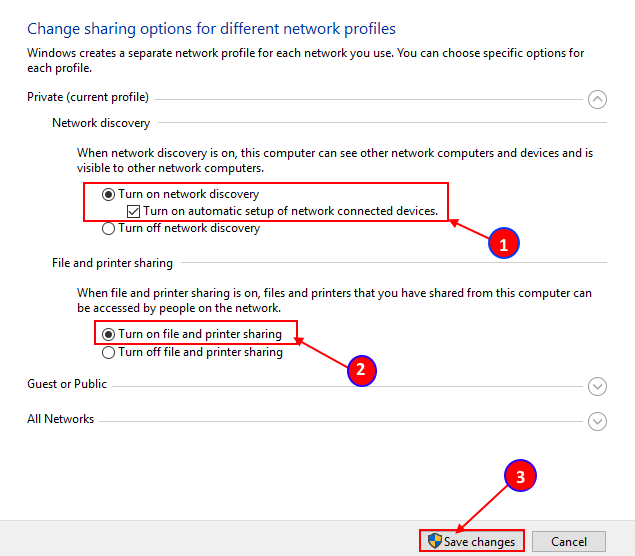
Une fois terminé, fermer Panneau de commande fenêtre.
Vérifiez si vous pouvez voir d'autres ordinateurs sur votre réseau.
Note: - Si cela ne fonctionne pas, faites une chose. Décocher Activez la configuration automatique des appareils connectés au réseau Et puis réessayer
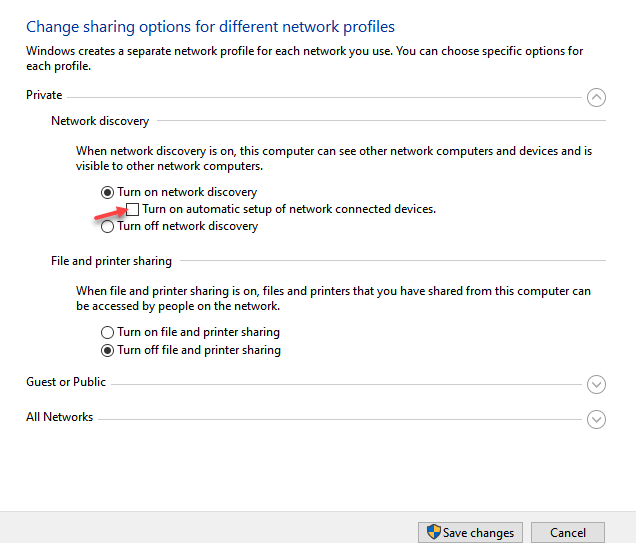
FIX-2 Activer le réseau privé
Pour Windows 10
Comment passer à un réseau privé dans Windows 10
Pour Windows 11, suivez les étapes ci-dessous
1 - ouvert paramètres en frappant les fenêtres et je clé conjointement à partir du clavier
2 - Cliquez Réseau et Internet de gauche
3 - Cliquez Propriétés du côté droit
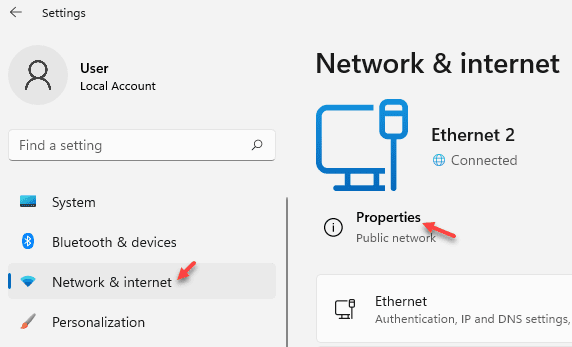
4 - Choisissez Privé
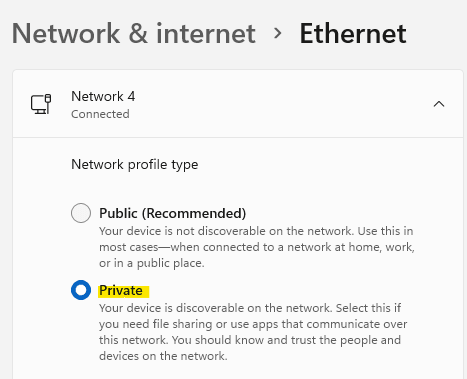
Correction 3 - Activer la découverte de réseau dans le pare-feu Windows
1 - Rechercher Windows Pare-feu de défenseur Windows Dans la recherche de recherche de Windows PC et cliquez dessus
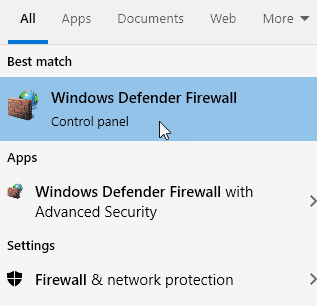
2 - Maintenant, cliquez sur Autoriser une application ou une fonction via le pare-feu de Windows Defender
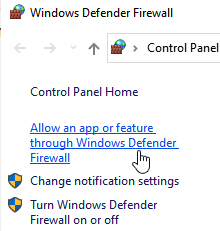
3 - Assurez-vous à la fois l'option privée et publique pour Découverte du réseau est sélectionné et cliquez sur D'ACCORD.
Si ce n'est pas le cas, alors cliquez sur modifier les paramètres et sélectionnez les deux et cliquez sur OK
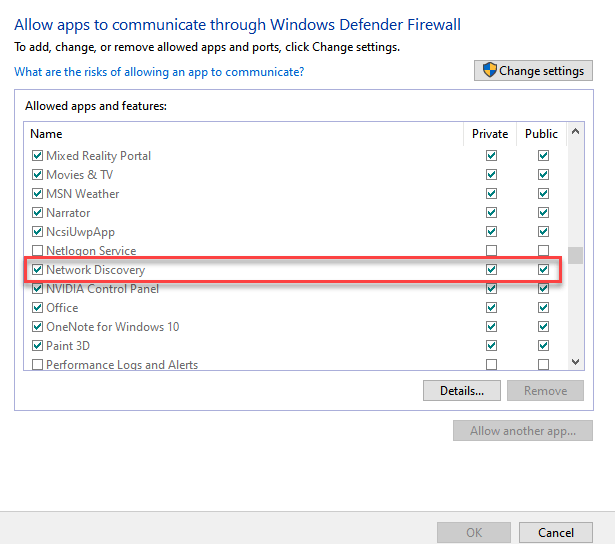
Maintenant, réessayez
Fix-4 Vérifiez si les services nécessaires sont en cours d'exécution-
Certains services sont très nécessaires pour voir d'autres ordinateurs sur votre réseau.
1. Ouvrir Prestations de service utilitaire, cliquez sur Recherche boîte et type "prestations de service"Et puis cliquez sur"Prestations de service”Dans la fenêtre de résultat de recherche surélevée.
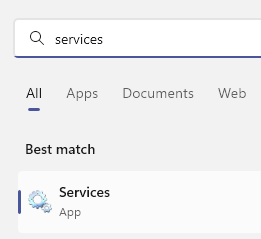
2. Dans Prestations de service fenêtre, faites défiler vers le bas "Hôte du fournisseur de découverte de fonction". Maintenant, tu dois double cliquer dessus.
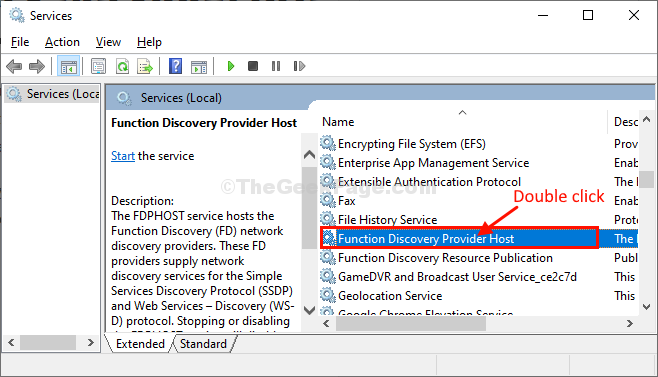
3. Dans Propriétés fenêtre, cliquez sur 'Type de démarrage:'Et vous devez le régler sur "Automatique".
4. Maintenant, cliquez sur "Commencer«Pour démarrer le service sur votre ordinateur.
5. Cliquer sur "Appliquer"Et puis cliquez sur"D'ACCORD".
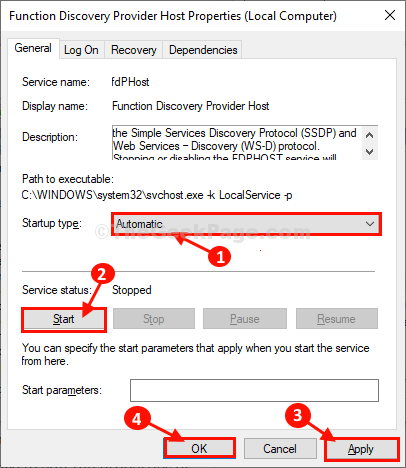
6. Encore dans la fenêtre des services, vous devez double cliquer sur le "Fonction Discovery Resource Publication" service.
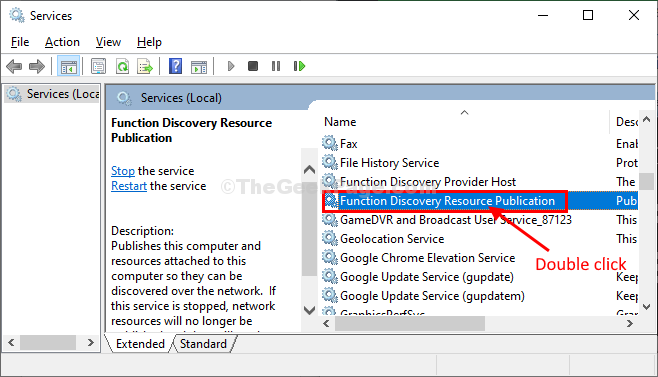
7. Comme avant de définir le 'Type de démarrage:' pour "Automatique«De la liste déroulante.
8. Ensuite, vérifiez si le 'État du service:'est montré comme "En cours". Si c'est "Arrêté", Puis cliquez sur"Commencer".
9. Après cela, cliquez sur "Appliquer" et "D'ACCORD«Séquentiellement pour enregistrer les modifications sur votre ordinateur.
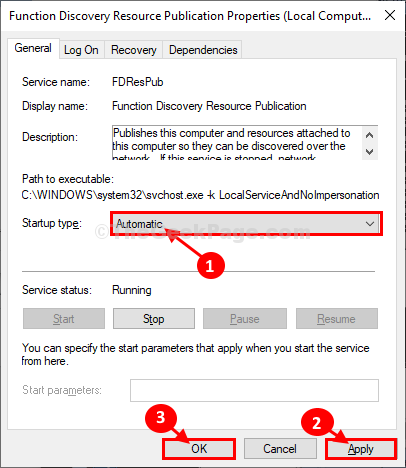
dix. Maintenant en Prestations de service fenêtre, double cliquer sur le "Découverte SSDP«Service sur votre ordinateur.
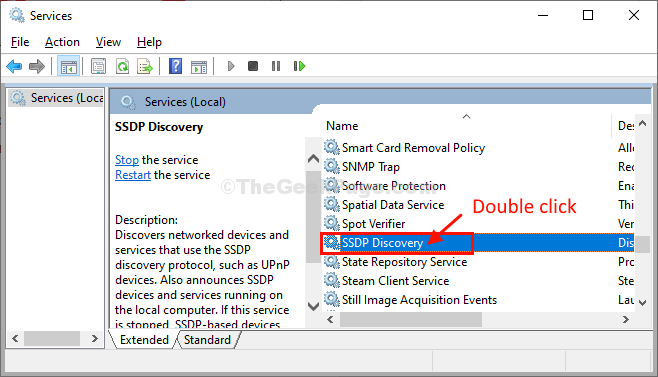
11. Dans Propriétés fenêtre, cliquez sur 'Type de démarrage:'Et le régler sur "Automatique".
12. Vous devez cliquer sur "Commencer"Pour démarrer le service sur votre ordinateur au cas où le"État du service:' est réglé sur "En cours".
13. Cliquer sur "Appliquer"Et puis cliquez sur"D'ACCORD".
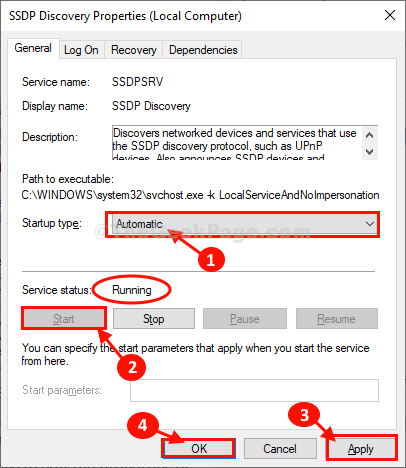
14. Pour modifier les propriétés du quatrième service, faites défiler vers le bas et double cliquer sur "Hôte de l'appareil UPNP" service.
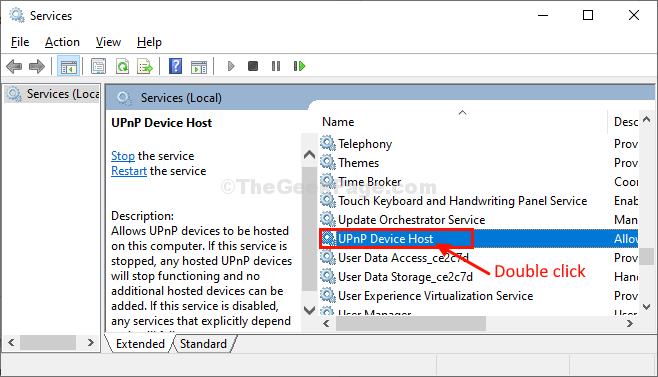
15. Met le 'Type de démarrage:' pour "Automatique" taper.
16. Ensuite, vérifiez si le 'État du service:'est montré comme "En cours". Si c'est "Arrêté", Puis cliquez sur"Commencer".
17. Cliquer sur "Appliquer"Et puis cliquez sur"D'ACCORD".
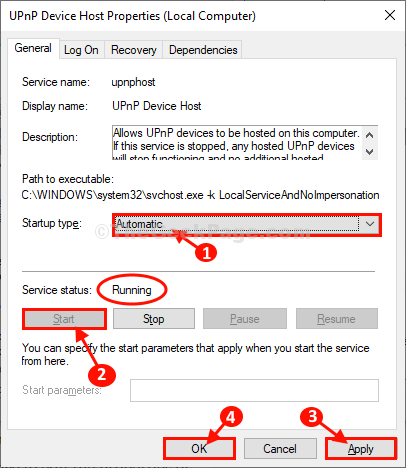
18. À la dernière étape, double cliquer sur le "Serveur" service.
19. Réglez-le sur 'Automatique'Comme vous l'avez fait pour les quatre services précédents et les enregistrer.
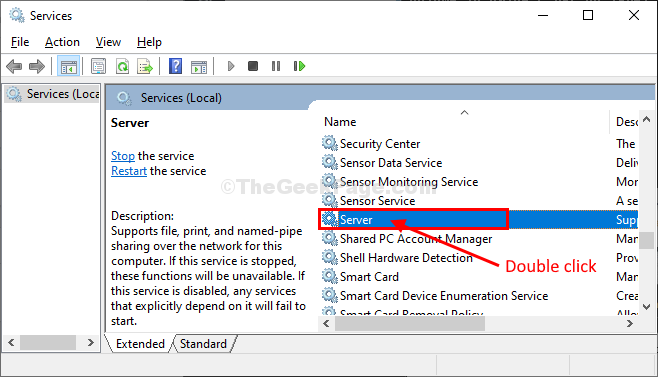
Fermer Prestations de service fenêtre sur votre ordinateur.
Vérifiez si vous pouvez détecter d'autres ordinateurs de votre réseau.
Fix-5 Vérifier les fonctionnalités nécessaires est «activée» ou non-
Certaines fonctionnalités sont nécessaires pour être «SUR"Sur votre ordinateur pour voir des ordinateurs sur un autre réseau.
1. Presse Clé Windows + S puis commencer à taper "Tournez les fonctionnalités de Windows"
2. Ensuite, vous devez cliquer sur «tFonctionnalités de Windows sur ou désactivés"Dans le résultat de la recherche.
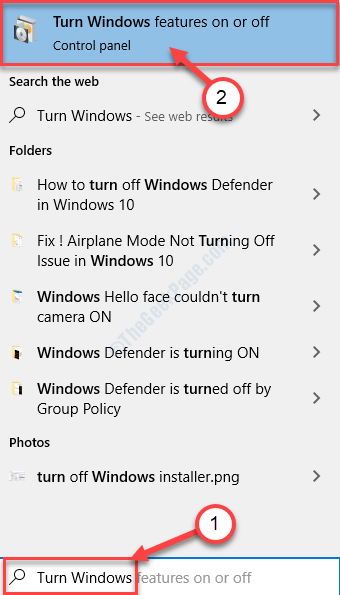
Caractéristiques Windows La fenêtre sera ouverte.
3. Dans Fonction WindowsFenêtre S, vous devez faire défiler vers le bas et vérifier l'option "PMe 1.Prise en charge du partage de fichiers 0 / CIFS".
4. Après cela, cliquez sur "D'ACCORD".
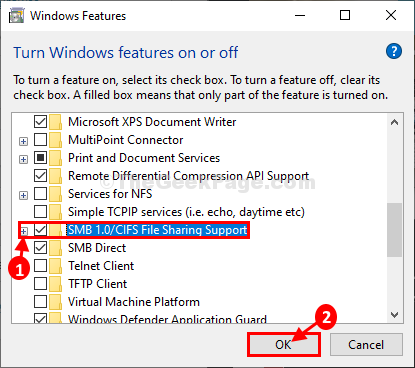
Attendez un certain temps car Windows apportera ces modifications sur votre ordinateur.
5. Ensuite, vous avez "Redémarrer maintenant… ".
6. Cela redémarrera votre ordinateur afin d'enregistrer les modifications.
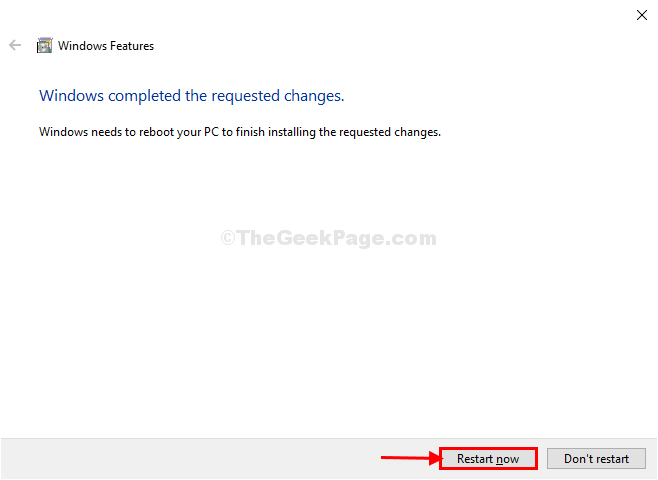
Après avoir redémarré votre ordinateur, vérifiez si vous pouvez détecter d'autres ordinateurs sur votre ordinateur pour ne pas.
Votre problème doit être résolu.
FIX-6 Effectuer la réinitialisation du réseau
1 - Recherche CMD Dans Windows Search Box. Faites un clic droit et cliquez sur Courir en tant qu'administrateur
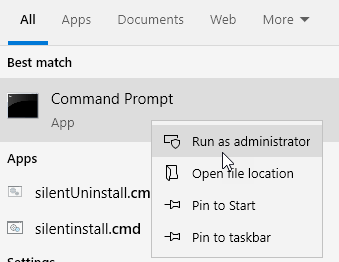
2-maintenant, exécutez la commande illustrée ci-dessous pour réinitialiser le réseau
Réinitialisation de Winsh Winsock
3 -reboot PC
Correction 7 - Assurez-vous que l'ordinateur fait partie du groupe de travail
1 - Recherche Powershell dans la recherche de barre des tâches et cliquez sur Courir en tant qu'administrateur
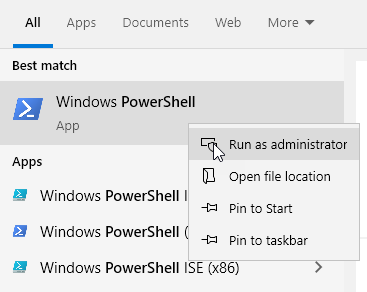
2 - Maintenant, exécutez la commande donnée ci-dessous dans PowerShell pour découvrir que le nom du groupe de travail
(Get-wmiObject Win32_Computersystem).domaine
3 - Si le nom n'est pas un groupe de travail, exécutez le code ci-dessous pour changer son nom en groupe de travail
(Get-wmiObject Win32_Computersystem).JOINDOMAINORWORKGROUP ("Workgroup") 4 - maintenant, redémarrage ordinateur
FIX-8 Désactiver le démarrage rapide
De nombreux utilisateurs ont déclaré que la désactivation du démarrage rapide avait résolu le problème pour eux. Essayer désactiver le démarrage rapide Et puis réessayer.
Fix-9 Allumez le bureau à distance
1 - Recherche Sysdm.Cpl dans la zone de recherche et cliquez dessus pour ouvrir propriétés du système
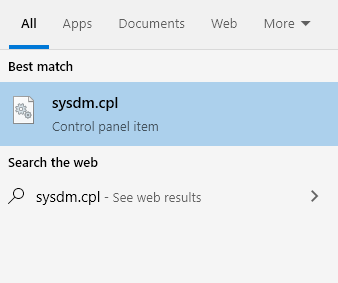
2 - Maintenant, cliquez sur Télécommande Languette
3 - Maintenant, sélectionnez l'option Autoriser les connexions distantes à cet ordinateur
4 - Cliquez Appliquer
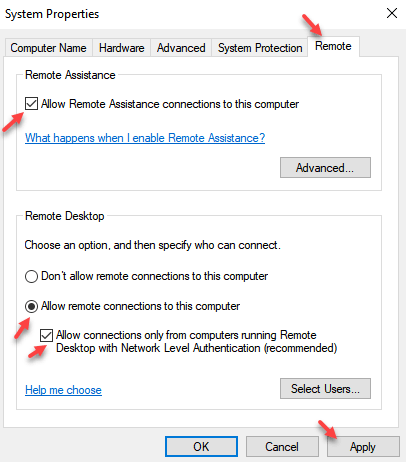
NOTE-
Si le problème se poursuit, refaire tous ces correctifs sur les autres ordinateurs (auxquels vous souhaitez accéder sur votre réseau), puis vérifiez. Vous devriez être en mesure de détecter d'autres ordinateurs sur votre réseau.
- « L'article introuvable n'a pas pu trouver cet élément lors de la suppression du correctif
- Erreur d'accès au dossier et aux fichiers Windows 10 a refusé »

