Windows 10 entre en hibernation lors de l'arrêt de la correction
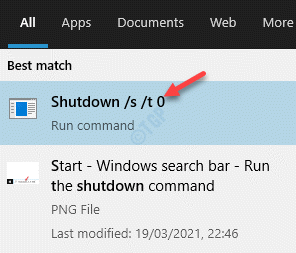
- 2229
- 588
- Noa Faure
Une fois que vous avez terminé votre travail, tout ce que vous voulez est de fermer votre ordinateur et de continuer vos autres tâches quotidiennes. Mais, lorsque vous appuyez sur le bouton d'arrêt, votre ordinateur va plutôt en hibernation. Cela peut être surprenant et frustrant, car votre intention était de fermer tous vos documents ouverts et d'arrêter complètement le PC.
Il est possible que vous ayez activé la fonction de démarrage rapide de votre PC Windows 10 accidentellement ou exprès. Lorsqu'il est allumé, la fonction de démarrage rapide arrête tous vos programmes ouverts et oblige votre ordinateur à passer dans un mode d'hibernation économique qui aide votre ordinateur à démarrer beaucoup plus rapidement au démarrage, la prochaine fois. Par conséquent, cela pourrait être la principale raison de votre PC Windows 10 en hibernation lors de l'arrêt.
Bien que ce soit un comportement étrange de votre PC Windows 10, nous avons quelques solutions qui peuvent vous aider à résoudre le problème. Voyons comment.
Table des matières
- Méthode 1: Choisissez ce que fait le bouton d'alimentation
- Méthode 2: Exécutez la commande d'arrêt
- Méthode 3: Utilisez l'invite de commande
- Méthode 4: Exécutez le dépanneur de puissance
- Méthode 5: Grâce à l'éditeur de registre
- Méthode 6: exécutez une mise à niveau de réparation
Méthode 1: Choisissez ce que fait le bouton d'alimentation
Parfois, c'est la puissance et les paramètres du bouton de sommeil qui peuvent provoquer le problème. Il est probable que vous les avez mis en hibernation au lieu de fermer. Voyons comment modifier les paramètres de la puissance et des bouton de sommeil:
Étape 1: appuie sur le Win + R clés ensemble pour ouvrir le Exécuter la commande fenêtre.
Étape 2: Maintenant, tapez contrôle.exe Dans le champ de recherche et frapper Entrer Pour lancer le Panneau de commande fenêtre.
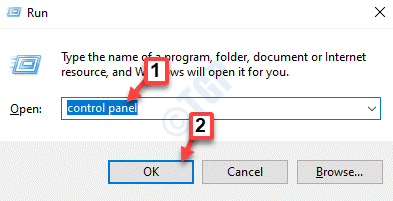
Étape 3: Dans le Tous les éléments du panneau de contrôle fenêtre, allez à Vu par Section en haut à droite et sélectionnez Grandes icônes de la liste déroulante à côté.
Maintenant, sélectionnez Options d'alimentation de la liste.
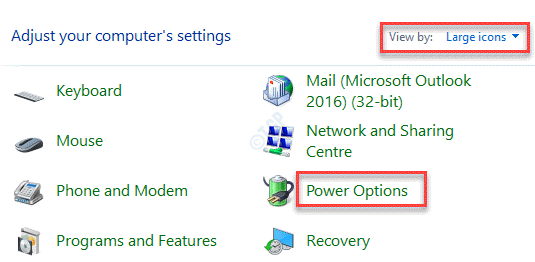
Étape 4: Ensuite, allez sur le côté gauche de la fenêtre et sélectionnez Choisissez ce que font les boutons d'alimentation.
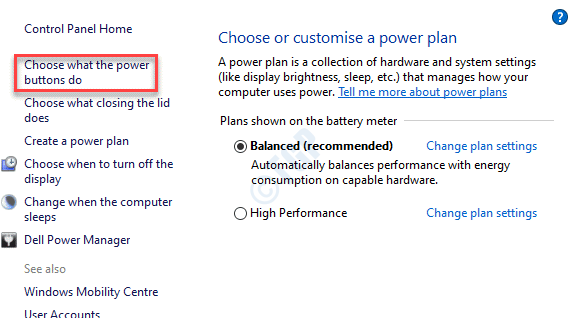
Étape 5: Dans le Les paramètres du système fenêtre, allez au Boutons de puissance et de sommeil et paramètres du couvercle section.
Aller à Quand j'appuie sur le bouton d'alimentation champ et changer à la fois le Sur la batterie et Branché champs de Fermer depuis Hiberner.
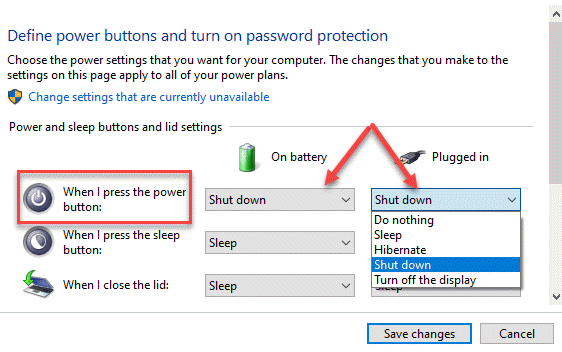
Étape 6: Ensuite, pour désactiver le Startup rapide fonctionnalité, cliquez sur le Modifier les paramètres qui ne sont actuellement pas disponibles lien en haut de la page.
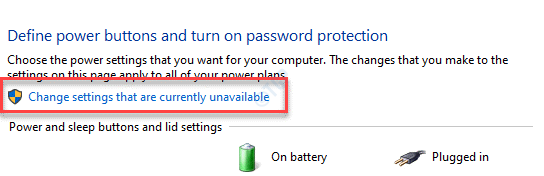
Étape 7: Maintenant, faites défiler vers le bas vers le Arrêts d'arrêt section et décochez la boîte à côté de Activez le démarrage rapide.
Cliquer sur Sauvegarder les modifications Pour enregistrer les modifications que vous avez apportées et quitter.
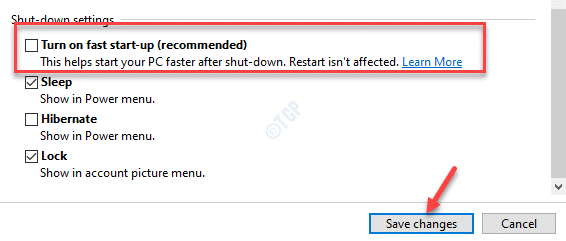
Vous pouvez maintenant essayer d'appuyer sur le bouton d'arrêt de votre PC et il devrait s'arrêter complètement sans aller à l'hibernation.
Méthode 2: Exécutez la commande d'arrêt
En option, vous pouvez également exécuter une commande qui arrête complètement votre ordinateur, sans passer par la procédure d'arrêt hybride. Voyons comment:
Étape 1: Aller à Commencer et saisissez la commande ci-dessous dans la barre de recherche Windows:
Arrêt / S / T 0
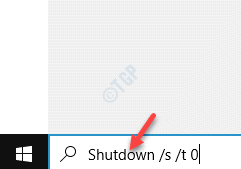
Étape 2: Maintenant, cliquez sur le résultat et votre ordinateur s'arrête avec effet immédiat.
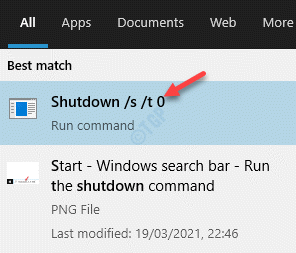
Méthode 3: Utilisez l'invite de commande
Une autre façon d'arrêter complètement votre PC sans entrer dans l'hibernation est via l'invite de commande. Voyons comment:
Étape 1: Cliquez avec le bouton droit sur le Commencer menu en bas à gauche de l'écran et sélectionner Courir à partir du menu.
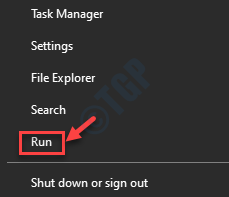
Étape 2: Cela ouvrira le Exécuter la commande.
Dans la zone de recherche, écrivez CMD et appuyez sur le Ctrl + Shift + Entrée touches ensemble sur votre clavier pour ouvrir Invite de commande en mode surélevé.
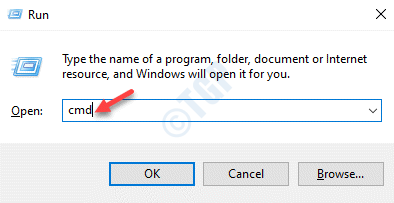
Étape 3: Dans le Invite de commande (administrer) Fenêtre, exécutez la commande ci-dessous une par une et frappez Entrer Après chaque commande:
powercfg -h arrêt / s / t 0
Une fois terminé, quittez le Invite de commande fenêtre et redémarrer votre PC.
Méthode 4: Exécutez le dépanneur de puissance
Parfois, le Windows 10 peut toujours rester en mode d'hibernation à la fermeture, même lorsque vous avez éteint la fonction de démarrage rapide. Cette situation peut se produire en raison des fichiers système corrompus sur votre système. Dans de tels cas, vous pouvez exécuter le dépanneur de puissance dans les paramètres et vérifier si cela résout le problème.
Étape 1: Cliquez avec le bouton droit sur Commencer et sélectionner Paramètres à partir du menu.
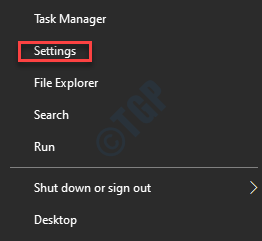
Étape 2: Dans le Paramètres fenêtre, cliquez sur Mise à jour et sécurité.
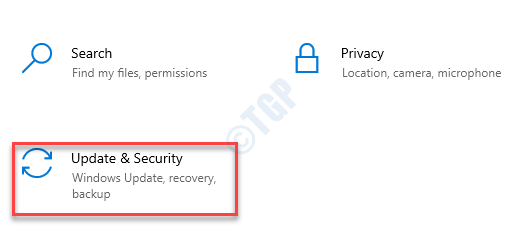
Étape 3: Ensuite, allez sur le côté gauche du volet et sélectionnez Dépanner.
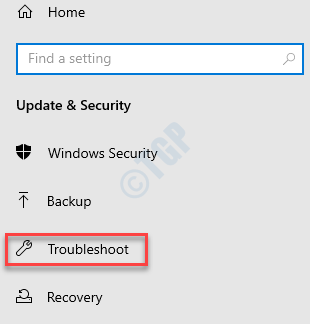
Étape 4: Maintenant, allez sur le côté droit de la fenêtre, faites défiler vers le bas et sélectionnez Dépanneurs supplémentaires.
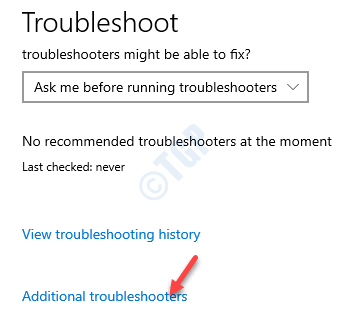
Étape 5: Dans le Dépanneurs supplémentaires fenêtre, allez au Trouver et résoudre d'autres problèmes Section et cliquez sur Pouvoir.
Clique sur le Exécutez le dépanneur bouton.
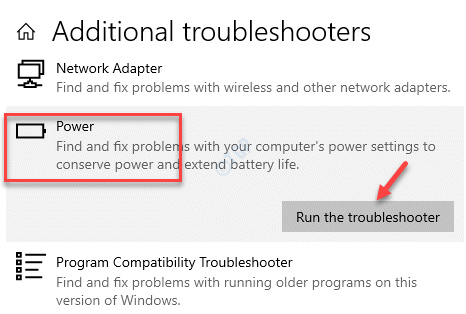
Étape 6: Le dépanneur commencera désormais à chercher des problèmes et affichera un ensemble de recommandations.
Suivez les instructions à l'écran pour terminer la résolution du problème.
Redémarrez votre PC et votre PC devrait être de retour à la normale maintenant.
Méthode 5: Grâce à l'éditeur de registre
Si les méthodes ci-dessus ne fonctionnent pas, essayez d'apporter des modifications à l'éditeur de registre et de voir cela fonctionne.
Étape 1: appuie sur le Win + X touches de raccourci sur votre clavier et cliquez sur Courir Pour lancer le Exécuter la commande.
Étape 2: Dans le champ de recherche de commande RUN, écrivez regedit et presser D'ACCORD Pour ouvrir le Éditeur de registre fenêtre.
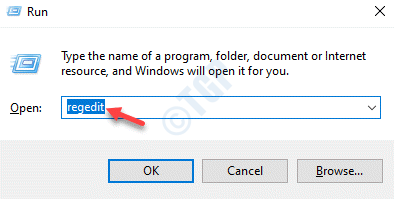
Étape 3: Copiez et collez le chemin ci-dessous dans le Éditeur de registre barre d'adresse et chaud Entrer:
HKEY_LOCAL_MACHINE \ System \ CurrentControlset \ Control \ Power
Maintenant, allez sur le côté droit de la fenêtre et cherchez HiberNateEntabledDefault.
Double-cliquez dessus.
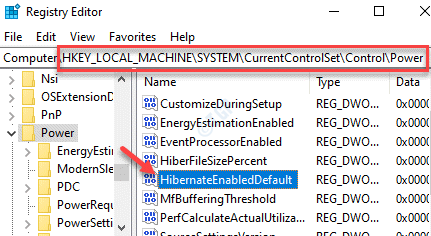
Étape 4: Dans le Modifier la valeur DWORD (32 bits) boîte de dialogue, allez au Données de valeur Field et changez-le de 1 pour 0.
Presse D'ACCORD Pour enregistrer les modifications et quitter.
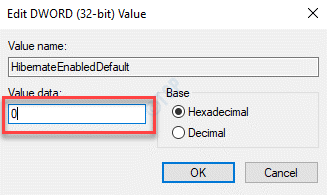
Fermez l'éditeur de registre et redémarrez votre PC. Le problème devrait disparaître maintenant.
*Note - Avant d'apporter des modifications aux paramètres du registre, assurez-vous de créer une sauvegarde des données de registre. Cela vous aidera à récupérer les données que vous pourriez perdre pendant le processus d'édition.
Méthode 6: exécutez une mise à niveau de réparation
Lorsque rien ne fonctionne, la seule option qui reste est d'exécuter une mise à niveau de réparation pour votre appareil Windows 10. Vous pouvez soit télécharger le dernier .Fichier ISO ou utilisez un support d'installation Windows de Windows 10 (USB, entraîneur de Pen ou DVD) pour exécuter la mise à niveau de réparation avec l'option pour conserver les paramètres Windows, les fichiers personnels et les applications. Une fois terminé, vous aurez un nouveau système d'exploitation Windows 10 avec votre fichier, vos applications et vos paramètres du système d'exploitation précédent.
- « Vendre de chargement.Erreur d'échec de la dll Veuillez installer une erreur d'erreur de pilote VGA
- DirectX n'a pas réussi à initialiser dans Windows 10 Fix »

