Audio HDMI Windows 10 ne fonctionne pas
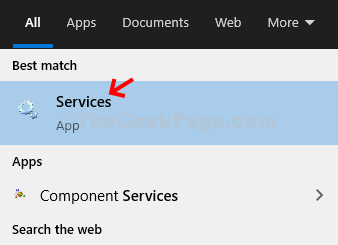
- 2993
- 153
- Anaïs Charles
L'appareil audio HDMI ne fonctionne pas sur votre ordinateur? Si vous n'entendez aucun son à partir du périphérique audio HDMI que vous utilisez, il peut y avoir un problème avec les paramètres des périphériques audio sur votre ordinateur. Ne t'inquiète pas. Il existe des correctifs faciles disponibles pour résoudre le problème très facilement. Suivez simplement ces étapes -
Table des matières
- Correction 1 - Redémarrez le service audio Windows
- Correction 2 - Vérifiez tous les appareils matériels
- Correction 3 - Mettez à jour le pilote HD
- Correction 4 - Utilisez Intel Driver & Support Assistant
- Correction 5 - Définissez l'audio HDMI comme par défaut
- Correction 6 - Mettre à jour le pilote de la carte son
- Correction 7 - Désinstaller Hyper-V
- Fix 8 - Exécutez le dépanneur audio
Correction 1 - Redémarrez le service audio Windows
Essayez de redémarrer le service audio Windows sur votre ordinateur.
1. Taper "Prestations de service"Dans la boîte de recherche.
2. Après cela, cliquez sur le "Prestations de service"Dans les résultats de la recherche.
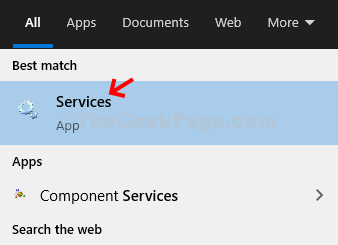
3. Lorsque les services s'ouvrent, recherchez le «Audio Windows" service.
4. Cliquez avec le bouton droit sur le service et cliquez sur "Redémarrage".

Une fois que vous avez redémarré le service audio Windows, fermez la fenêtre des services.
Correction 2 - Vérifiez tous les appareils matériels
Vérifiez si tous les périphériques matériels sont correctement connectés à votre système.
1. Vérifiez toutes les connexions du câble. Habituellement, si le câble a vieilli ou usé, essayez de le remplacer par un nouveau câble.
2. S'il n'y a pas de problème avec le câble, mettez le câble de connexion du périphérique audio dans l'un des multiples ports de sortie HDMI.
3. Après cela, le contrôle du moniteur fonctionne correctement ou non.
Vérifiez si le périphérique audio HDMI fonctionne. Si ces chèques ne résolvent pas votre problème, optez pour le prochain correctif.
Correction 3 - Mettez à jour le pilote HD
Vous devez mettre à jour le lecteur audio HD à partir du gestionnaire de périphériques.
1. appuie sur le Clé Windows + R Clés ensemble.
2. Une fois que la course s'ouvre, tapez "devmgmt.MSC"Et cliquez sur"D'ACCORD".

3. Lorsque le gestionnaire de périphériques s'ouvre, cliquez sur le «Entrées et sorties audio" appareil.
4. Ensuite, cliquez avec le bouton droit sur le pilote audio haute définition et cliquez sur «Mettre à jour le pilote"Pour mettre à jour le pilote sur votre ordinateur.
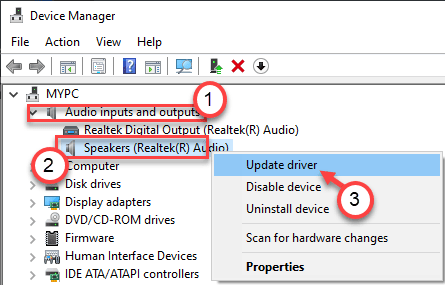
5. Après cela, cliquez sur le "Recherchez automatiquement les conducteurs".

Attendez simplement que les fenêtres terminent le processus d'installation. Redémarrage Votre ordinateur, si nécessaire.
Correction 4 - Utilisez Intel Driver & Support Assistant
Si vous êtes confronté à ce problème sur un ordinateur portable fonctionnant sur des processeurs Intel, ce correctif est juste pour vous.
1. Allez sur le site Web d'Intel Driver & Support Assistant.
2. Ensuite, cliquez sur "Télécharger”Pour télécharger l'application Intel-Driver-and-Support-Assistant Installer Application.
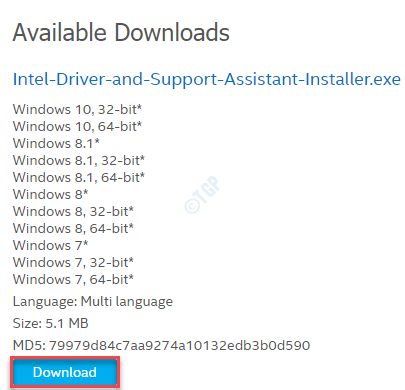
3. Accédez à l'emplacement où vous avez téléchargé l'installateur.
4. Double-cliquez sur "Intel-Driver-and-Support-Assistant Installer"Pour l'exécuter.
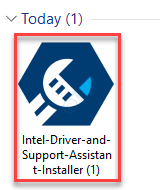
Terminer le processus d'installation.
5. Revenez au bureau.
6. Double cliquer sur le "Assistant Intel Driver & Support"Pour le lancer.

6. Cela scannera automatiquement votre machine pour les mises à jour du pilote manquantes.
7. Une fois le processus de numérisation terminé, vérifiez toutes les mises à jour du pilote et cliquez sur «Installer".
Cela téléchargera tous les packages de pilotes (y compris le pilote pour le périphérique audio HDMI) un par un et l'installez sur votre machine. Attendez que le processus se termine.
Redémarrage Votre machine pour terminer le processus. Cela devrait résoudre le problème avec le HDMI sans problème sonore.
Correction 5 - Définissez l'audio HDMI comme par défaut
Parfois, il suffit de définir le périphérique audio HDMI car le périphérique audio par défaut peut résoudre le problème.
1. Cliquez avec le bouton droit sur l'icône Windows et cliquez sur "Courir".
2. Écrire "mmsys.cpl"Dans la case et cliquez sur"D'ACCORD".

3. Une fois que la fenêtre sonore s'ouvre, allez au «Relecture»Onglet.
4. Dans l'onglet Perade, cliquez avec le bouton droit sur le périphérique audio HDMI et cliquez sur "Définir en tant que périphérique par défaut".

Cela devrait définir l'appareil comme pilote audio par défaut sur votre ordinateur.
NOTE-
Il y a une légère chance que vous ne verrez pas le périphérique audio HDMI dans la liste des appareils, suivez ces étapes-
Une fois que vous avez ouvert le panneau son, cliquez avec le bouton droit et vérifier les options "Afficher les appareils désactivés" et le "Afficher les appareils déconnectés".

Correction 6 - Mettre à jour le pilote de la carte son
Vous devez mettre à jour le pilote de la carte son sur votre ordinateur.
1. appuie sur le Clé Windows + R Clés ensemble.
2. Une fois que la course s'ouvre, tapez "devmgmt.MSC"Et cliquez sur"D'ACCORD".

3. Lorsque le gestionnaire de périphériques s'ouvre, élargissez le «Contrôleurs de son, vidéo et jeu".
4. Après cela, cliquez avec le bouton droit sur l'appareil audio et cliquez sur "Mettre à jour le pilote".
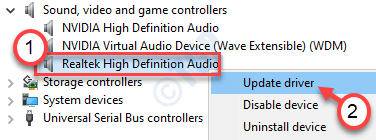
5. À côté de cela, cliquez sur le "Recherchez automatiquement les conducteurs".

Attendez les téléchargements de Windows et installez la dernière mise à jour de l'appareil audio HDMI.
Correction 7 - Désinstaller Hyper-V
Si vous avez mis à jour vos fenêtres récemment, vous pouvez voir que le périphérique audio HDMI ne fonctionne pas.
1. Vous devez cliquer avec le bouton droit sur le Clé Windows Et puis, cliquez sur "Courir".
2. Après cela, écrivez ce code et frappez Entrer.
caractéristiques optionnelles
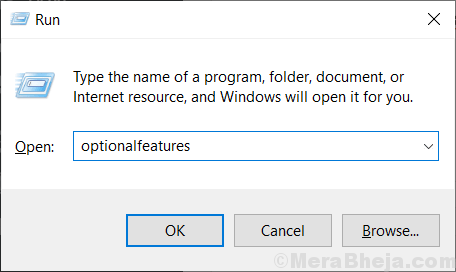
3. Lorsque l'écran de fonction Windows s'ouvre, décocher le "Hyper-v" option.
4. Après cela, cliquez sur "D'ACCORD".

Windows commencera désormais le processus de désactivation de l'hyperviseur sur votre ordinateur.
5. Ensuite, cliquez sur "Redémarrer maintenant".

Après le redémarrage de votre machine, vérifiez si le périphérique audio HDMI fonctionne ou non. Sinon, optez pour le prochain correctif.
Fix 8 - Exécutez le dépanneur audio
Le dépannage audio peut vous aider à résoudre ce problème.
1. Au début, il vous suffit d'appuyer Clé Windows + R.
2. Ensuite, pour accéder au Dépanneur Paramètres, collez ce code et appuyez sur Entrer.
MS-Settings: Dépannage
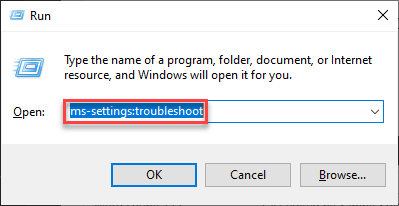
3. Une fois que la fenêtre de dépannage apparaît, sur le côté droit, faites défiler vers le bas et cliquez sur "Dépanneurs supplémentaires".
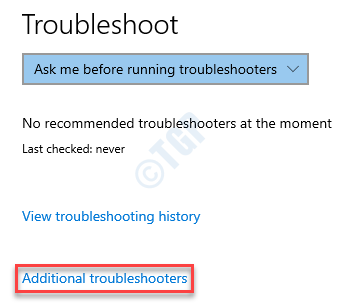
4. Dans la liste des dépanneurs, faites défiler vers le bas et cliquez sur "Jouer audio".
5. Après cela, cliquez sur "Exécutez le dépanneur".

Maintenant, Windows détectera et résoudra le problème audio sur votre ordinateur. Attend patiemment. Cela résoudra sûrement votre problème avec le
- « Correction des erreurs de disque dur 1 rapide 303 et 305
- Rassembler les informations requises dans Windows Installer est suspendu dans Windows 10/11 Correction »

