Rassembler les informations requises dans Windows Installer est suspendu dans Windows 10/11 Correction
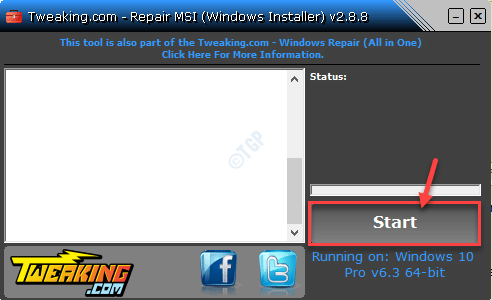
- 4252
- 181
- Maxence Arnaud
Windows Installer permet l'installation d'une application en même temps. Si une autre application retient le service d'installation de Windows, vous verrez ce message d'erreur - «collecter des informations requises» sur votre ordinateur. Ne t'inquiète pas. Suivez simplement ces correctifs faciles pour résoudre le problème sur votre ordinateur.
Solution de contournement -
1. Vérifiez s'il y a des mises à jour Windows en attente de votre système. Presse Key Windows + i ensemble et ouvrir les paramètres et aller à Mise à jour et sécurité. Assurez-vous que votre ordinateur est mis à jour vers la dernière version.
2. Vérifiez si vous utilisez le dernier installateur. Essayez d'installer le même package sur d'autres systèmes, si possible.
Table des matières
- Correction 1 - Redémarrez les services d'installation de Windows
- Correction 2 - Réenregistrer le programme d'installation de Windows
- Correction 3 - Vérifiez quel programme utilise le service VSS
- Correction 4 - Utilisez safemsi en mode sûr
- Correction 5 - Utiliser la réparation MSI
Correction 1 - Redémarrez les services d'installation de Windows
Le redémarrage des services d'installation de la fenêtre devrait faire le travail.
1. Vous devez accéder au terminal de course. Vous devez appuyer sur le 'Clé Windows + R' clés.
2. Ce que vous devez faire ensuite, c'est taper cette commande. Ensuite, cliquez sur "D'ACCORD".
prestations de service. MSC
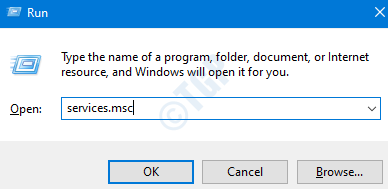
3. Après cela, faites défiler vers le bas pour découvrir le «Windows Installation" service.
4. Alors, clic-droit dessus puis cliquez sur "Commencer«Pour démarrer le service sur votre ordinateur.
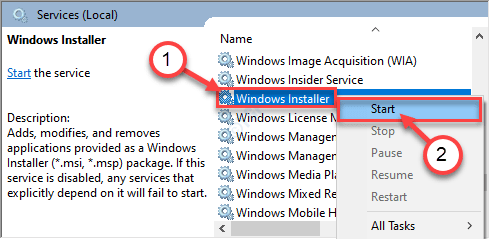
Dans le cas où le service aurait déjà commencé, vous pouvez le redémarrer.
4. Ensuite, cliquez avec le bouton droit sur le «Windows Installation»Service, encore une fois.
5. Cette fois, cliquez sur "Redémarrage"Pour le redémarrer.
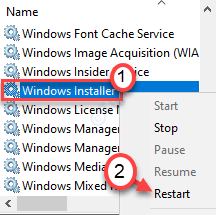
Cela devrait redémarrer le service sur votre machine. Fermez la fenêtre des services et essayez d'installer à nouveau l'application.
Correction 2 - Réenregistrer le programme d'installation de Windows
Réenregistrer le programme d'installation de Windows à partir de l'invite de commande.
1. Appuyez sur la touche Windows et commencez à taper "CMD".
2. Maintenant, cliquez avec le bouton droit sur le «Invite de commande"Et cliquez sur" Exécuter en tant qu'administrateur ".
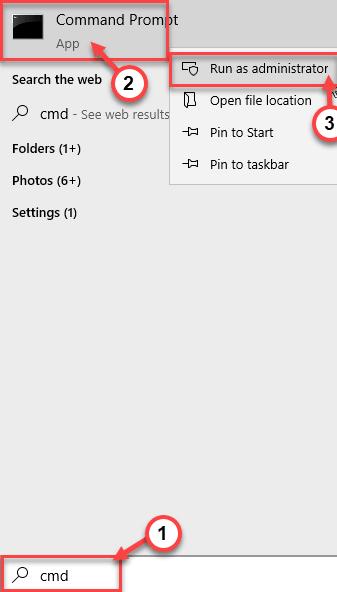
3. Copiez et collez ces 4 commandes un par un puis frappez Entrer.
Cela désinscrira et réinscrira le service d'installation de Windows.
% windir% \ system32 \ msiexec.EXE / NON CIRESTER% WINLIR% \ System32 \ MSIEXEC.EXE / REGSERVER% WINLIR% \ SYSWOW64 \ MSIEXEC.EXE / NON CIRESTER% WINLIR% \ SYSWOW64 \ MSIEXEC.EXE / REGSERVER

Fermez l'invite de commande. Redémarrage Votre ordinateur une fois. Ensuite, essayez d'installer à nouveau l'application.
Correction 3 - Vérifiez quel programme utilise le service VSS
Windows System Restore utilise le service de copie d'ombre de volume.
1. Écrire "CMD"Dans la boîte de recherche.
2. Ensuite, cliquez avec le bouton droit sur le «Invite de commande"Et cliquez sur" Exécuter en tant qu'administrateur ".
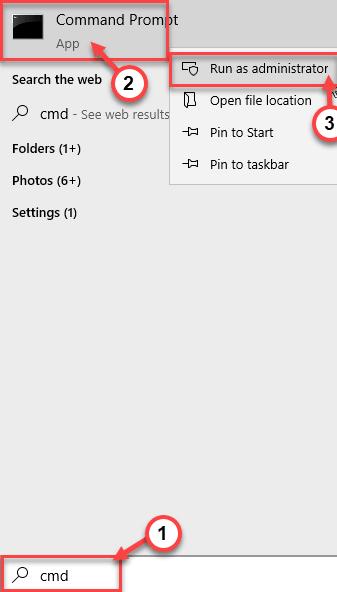
3. Après cela, exécutez cette commande dans le terminal.
VSSADMIN List Writers
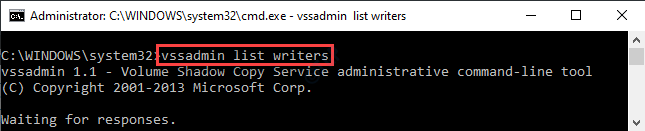
Vérifiez si une «dernière erreur» pour une application. Si vous voyez cela pour une application, désinstallez-la de votre système.
Ensuite, essayez d'installer à nouveau l'application. Cela devrait résoudre le problème auquel vous êtes confronté.
Correction 4 - Utilisez safemsi en mode sûr
Vous pouvez utiliser le SafeMsi pour activer le programme d'installation Windows. Mais pour ce faire, vous devez cela en mode sans échec.
Étape 1 - Téléchargez safemsi
Au début, vous devez télécharger le SafeMsi sur votre ordinateur.
1. Allez dans ce centre de téléchargement SafeMsi.
2. Cliquer sur "TÉLÉCHARGER MAINTENANT"Pour télécharger l'outil.
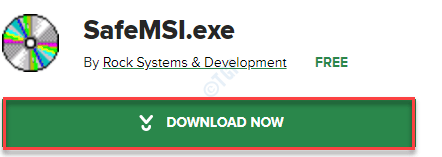
Une fois que vous l'avez téléchargé, fermez le navigateur.
3. Extraire le «Safemsi"Fichier zip à un emplacement de votre choix.
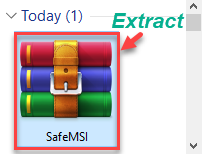
Passez à l'étape suivante après avoir extrait le fichier.
Étape 2 - Démarrer en mode sans échec
1. Ouvrez la fenêtre des paramètres en appuyant sur la touche Windows + I touches ensemble.
2. Ensuite, vous devez cliquer sur "Mise à jour et sécurité".
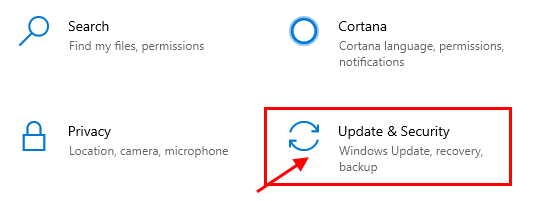
3. Après cela, cliquez sur le "Récupération".
4. Ensuite, sous le «Démarrage avancé"Section, cliquez sur"Redémarrer maintenant".
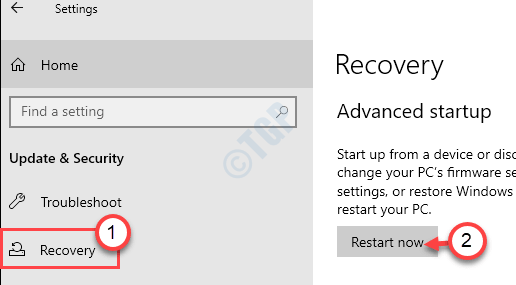
5. Une fois que votre ordinateur s'est avéré, cliquez simplement sur "Dépanner".
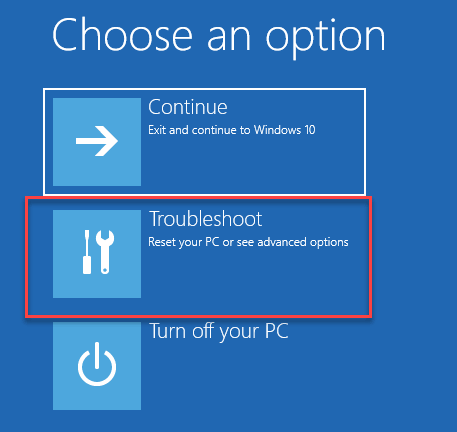
6. Ensuite, choisissez le «Options avancées" menu.
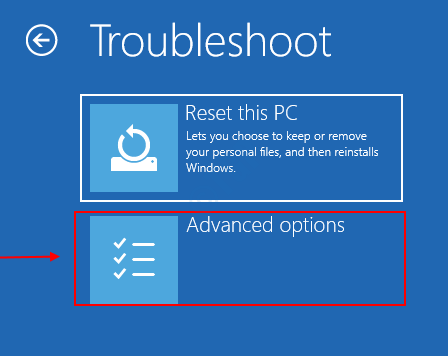
7. Pour vérifier les paramètres de démarrage, cliquez simplement sur "Paramètres de démarrage".
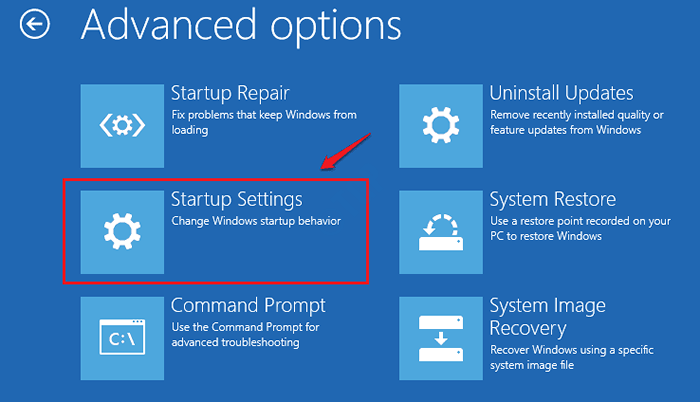
8. Enfin, pour redémarrer votre appareil de la manière correcte, cliquez sur "Redémarrage".
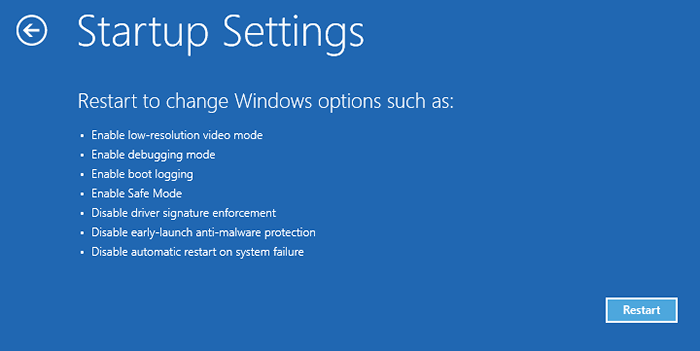
9. Ici, vous remarquerez divers types d'options de démarrage disponibles.
dix. Maintenant, appuyez juste F4 à partir de votre clavier pour sélectionner l'option qui dit "Activer le mode sans échec".
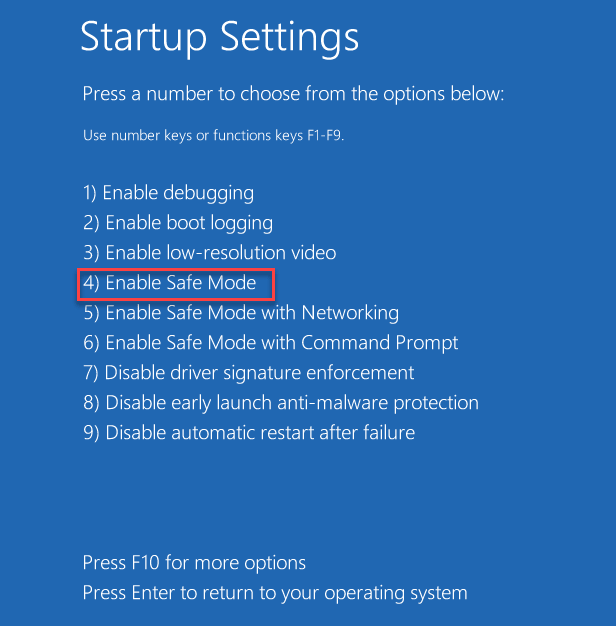
Bientôt, votre ordinateur démarrera en mode sans échec.
Étape -3 Exécuter safemsi
1. Aller à l'emplacement où vous avez extrait le SafeMsi.
2. Alors, double cliquer sur le "Safemsi" application.
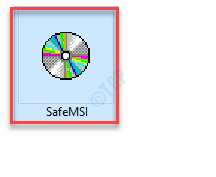
3. Vous remarquerez le «Le service d'installation de Windows a été activé"Le message est apparu sur votre écran.
4. Après cela, cliquez sur "D'ACCORD".
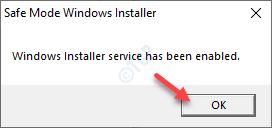
Maintenant, essayez d'installer à nouveau le package. Cela devrait résoudre votre problème à coup sûr.
Correction 5 - Utiliser la réparation MSI
Réparation MSI est un outil open source qui peut résoudre quelques problèmes de réparation MSI.
1. Télécharger Repair MSI sur votre ordinateur.

L'outil Portable Repair MSI sera téléchargé sur votre ordinateur.
2. Double cliquer sur le "Modification.com-repairmsiwindowsinstaller ”pour l'exécuter.
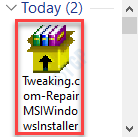
3. Une fois l'outil ouvert, cliquez sur "Commencer«Pour exécuter l'outil de réparation sur votre ordinateur.
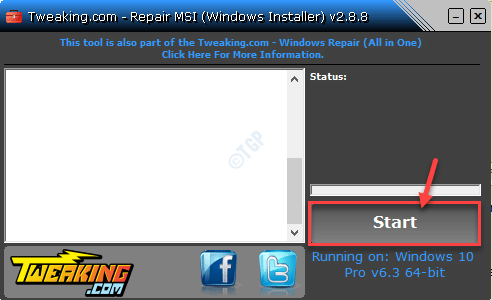
Une fois le processus de réparation, l'analyse et la résolution du problème sur votre ordinateur, fermez-le.
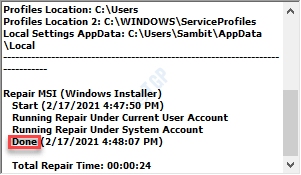
Donnez un essai au processus d'installation.
Votre problème doit être résolu.
- « Audio HDMI Windows 10 ne fonctionne pas
- Fix Ubisoft Le service n'est actuellement pas disponible »

