Windows 10 PC redémarrer tout en jouant à des jeux corrects
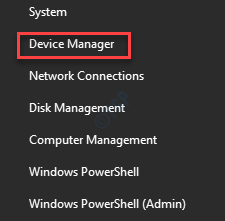
- 3696
- 1080
- Romain Martinez
Votre PC redémarre-t-il fréquemment pendant que vous essayez de jouer à votre jeu préféré sur votre ordinateur? Ce problème peut se produire pour diverses raisons probables. Mais, généralement, l'ordinateur s'écrase en raison de tout matériel erroné que vous avez peut-être installé sur votre ordinateur. Essayez simplement ces solutions de contournement et vérifiez plus loin.
Solution de contournement -
1. Supprimer tous les périphériques USB de votre ordinateur. Redémarrage Votre ordinateur maintenant. Lancez le jeu auquel vous jouiez.
2. Jouez à un autre jeu et vérifiez si l'erreur est spécifique à un jeu particulier.
Lire recommandée: Comment optimiser votre PC Windows 10 pour les jeux et les performances maximales
Table des matières
- Correction 1 - Utilisez des paramètres graphiques bas
- Correction 2 - Désinstaller tout matériel récemment installé
- Correction 3 - Installez le dernier pilote graphique
- Correction 4 - Videz le dossier temporaire
- Correction 5 - Ajustez la quantité de RAM virtuel
- Correction 6 - Exécutez un test de mémoire
Correction 1 - Utilisez des paramètres graphiques bas
Si vous utilisez des paramètres graphiques élevés / ultra tout en jouant au jeu particulier, votre système se bloque à cause de cela.
Si votre ordinateur ne répond pas aux exigences recommandées du jeu particulier, vous ne pouvez pas définir votre appareil pour utiliser les paramètres les plus élevés. Alors, nous vous recommandons de faire ça.
1. Lancez le jeu sur votre ordinateur.
2. Ouvrez les paramètres du jeu. Ensuite, définissez la qualité graphique "Faible" ou "Le plus bas" paramètres.
3. Enregistrer et appliquer les nouveaux paramètres. Re-lancé le jeu, si nécessaire.
Continuer à jouer au jeu. Ensuite, vérifiez si cela vous aide à résoudre le problème.
Correction 2 - Désinstaller tout matériel récemment installé
Si vous avez récemment installé un nouveau matériel sur votre ordinateur, vous pouvez voir ce problème.
1. appuie sur le Clé Windows + x Clés ensemble.
2. Après cela, cliquez sur "Gestionnaire de périphériques«Pour y accéder.
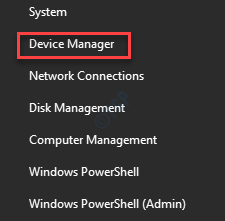
3. Une fois que le gestionnaire de périphériques s'ouvre, recherchez le matériel récemment installé dans la liste des appareils.
4. Si vous ne le trouvez pas, cliquez sur "Voir". Ensuite, cliquez sur "Afficher les appareils cachés".
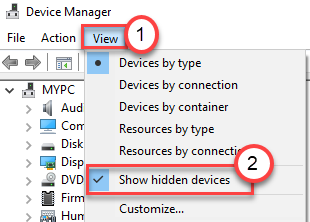
5. Ensuite, cliquez avec le bouton droit sur l'appareil que vous souhaitez supprimer et cliquez sur "Désinstallation de l'appareil".
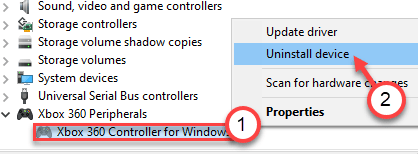
6. N'oubliez pas de cliquer sur "Désinstaller"Une fois de plus pour finalement le désinstaller depuis votre ordinateur.
Une fois que vous avez désinstallé l'appareil depuis votre ordinateur, fermez le gestionnaire de périphériques.
7.Ensuite, appuyez sur le Clé Windows + R Clés ensemble.
8. Ensuite, écrivez "appwiz.cpl". Après cela, frappez le Entrer clé.
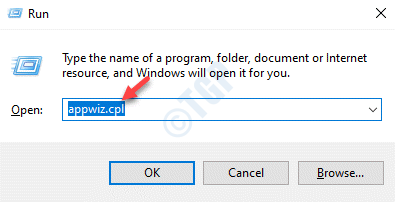
9. Dans la liste des applications installées, recherchez les applications liées au pilote que vous venez de désinstaller.
dix. Cliquez avec le bouton droit sur le logiciel particulier et cliquez sur "Désinstaller".
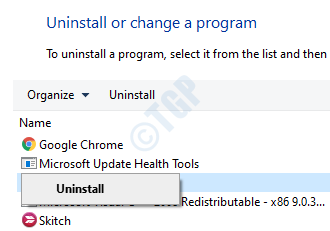
Terminer le processus.
Après cela, redémarrez simplement votre ordinateur une fois. Lancez n'importe quel jeu et vérifiez si l'ordinateur se bloque toujours ou non.
Correction 3 - Installez le dernier pilote graphique
Si vous êtes confronté à ce problème lors de la lecture du jeu récemment publié, vous devez installer le dernier pilote graphique optimisé pour les nouveaux jeux.
1. Vous devez rechercher le «Expérience GeForce".
2. Ensuite, cliquez sur "Expérience GeForce"Dans les résultats de la recherche.
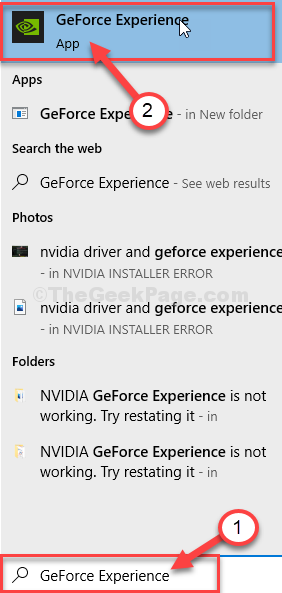
3. Après cela, allez au «Conducteurs»Onglet.
4. Ici, cliquez sur "Vérifier les mises à jour"Pour trouver le dernier pilote.
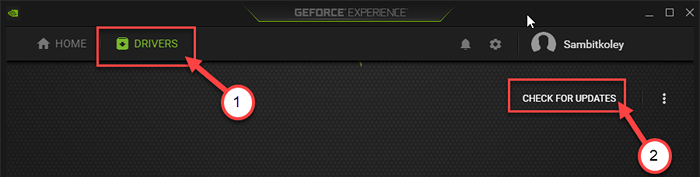
5. Cliquer sur "Télécharger"Pour télécharger le pilote.
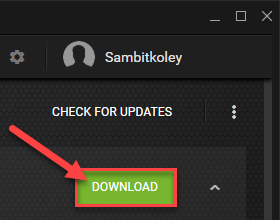
Laissez GeForce Experience Télécharger la mise à jour du pilote.
6. Une fois le processus de téléchargement terminé, vous trouverez deux méthodes pour installer le pilote.
Ce sont - «Installation express" et «installation personnalisée».
7. Tu dois choisir "Installation personnalisée".
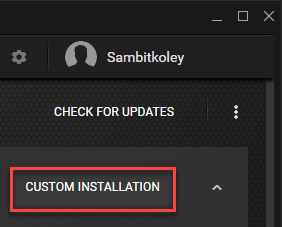
8. Après cela, vérifier le "Effectuer une installation propre»Coche.
9. Maintenant, pour démarrer le processus d'installation, cliquez simplement sur «Suivant».
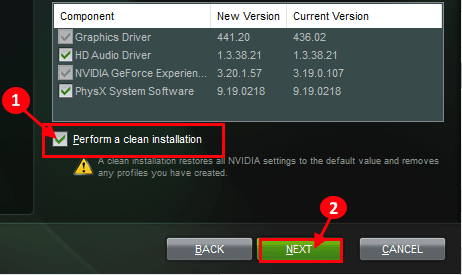
Expérience GeForce Désinstallera le séchage graphique existant et installera la dernière version.
Ce processus sera de 5 à 10 minutes.
dix. Dans quelques minutes, vous remarquerez que l'installation a terminé.
11. Ensuite, cliquez sur "Fermer".
N'oublie pas de redémarrage ton ordinateur.
Correction 4 - Videz le dossier temporaire
Les fichiers corrompus dans le dossier temporaire peuvent entraîner ce problème.
1. Tout d'abord, appuyez sur le Clé Windows + R Clés ensemble.
2. Après cela, tapez ce code et cliquez sur "D'ACCORD«Pour accéder au dossier temporaire.
% temp%
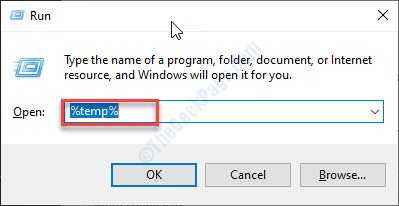
4. Quand le Temp Le dossier apparaît, vous verrez une liste de dossiers là-bas.
5. Sélectionnez simplement tous les contenus du dossier.
6. Après cela, appuyez sur le 'Supprimer'Clé pour effacer tout de la Temp dossier.
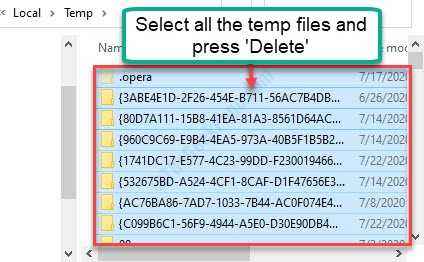
Une fois que vous avez terminé, fermez la fenêtre Explorateur de fichiers.
Lancez le jeu à nouveau sur votre ordinateur. Vérifier plus loin.
Correction 5 - Ajustez la quantité de RAM virtuel
Si vous avez configuré pour utiliser une quantité élevée de RAM virtuel sur votre ordinateur, ce problème peut se produire.
1. Cliquez avec le bouton droit sur le Clé Windows Et cliquez sur "Courir".
2. Dans le Courir fenêtre, écrivez "sysdm.cpl". Ensuite, frappez Entrer ouvrir Propriétés du système.
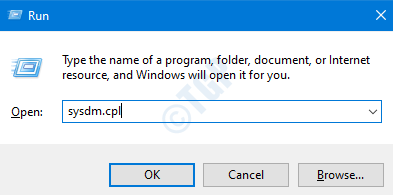
3. Dans les propriétés du système fenêtre, allez au «Avancé»Onglet.
4. Sous le Performanceonglet, cliquez sur "Paramètres".
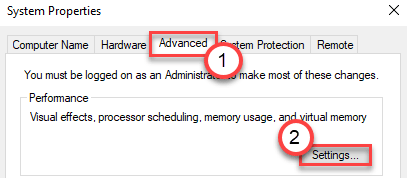
5. Allez au «Avancé«Onglet Paramètres.
6. Maintenant, sous le 'Mémoire virtuelle'Section, cliquez sur "Changement"Pour modifier le changement de taille de fichier paginaire.
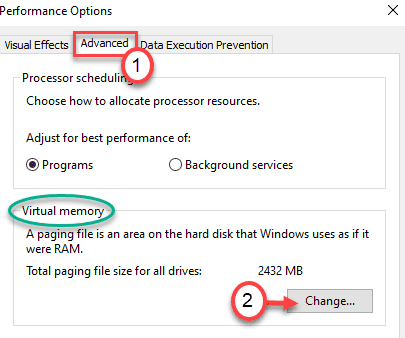
7. Dans la mémoire virtuelle fenêtre, décocher l'option "Gérer automatiquement la taille du fichier de pagination pour tous les disques«Pour que vous puissiez le modifier.
Vous devez sélectionner le lecteur où vous avez installé Windows 10 dans.
8. Suivez les étapes suivantes pour configurer les paramètres de la page plus efficacement-
9. Sélectionner "C:»Conduisez à partir de la liste des disques.

dix. Ensuite, cliquez sur "Format personnalisé".
11. Ensuite, définissez la «taille initiale» et la «taille maximale» en conséquence.
NOTE -
Vous pouvez facilement calculer la taille approximative de ces paramètres en utilisant cette formule.
Taille initiale (MB) = Utilisez la taille recommandée de la RAM mentionnée à l'écran.
Taille maximale (MB) = 1 .5 * 1024 * (RAM installé)
Exemple - Dans cet ordinateur, le RAM installé est = 8 Go.
Comme la taille initiale est mentionnée sur la page est de 2938 Mo. Ainsi, la taille initiale du RAM est réglée à 2938 Mo.
Maintenant le Taille maximum sera = 1.5 * 1024 * 8 = 12288 Mo.
Faites les calculs en fonction de la mémoire disponible sur votre appareil.
12. Pour finaliser la limite, cliquez sur "Ensemble".
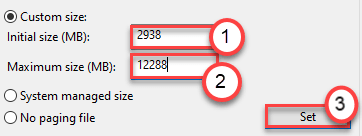
13. Si un message d'avertissement apparaît sur votre écran, cliquez sur "Oui".
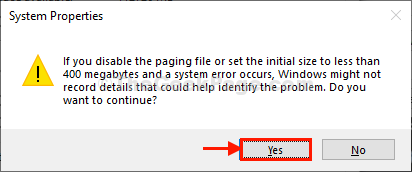
14. Ensuite, cliquez sur "D'ACCORD".
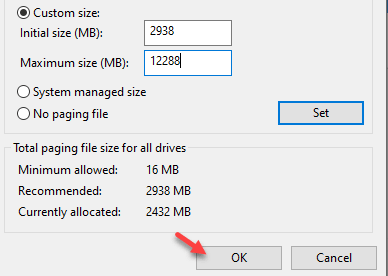
15. Dans le Option de performanceSainte S, cliquez sur "Appliquer"Et puis cliquez sur"D'ACCORD«Pour enregistrer les modifications.
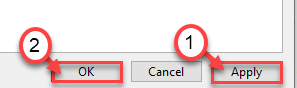
16. Lorsque vous êtes de retour à l'écran Propriétés du système, cliquez sur "Appliquer"Et puis sur"D'ACCORD".
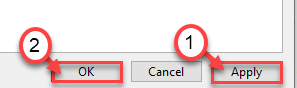
Maintenant, vous devez redémarrer votre ordinateur pour laisser ces changements prendre effet.
Lancez le jeu avec lequel vous étiez confronté.
Correction 6 - Exécutez un test de mémoire
S'il y a un problème de RAM sur votre ordinateur, vous devez exécuter un test de mémoire sur votre ordinateur.
1. Ouvrez le terminal de course, en cliquant avec le bouton droit sur le Clé Windows Et cliquez sur "Courir".
2. Dans la fenêtre de course, écrivez "mdsched.exe"Et frappez Entrer.
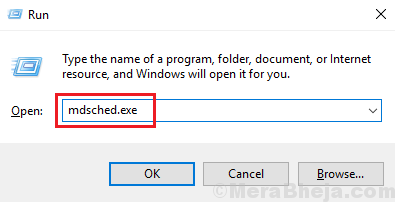
3. Ici, il y a deux choix possibles disponibles pour vous.
Si vous souhaitez redémarrer votre machine et démarrer la vérification, cliquez sur "Redémarrez maintenant et vérifiez les problèmes (recommandés)" option.
Sinon, pour vérifier le système pendant que votre système redémarre la prochaine fois, cliquez sur "Vérifiez les problèmes la prochaine fois que je démarrerai mon ordinateur" option.
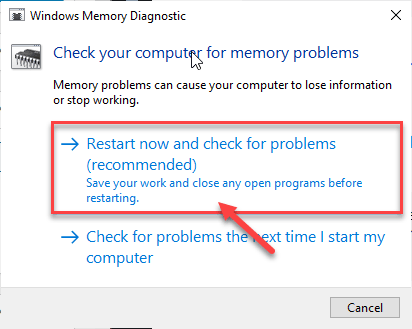
Attendez que le processus de vérification se termine à mesure que votre ordinateur démarre.
- « Microsoft Edge continue de se faire le correctif par défaut de la visionneuse PDF
- La restauration du système est désactivée par votre correcteur système »

