Microsoft Edge continue de se faire le correctif par défaut de la visionneuse PDF
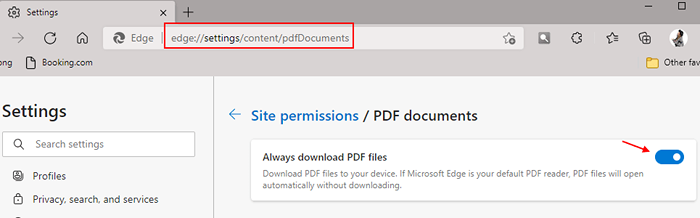
- 3177
- 901
- Victor Charpentier
Nous savons tous que Microsoft Edge est livré avec un lecteur PDF intégré et Windows recommande d'utiliser Microsoft Edge pour lire les fichiers PDF en ligne et hors ligne. De plus, Microsoft Edge sera utilisé comme lecteur PDF par défaut dans Windows 10 et Windows 11. Cependant, tout le monde a sa propre préférence pour le lecteur PDF à utiliser. Supposons que nous modifions le lecteur PDF pour dire Acrobat Reader ou tout autre lecteur PDF de notre choix, nous remarquons qu'après quelques jours, l'association de fichiers pour les fichiers PDF sera à nouveau changée en Microsoft Edge. Cela peut être très ennuyeux car nous devons modifier l'association des fichiers encore et encore après quelques jours.
Dans cet article, nous discuterons de différentes façons de corriger Microsoft Edge en prenant en charge l'association de fichiers pour les problèmes PDFS.
Table des matières
- Correction des autorisations de bord de changement 1
- Correction 2: Modifications des paramètres
- Correction 4: Renommer le bord Microsoft .fichiers exe
- Correction 3: Assurez-vous que le lecteur PDF est mis à jour
- Correction 4: Utilisation des paramètres du registre
- Correction 5: Mettez à jour Windows vers la version V1607
Correction des autorisations de bord de changement 1
1 - Open Microsoft Edge.
2-Go à Edge: // Paramètres / Contenu / PDFDocuments en bordure
3 -TRUR Téléchargez toujours les fichiers PDF Option.
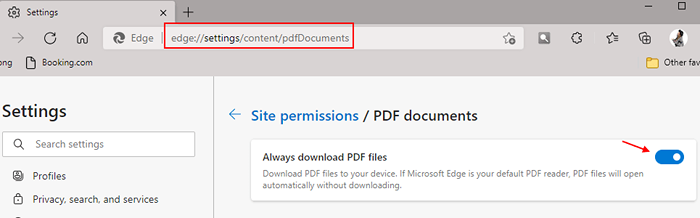
Maintenant, modifiez à nouveau l'application par défaut
Étape 1: Clic-droit Sur le fichier PDF, vous souhaitez afficher.
Étape 2: Dans le menu contextuel, sélectionnez Ouvrir avec et puis Choisissez une autre application
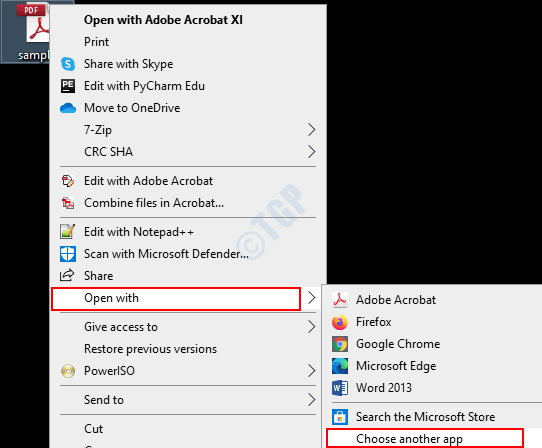
Étape 3: Dans la fenêtre, sélectionnez la visionneuse PDF requise
Étape 4: cochez le Utilisez toujours cette application pour ouvrir .fichiers pdf option
Étape 5: Appuyez sur D'ACCORD
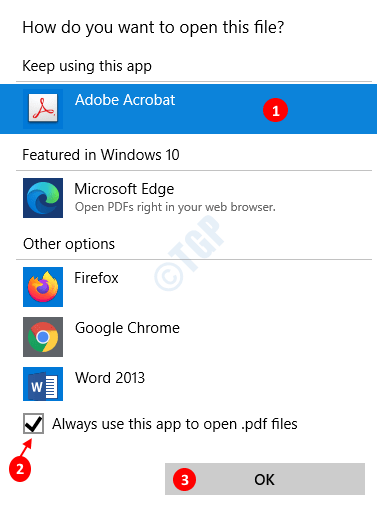
Correction 2: Modifications des paramètres
Étape 1: Ouvrez la boîte de dialogue Run en appuyant sur les touches Windows et R ensemble
Étape 2: Type MS-Settings: DefaultApps et presser D'ACCORD
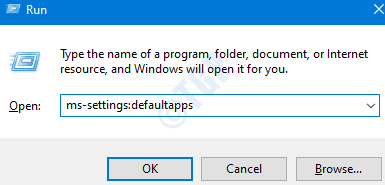
Cas 1-pour Windows 10
Étape 3: Dans la fenêtre des paramètres, cliquez sur Choisissez les applications par défaut par type de fichier option
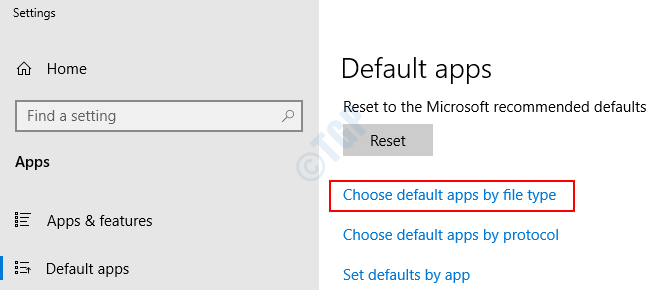
Étape 3: Faites défiler vers le bas et recherchez le programme associé au .pdf Type de fichier.
Étape 4: Maintenant, cliquez sur le programme. Dis, Microsoft Edge
Étape 5: Dans le menu, choisissez la visionneuse PDF souhaitée (par exemple, lecteur Adobe Acrobat) et appuyez sur Entrer
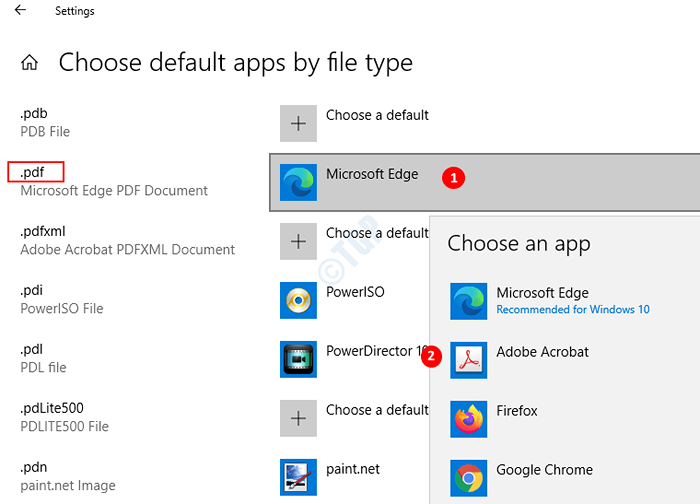
Cas 1-pour Windows 11
Étape 3: Recherche .Pdf dans la boîte de recherche.
Étape 4: Maintenant, cliquez sur Microsoft Edge qui apparaît dans le résultat de la recherche.
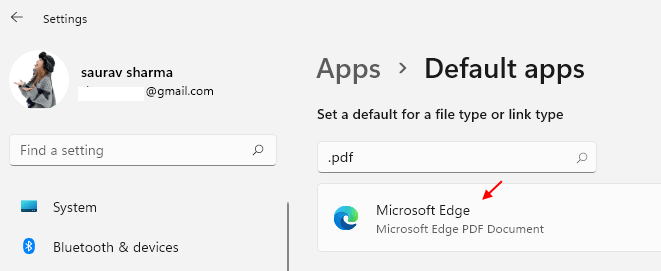
Étape 5: Maintenant, sélectionnez un autre navigateur PDF dans la liste.
Correction 4: Renommer le bord Microsoft .fichiers exe
Étape 1: Ouvrez Windows Explorer à l'aide du raccourci Windows + E
Étape 2: Dans le haut de la barre d'adresse et coller l'emplacement ci-dessous:
C: \ Windows \ SystemApps \ Microsoft.Microsoftedge_8wekyb3d8bbwe

Étape 3: Vérifiez si le fichier Microsoftpdfreader.exe est présent. Si vous trouvez ce fichier, procurez-vous avec les étapes suivantes
Étape 4: prendre possession du dossier. Reportez-vous au lien Comment s'approprier des fichiers dans Windows 10
Étape 5: Localisez les fichiers Microsoftedge.exe et Microsoftedgecp.exe. Renommez ces deux fichiers à autre chose.
Étape 6: Redémarrez le système
Remarque: Bien que cette méthode vous aide à résoudre le problème, ce correctif doit être répété après que toute mise à jour majeure soit effectuée vers Windows.
Correction 3: Assurez-vous que le lecteur PDF est mis à jour
Pour certains lecteurs PDF (comme Acrobat Reader), les anciennes versions ont eu des problèmes à s'inscrire dans Windows 10. Le problème résolu sur la mise à jour des lecteurs PDF vers leurs versions actuelles.
Correction 4: Utilisation des paramètres du registre
1 - Ouvrez la boîte de recherche de Windows et tapez CMD dans.
2 - Cliquez sur l'icône de l'invite de commande et choisissez Exécuter en tant qu'administrateur.
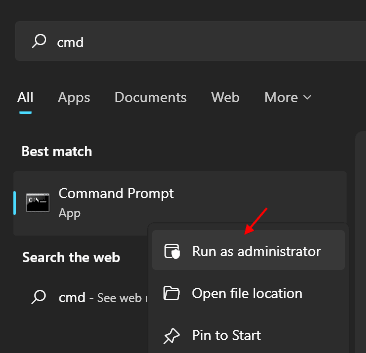
3-maintenant, exécutez les commandes fournies en dessous d'un par une.
Reg Ajouter "hkey_current_user \ logiciel \ classes \ appx4hxtad77fbk3jkkeerkrm0ze94wjf3s9" / v nostatingdefaultverb / t reg_sz / f
Reg ajouter "hkey_current_user \ logiciel \ classes \ appxd4nrz8ff68srnhf9t5a8sbjyar1cr723" / v nostatingdefaultverb / t reg_sz / f
Reg Ajouter "hkey_current_user \ logiciel \ classes \ appxd4nrz8ff68srnhf9t5a8sbjyar1cr723" / v nopenwith / t reg_sz / f
Reg Ajouter "hkey_current_user \ logiciel \ classes \ appx4hxtad77fbk3jkkeerkrm0ze94wjf3s9" / v noopenwith / t reg_sz / f
4 -Closez la fenêtre CMD.
Correction 5: Mettez à jour Windows vers la version V1607
Dans le cas où aucune des correctifs ci-dessus ne fonctionne dans votre cas, il suffit de mettre à jour Windows vers la version V1607 ou au-delà.
Microsoft a résolu ce problème dans la version Windows V1607
C'est tout
Nous espérons que cela a été informatif. Merci pour la lecture
- « Razer Huntsman Clavier à la traîne dans Windows 10/11 Correction
- Windows 10 PC redémarrer tout en jouant à des jeux corrects »

