Windows 10 est resté à un instant d'écran bleu après la connexion (correctif)
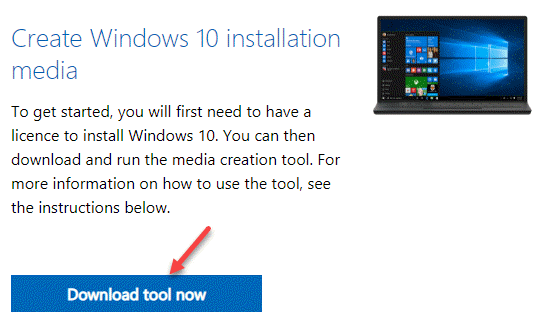
- 3571
- 432
- Jade Muller
Les utilisateurs peuvent parfois rencontrer un problème avec leur Windows 10 qui est coincé à «Juste un moment”Écran bleu après votre connexion. C'est un problème courant et cela peut se produire lorsque vous redémarrez votre PC après une mise à jour Windows ou lorsque vous essayez de réinstaller Windows sans support d'installation.
Si vous essayez de vous connecter à votre PC Windows 10 et qu'il est coincé pour toujours sur un écran bleu avec juste un instant, il y a une possibilité qu'il y ait soit un défaillance matérielle / disque dur, soit il y a un problème avec la connexion Internet. Cela peut être ennuyeux, surtout lorsque vous devez terminer la mise à jour ou la réinstallation au plus tôt et retourner au travail.
Heureusement, il existe quelques solutions possibles qui peuvent vous aider à réparer le Windows 10 coincé à un écran bleu juste après un problème de connexion. Nous allons jeter un coup d'oeil:
Table des matières
- Méthode 1: En apportant quelques modifications aux paramètres du système
- Méthode 2: faire un arrêt dur
- Méthode 3: En téléchargeant l'outil de création de médias Windows 10
Méthode 1: En apportant quelques modifications aux paramètres du système
Si vous essayez de vous connecter à Windows 10 et qu'il est coincé Juste un moment avec un écran bleu, puis attendez un certain temps. Si le message avec l'écran bleu disparaît et que vous pouvez atteindre le bureau, vous pouvez essayer la méthode ci-dessous.
*Note - Alternativement, si vous êtes toujours coincé avec le Juste un moment Message avec l'écran bleu, redémarrez votre PC et essayez de vous connecter en mode sans échec. Maintenant, continuez avec la méthode ci-dessous:
Étape 1: appuie sur le Gagner + je touches ensemble sur votre clavier pour ouvrir le Paramètres appliquer.
Étape 2: Dans le Paramètres application, cliquez sur le Systèmes option.
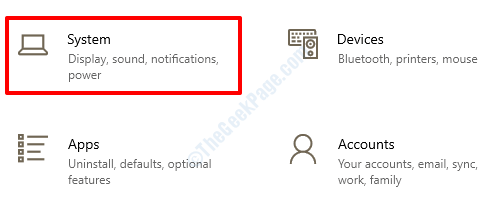
Étape 3: Dans la fenêtre suivante, cliquez sur le Notifications et actions Option sur le côté gauche du volet.
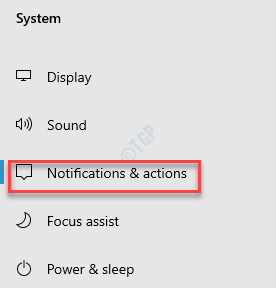
Étape 4: Maintenant, allez sur le côté droit de la fenêtre, faites défiler vers le bas et décochez deux options - Montrez-moi l'expérience de bienvenue Windows après les mises à jour et occasionnellement lorsque je me connecte, pour souligner ce qui est nouveau et suggéré et Suggérer des moyens de terminer la configuration de mon appareil pour tirer le meilleur parti des fenêtres.
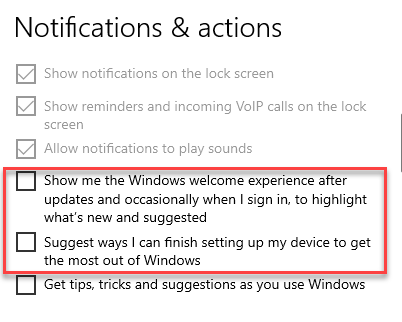
Maintenant, quittez la fenêtre Paramètres, redémarrez votre PC et essayez maintenant de vous connecter à votre PC Windows 10.
Méthode 2: faire un arrêt dur
1 - Lorsque cet écran apparaît, appuyez simplement sur le bouton d'alimentation pendant 6 à 8 secondes, jusqu'à ce que les lumières soient éteintes.
2-maintenant, après quelques secondes, recommencez-le normalement.
Méthode 3: En téléchargeant l'outil de création de médias Windows 10
Le Outil de création de médias par Microsoft vous aide à mettre à niveau votre PC ou à créer un support de démarrage USB. Maintenant, suivez les instructions ci-dessous pour télécharger le Outil de création de médias Windows 10:
Étape 1: Allez dans votre navigateur et tapez Outil de création de médias Windows 10 dans le moteur de recherche et frapper Entrer.
*Note - Alternativement, vous pouvez cliquer sur le lien ci-dessous (officiel Microsoft Page pour télécharger Windows 10) pour ouvrir dans votre navigateur:
Outil de création de médias Windows 10
Étape 2: Cliquez sur le premier lien et vous atteignez l'officiel Microsoft Page pour télécharger Windows 10.
Faites défiler vers le bas et sous le Créer des supports d'installation Windows 10 Section, cliquez sur le Télécharger l'outil maintenant bouton en bleu.
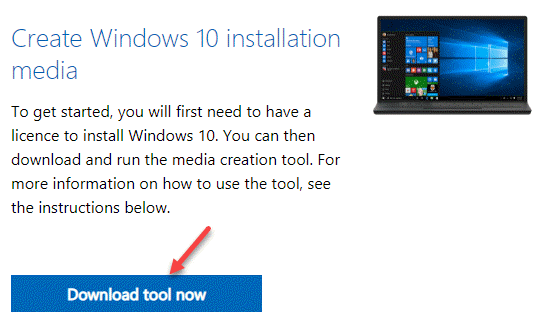
Étape 3: Cliquez pour ouvrir le .Fichier EXE et appuyez sur Oui dans le UAC procéder.
Ensuite, appuyez sur le Accepter bouton dans le Avis applicables et conditions de licence fenêtre.
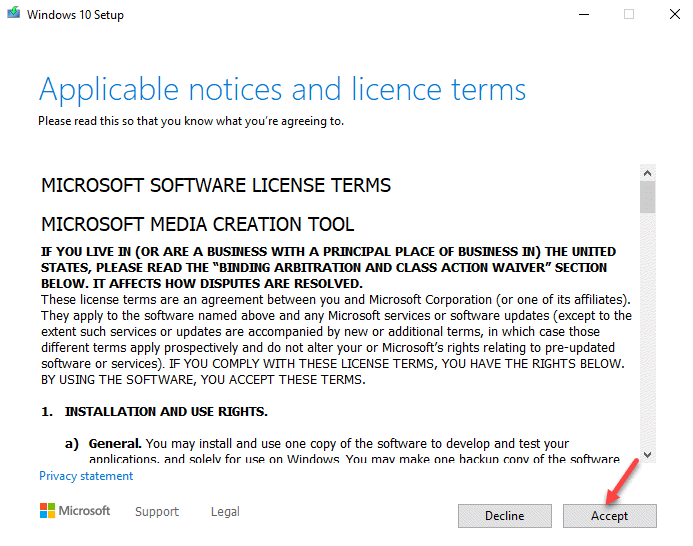
Étape 4: Attendez la fenêtre de configuration, préparez les choses pour vous.
Maintenant, dans la fenêtre suivante - Qu'est-ce que vous voulez faire?, sélectionnez le Améliorez ce PC maintenant option.
Cliquez sur Suivant Pour poursuivre la mise à niveau et la mise à jour de ce PC est terminée.
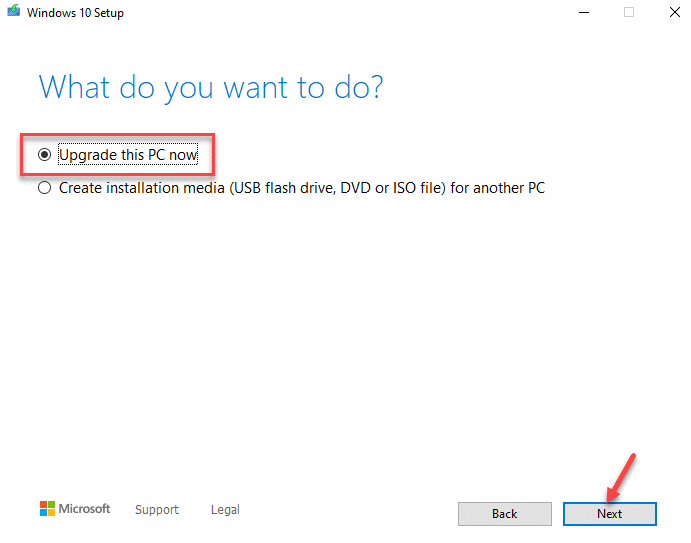
Une fois terminé, vous devriez être en mesure de vous connecter à votre PC sans que l'écran ne soit coincé Juste un moment.
- « Ce fichier vidéo ne peut pas être lu. Code d'erreur 224003 (correctif)
- [Correction] Erreur DLG_FLAGS_INVALID_CA dans Google Chrome »

