PC Windows 10/11 se fige lors de la connexion au Wi-Fi
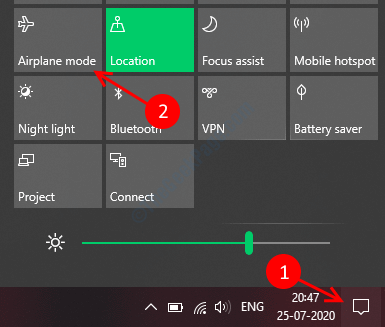
- 4289
- 65
- Mohamed Brunet
Windows est un excellent système d'exploitation, mais il est tristement célèbre pour les erreurs et les bogues ennuyeux. Tous les utilisateurs de Windows sont souvent confrontés à des problèmes avec leur ordinateur, Internet est rempli de nombreux problèmes Windows de ce type (et nous en avons couvert beaucoup).
Un de ces problèmes est Windows Greezing lors de la connexion au Wi-Fi. Un petit pointeur de chargement est courant mais vous avez un problème si l'écran gèle plus de 2-3 secondes. Nous avons découvert deux solutions pour ce numéro, énumérées ci-dessous.
Méthode 1: mise à jour du pilote d'adaptateur sans fil
Dans Windows, la plupart des problèmes peuvent être résolus en mettant simplement à jour le pilote du matériel qui ne fonctionne pas correctement. Les conducteurs sont le programme d'instructions qui rend la conversation possible entre votre système d'exploitation et le matériel. Donc, il est crucial d'avoir les derniers pilotes tout le temps.
La mise à jour du pilote de réseau sans fil résoudrait certainement votre problème concernant le Wi-Fi. Suivez les étapes ci-dessous pour mettre à jour votre pilote réseau.
ÉTAPE 1: Presse Clé Windows + A ensemble et cliquez sur le mode avion carreau pour l'allumer.
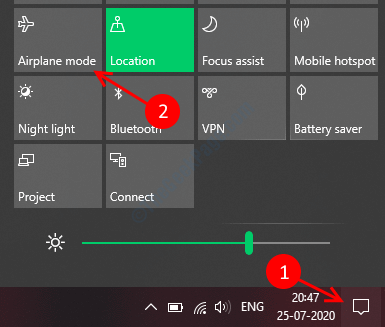
ÉTAPE 2: Connectez votre ordinateur à Internet par le câble Ethernet. Si vous n'avez pas de connexion Ethernet, vous pouvez utiliser l'attache USB à partir de tout smartphone Android.
ÉTAPE 3: Cliquez avec le bouton droit sur le bouton Démarrer et sélectionnez le Gestionnaire de périphériques option.
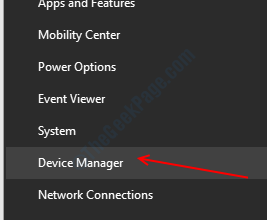
ÉTAPE 4: Dans la fenêtre du gestionnaire de périphériques, trouvez Adaptateurs réseau et l'élargir. Il répertoriera le matériel de l'adaptateur réseau sur votre ordinateur.
Étape 5: Localisez votre matériel Wi-Fi, cliquez avec le bouton droit dessus et sélectionnez mettre à jour le pilote.
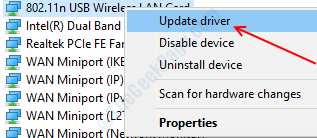
Étape 6: Cliquer sur 'Recherchez automatiquement le logiciel de pilote mis à jour', il recherchera et installera automatiquement un pilote mis à jour pour votre matériel.
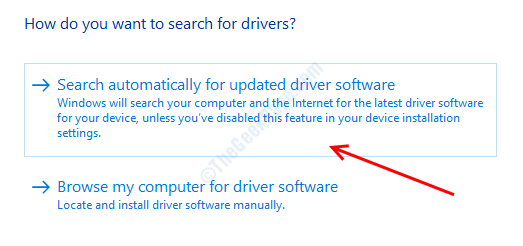
Méthode 2: Mise à jour manuelle des pilotes pour le matériel sans fil
Plusieurs fois, Windows ne peut pas mettre à jour automatiquement les pilotes, nous devons donc mettre à jour les pilotes manuellement en téléchargeant à partir du site Web du fabricant et en l'installant. Suivez le processus ci-dessous pour faire de même.
Étape 1: Rendez-vous sur le site Web du fabricant de votre ordinateur et accédez à la page d'assistance. Parcourir ou rechercher votre numéro de modèle.
Liens de la page du conducteur pour les principaux fabricants: Dell, Lenovo, Asus, Acer et HP
Étape 2: Sélectionnez les pilotes et téléchargez l'onglet, puis choisissez votre en fonctionnement système et il répertoriera les conducteurs qui doivent être mis à jour.
Étape 3: Faites défiler vers le bas et trouvez Conducteur en mode avion, Téléchargez et extraire.
Étape 4: Localiser Adaptateur de pilote sans fil / Wi-Fi, Téléchargez et extraire aussi.
Étape 5: Copiez le chemin d'accès du dossier du pilote sans fil que vous venez d'extraire du fichier zip.
Étape 6: Ouvert Appareil Directeur en cliquant avec le bouton droit sur le bouton Démarrer, puis en sélectionnant l'option Gestionnaire de périphériques.
Étape 7: Sélectionnez et développez le pilote d'adaptateur sans fil, cliquez avec le bouton droit sur elle et sélectionnez mettre à jour le pilote.
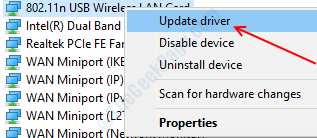
Étape 8: Sélectionner Parcourir mon ordinateur pour le logiciel de pilote.
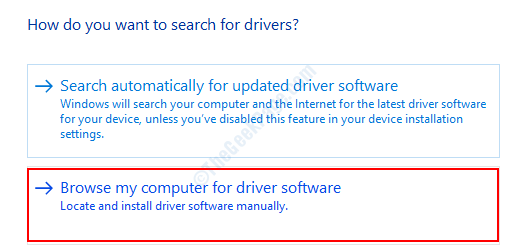
Étape 9: Dans la fenêtre suivante, sélectionnez Laissez-moi choisir parmi une liste de pilotes disponibles sur mon ordinateur.
Étape 10: cliquez sur Ont Disque bouton de l'invite suivante.
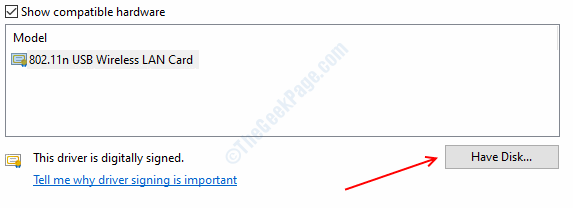
Étape 11: Pâte Le chemin que vous avez copié dans la zone de texte et cliquez D'accord. Attendre l'installation du logiciel du pilote puis redémarrage l'ordinateur.
Étape 12: Copiez le chemin du pilote du mode avion à partir du dossier que vous avez extrait plus tôt et ouvrez à nouveau le gestionnaire de périphériques.
Étape 13: Localiser Dispositifs d'interface humaine et l'élargir. Cliquez avec le bouton droit sur l'interrupteur du mode avion et sélectionnez le pilote de mise à jour.
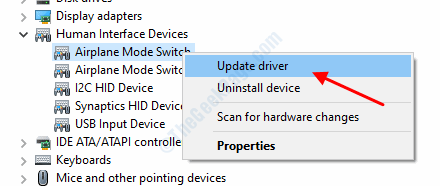
Étape 14: Sélectionner Parcourir mon ordinateur pour l'option du logiciel de pilote.
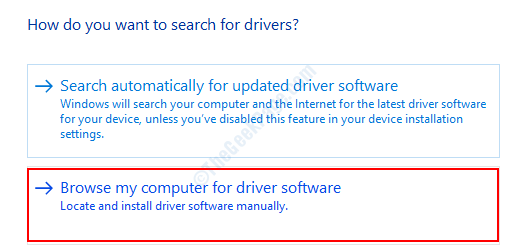
Étape 15: Dans la fenêtre suivante, sélectionnez Permettez-moi de choisir dans une liste des pilotes disponibles sur mon ordinateur.
Étape 16: cliquez sur Avoir un disque bouton de l'invite suivante.
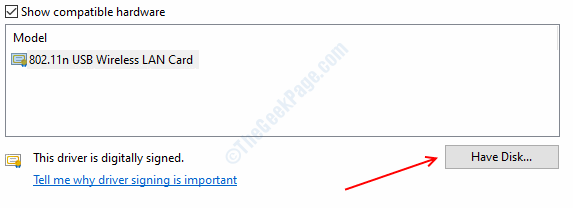
Étape 17: Coller le chemin du logiciel du pilote dans la zone de texte et cliquez D'ACCORD.
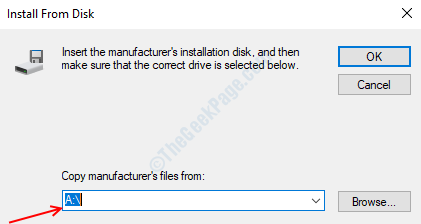
Étape 18: Redémarrage Votre ordinateur à nouveau pour appliquer toutes les modifications.
Cela résoudra vos problèmes informatiques glaciaux, si vous avez des problèmes concernant la procédure que vous pouvez nous dire dans les commentaires.
- « Comment résoudre un problème de notification d'emploi à l'imprimante sur Windows 10
- Comment réparer les fichiers EPUB corrompus sur Windows 10/11 »

