Le bureau et la barre des tâches de Windows 11 continuent de se rafraîchir [FIX]
![Le bureau et la barre des tâches de Windows 11 continuent de se rafraîchir [FIX]](https://ilinuxgeek.com/storage/img/images_1/windows-11-desktop-and-taskbar-keep-refreshing-itself-[fix].png)
- 736
- 129
- Anaïs Charles
Ces jours-ci, tout le monde est tellement excité par la dernière mise à niveau de Windows 10 et il y a de très bonnes fonctionnalités et Windows 11 est certainement la version améliorée de Windows 10. Mais Windows 11 a ses propres défauts sur lesquels ils travaillent et continueront de publier des mises à jour qui peuvent être installées pour une meilleure expérience. De nombreux utilisateurs de Windows ont noté qu'il y avait un problème étrange avec le bureau et la barre des tâches dans le système Windows 11 où il se rafraîchit et qu'il dérange tout à fait les utilisateurs qui ne sont pas en mesure de le réparer.
En analysant ce problème mentionné ci-dessus, nous avons réussi à collecter quelques raisons qui pourraient être responsables de la cause de ce problème et ils sont répertoriés ci-dessous.
- logiciel iCloud fonctionnant sur le système.
- Interruption de l'anti-virus, OneDrive, du logiciel de streaming vidéo comme Adobe, Silverlight, etc.
- Problèmes liés à certains services du système.
- Le système corrompu ou les fichiers de données.
- Pilote audio IDT.
Ne vous inquiétez pas si ce problème se produit également dans votre système. Nous avons compilé un tas de solutions qui feront disparaître ce problème de votre système. Continuez à lire pour en savoir plus.
Solution de contournement -
- Essayez de désinstaller ces logiciels de streaming vidéo comme Adobe, Silverlight, etc. Désactivez également le logiciel antivirus et voyez si cela fonctionne.
- Vérifiez si une clé physique (comme F5) qui est dédiée à actualiser l'écran du système est restée bloquée. Si oui, veuillez le réparer et vérifier si le problème a été résolu.
Table des matières
- Solution 1 - Fermez l'application iCloud Photos
- Solution 2 - Exécutez le vérificateur de vérificateur du fichier système
- Solution 3 - Désactivez certains services dans le système Windows
- Solution 4 - Retournez le pilote graphique sous Windows
- Solution 5 - Supprimez l'icône et le cache miniature
- Solution 6 - Désinstaller ou désactiver OneDrive
Solution 1 - Fermez l'application iCloud Photos
Le problème avec le bureau et la barre des tâches de Windows 11 qui restent se rafraîchissants pourraient être dus à la consommation élevée de CPU par les applications qui pourraient s'exécuter actuellement sur le système ou en arrière-plan. Parfois, il pourrait y avoir plusieurs processus de la même application. Nous suggérons donc à nos utilisateurs de mettre fin aux applications qui consomment beaucoup de CPU comme iCloud, etc.
Voici les étapes sur la façon de fermer ces applications.
Étape 1: Ouvrir le Gestionnaire des tâches sur votre système Windows 11 en appuyant sur le Ctrl+Changement+Esc touches ensemble sur le clavier.
Étape 2: Une fois que la fenêtre du gestionnaire de tâches apparaît, assurez-vous que vous êtes sur le Processus Onglet sur le côté gauche comme indiqué ci-dessous.
Étape 3: alors, recherchez iCloud applications de la liste de Processus. N'oubliez pas non plus de regarder sous Processus en arrière-plan.
Étape 4: Clic-droit sur le iCloud application et sélectionner Tâche finale dans le menu contextuel comme indiqué ci-dessous.
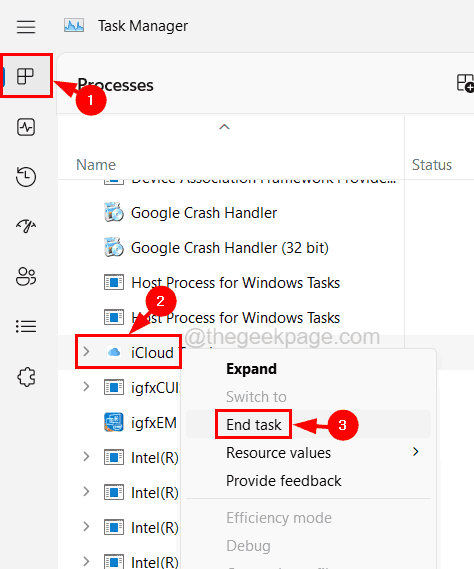
Étape 5: Terminez également les applications qui consomment beaucoup de processeur comme iCloud.
Étape 6: Une fois terminé, vous pouvez fermer le gestionnaire de tâches de votre système.
Solution 2 - Exécutez le vérificateur de vérificateur du fichier système
Lorsqu'il y a des fichiers système corrompus sur le système, il crée des problèmes comme celui mentionné ci-dessus dans cet article. La réalisation du vérificateur de fichiers système détectera donc et rectifiera ces fichiers corrompus et cela peut résoudre ce problème.
Suivez les étapes sur la façon d'effectuer une analyse SFC sur votre système.
Étape 1: Appuyez sur le Win + R clés ensemble pour ouvrir le Courir boîte.
Étape 2: Type CMD dedans puis appuyez sur Ctrl + Changement + Entrer clés ensemble pour ouvrir un Invite de commande élevée sur votre système.
Note - Acceptez toute invite UAC à l'écran en cliquant Oui.
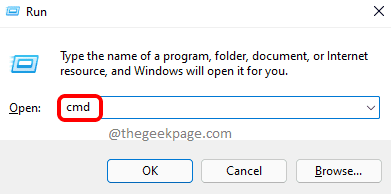
Étape 3: Une fois l'invite de commande ouverte, tapez sfc / scanne et presser Entrer clé.
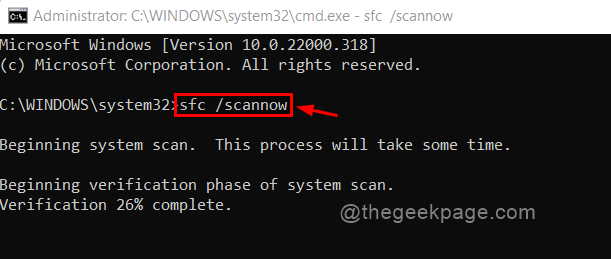
Étape 4: Cela commence à scanner l'ensemble de l'ordinateur pour tous les fichiers corrompus et essaie de le réparer et de le réparer.
Étape 5: Une fois terminé, vous pouvez fermer la fenêtre de l'invite de commande.
Étape 6: Redémarrez également le système et voyez si cela a fonctionné.
Solution 3 - Désactivez certains services dans le système Windows
Il existe quelques services qui ont un impact direct sur l'affichage et les performances du système et lorsque les utilisateurs désactivent ces services, ces types de problèmes peuvent être résolus facilement. Nous vous recommandons donc de suivre les étapes ci-dessous sur la façon de désactiver les services à l'aide de l'application Services sur votre système Windows.
Étape 1: Appuyez sur le Windows + R clés ensemble et le Exécuter la zone de commande apparaît en bas à droite de l'écran.
Étape 2: Suivant, Type prestations de service.MSC Dans sa zone de texte et appuyez sur Entrer clé.
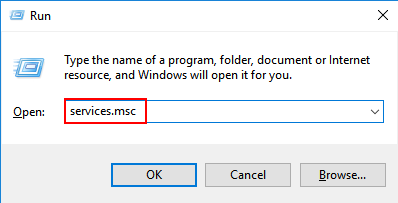
Étape 3: Cela ouvre la fenêtre de l'application Services.
Étape 4: Maintenant, faites défiler la liste des services en bas et recherchez Service de rapport d'erreur Windows et sélectionnez-le.
Étape 5: Après cela, clic-droit dessus et cliquez Propriétés dans le menu contextuel comme indiqué ci-dessous.
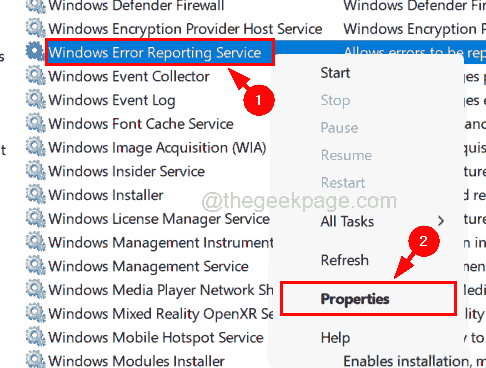
Étape 6: sous le Général Onglet de la fenêtre Propriétés, sélectionnez Désactivé du Type de démarrage la liste déroulante.
Étape 7: cliquez sur le Arrêt bouton puis cliquez simplement Appliquer et D'ACCORD.
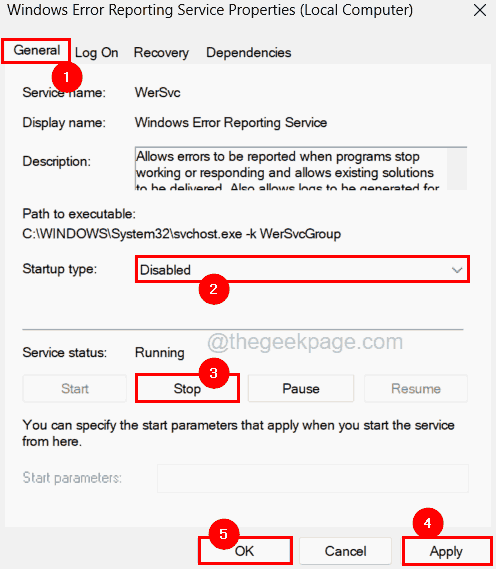
Étape 8: Cela désactivera le service de rapport d'erreur Windows sur votre système.
Étape 9: Une fois que vous avez terminé, recherchez un autre service appelé Problèmes Prise en charge du panneau de configuration du rapport service dans la fenêtre des services.
Étape 10: Maintenant, vous pouvez ouvrir son propriétés fenêtre double-cliquez dessus.
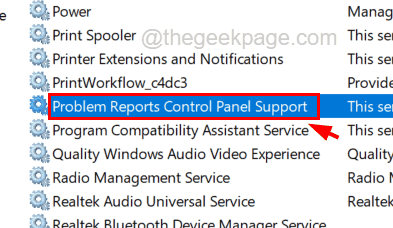
Étape 11: Une fois la fenêtre de propriétés ouverte, assurez-vous que vous êtes sur le Général languette.
Étape 12: Ensuite, cliquez sur le Type de démarrage option et sélectionner Désactivé de la liste.
Étape 13: Après l'avoir sélectionné, cliquez sur le Arrêt bouton, qui est présent juste en dessous.
Étape 14: cliquez maintenant Appliquer et D'ACCORD.
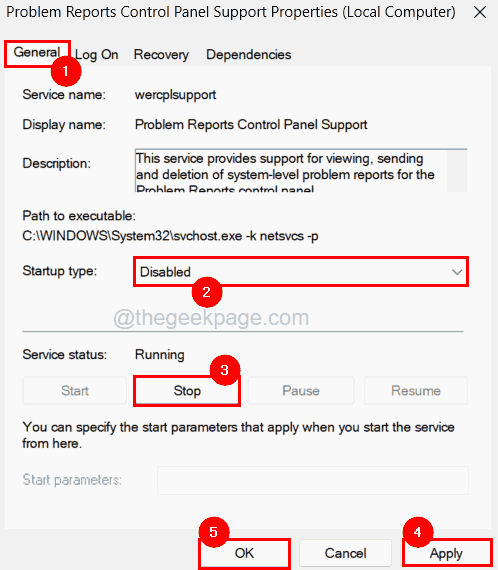
Étape 15: Après cela, fermez la fenêtre de l'application Services.
Solution 4 - Retournez le pilote graphique sous Windows
Savez-vous que la carte graphique d'affichage pourrait également être responsable de tout problème comme celui mentionné ci-dessus dans cet article? Si un utilisateur est confronté à ce problème après avoir mis à jour son pilote graphique ces derniers temps, il est certain que ce problème est dû à la mise à jour de ce pilote graphique.
Nous suggérons donc à nos utilisateurs de rétablir le pilote graphique à l'aide de l'application de gestion de périphérique comme expliqué ci-dessous.
Étape 1: Appuyez sur le les fenêtres clé et type appareil directeur.
Étape 2: puis sélectionnez le Gestionnaire de périphériques App à partir des résultats de recherche comme indiqué ci-dessous.
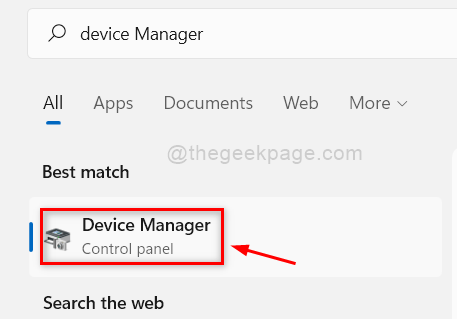
Étape 3: Une fois la fenêtre du gestionnaire de périphériques s'ouvrir, recherchez le Prises d'écran Option de la liste des appareils.
Étape 4: élargir le Prises d'écran par double-cliquez dessus.
Étape 5: Clic-droit sur le Afficher l'adaptateur graphique Et puis vous devez cliquer Propriétés à partir de son menu contextuel comme indiqué dans la capture d'écran ci-dessous.
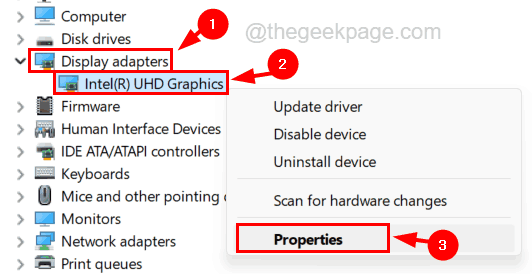
Étape 6: Dans la fenêtre Propriétés, vous devez sélectionner le Conducteur languette.
Étape 7: puis cliquez sur le Rouler le conducteur Option sous l'onglet Conducteur comme indiqué dans la capture d'écran ci-dessous.
Étape 8: Une fois terminé, cliquez D'ACCORD pour que les modifications réfléchissent, puis ferment le gestionnaire de périphériques.
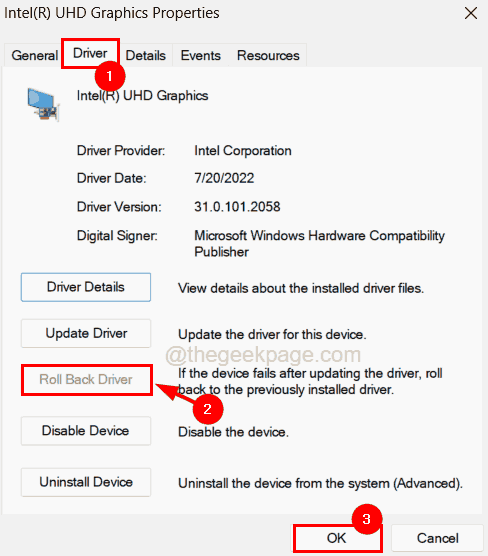
Étape 9: Redémarrez votre système et voyez si cette méthode a pu résoudre le problème.
Solution 5 - Supprimez l'icône et le cache miniature
Afin de rendre l'apparence plus belle en chargeant les icônes pour les fichiers et les dossiers, Windows stocke l'icône et la vignette dans la mémoire du cache qui augmente les performances de l'affichage système. Malheureusement, si cette mémoire de cache qui maintient les icônes et autres données est corrompue, elle pourrait affecter l'affichage et provoquer un tel affichage sur l'écran dans cet article.
Nous vous guidons donc ici avec les étapes sur la façon d'effacer l'icône et le cache miniature.
Étape 1: Appuyez sur le Windows + R Clés ensemble et tapez CMD dans.
Étape 2: Appuyez sur Ctrl + Shift + Entrée touches simultanément pour ouvrir une fenêtre d'invite de commande surélevée sur votre système.
NOTE - Vous devrez peut-être accepter tout UAC invité à l'écran pour continuer.
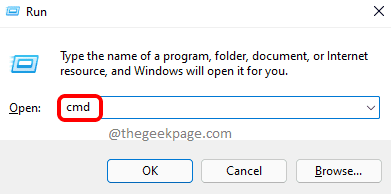
Étape 3: Une fois l'invite de commande ouverte, tapez la ligne ci-dessous pour atteindre le dossier Explorer où il existe tous les types d'icônes et de fichiers de base de données miniatures présents et appuyez sur Entrer clé.
CD% UserProfile% \ AppData \ Local \ Microsoft \ Windows \ Explorer
Étape 4: MAINTENANT diron et frapper Entrer clé pour voir tout le contenu du dossier.
Étape 5: Si le contenu affiché ne contient aucun iconcache_ *.db ou thumbcache_ *.db, alors cela signifie que le cache est déjà effacé.
Étape 6: S'il contient tous les fichiers de base de données de cache icône et miniatures, vous pouvez les supprimer à l'aide de l'invite de commande.
Étape 7: Vous devez maintenant vous assurer que toutes les applications et dossiers, et les fichiers sont fermés à partir du gestionnaire de tâches (ouvert en appuyant sur Ctrl + Shift + ESC).
Étape 8: Après cela, revenez à la fenêtre de l'invite de commande, tapez Explorateur TaskKill / F / IM.exe et frapper Entrer clé, qui terminera l'explorateur Windows.
NOTE- Ne t'inquiète pas! Il reviendra après avoir exécuté quelques commandes lorsque vous allez plus loin avec cette méthode.
Étape 9: Exécutez ensuite ces commandes énumérées ci-dessous après l'autre.
attrib -h iconcache_ *.db
del / f iconcache_ *.db
attrib -h thumbcache_ *.db
del / f thumbcache_ *.db
Étape 10: Cela supprimera tous les fichiers iconcache et thumbcache dans le système.
Étape 11: Type maintenant démarrer l'explorateur et presser Entrer Key, qui ouvrira à nouveau l'explorateur Windows sur le système et remplira le nouvel ensemble de fichiers de base de données d'icônes et de miniatures.
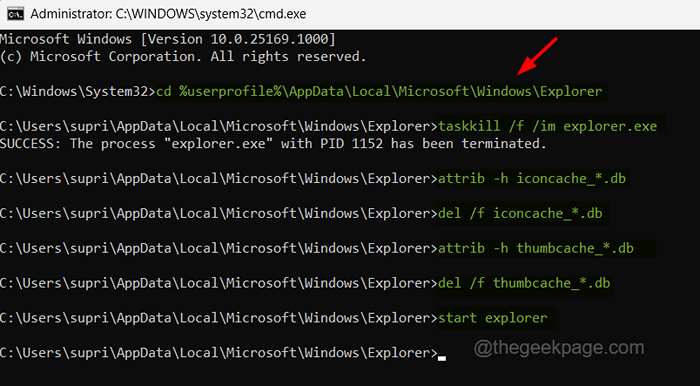
Étape 12: Redémarrez votre système une fois.
Solution 6 - Désinstaller ou désactiver OneDrive
Certains utilisateurs de Windows ont signalé qu'ils avaient pu résoudre ce problème en désinstallant l'application OneDrive à partir du système Windows. Suivez les étapes ci-dessous sur la façon dont vous pouvez désinstaller l'application OneDrive.
Étape 1: Appuyez sur le Win + R Clés ensemble et tapez appwiz.cpl Et puis appuyez sur Entrer clé.
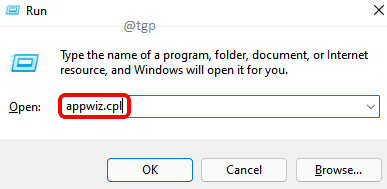
Étape 2: Une fois que la fenêtre Programmes et fonctionnalités apparaît à l'écran, recherchez Microsoft Onedrive de la liste.
Étape 3: Sélectionnez le Microsoft Onedrive et cliquer Désinstaller bouton sur la barre supérieure comme indiqué dans la capture d'écran ci-dessous.
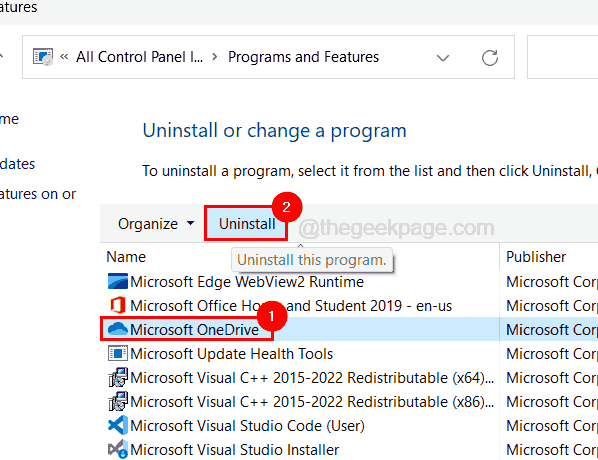
Étape 4: Cela commencera à désinstaller l'application OneDrive du système.
Étape 5: Une fois terminé, fermez la fenêtre des programmes et des fonctionnalités.
Étape 6: Si un utilisateur ne veut pas désinstaller mais souhaite trouver un moyen de désactiver l'application OneDrive, suivez les étapes ci-dessous.
Étape 7: Allez au Barre d'état système sur la barre des tâches.
Étape 8: cliquez sur le Onedrive icône du plateau comme indiqué ci-dessous.
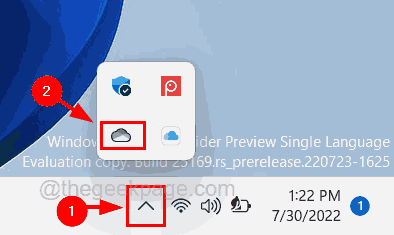
Étape 9: Ensuite, cliquez sur le Aide et paramètres icône qui est en forme de vitesse Sur le dessus de la fenêtre d'application OneDrive.
Étape 10: Après cela, sélectionnez Paramètres de la liste.
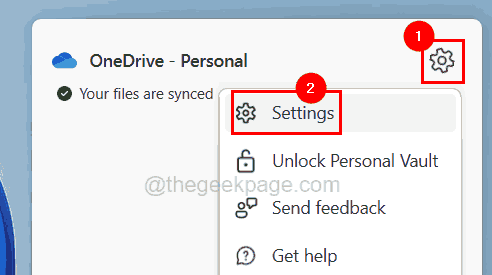
Étape 11: Dans la fenêtre Paramètres, cliquez sur l'onglet Paramètres et décochez le Commencez automatiquement OneDrive lorsque je me connecte à Windows cocher.
Étape 12: Ensuite, cliquez D'ACCORD.
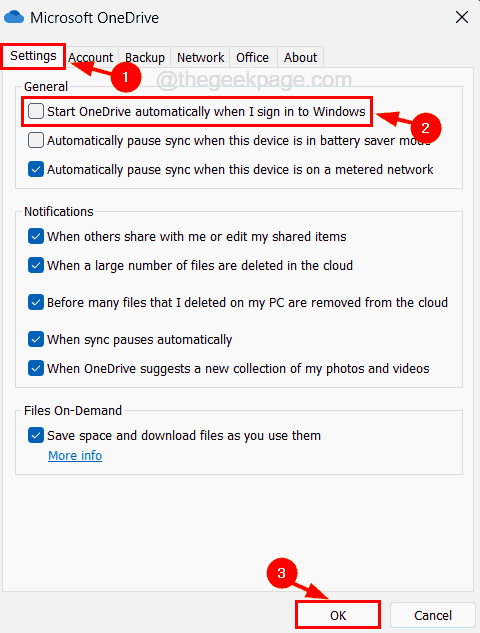
Cela désactivera l'application OneDrive.
- « Comment supprimer automatiquement les fichiers plus anciens qu'un nombre spécifique de jours sur PC Windows
- Une erreur s'est produite alors que le partage de la connexion Internet était activé [résolu] »

