Une erreur s'est produite alors que le partage de la connexion Internet était activé [résolu]
![Une erreur s'est produite alors que le partage de la connexion Internet était activé [résolu]](https://ilinuxgeek.com/storage/img/images_1/an-error-occurred-while-internet-connection-sharing-was-being-enabled-[solved]_2.png)
- 2102
- 315
- Anaïs Charles
Savez-vous quand de nombreux systèmes Windows sont connectés les uns aux autres via un réseau LAN, tous les systèmes peuvent accéder à Internet à partir d'un seul système avec une connexion Ethernet? Oui! Il s'appelle le partage de la connexion Internet.
Habituellement, le paramètre de partage de la connexion Internet est activé sur le système par défaut. S'il est désactivé, l'utilisateur doit le permettre sur le système afin d'utiliser cette fonctionnalité. De nombreux utilisateurs de Windows se plaignent récemment d'un problème où ils reçoivent un message d'erreur à l'écran tout en essayant de se connecter à la connexion Internet par le partage.
Le message d'erreur reçu est comme indiqué ci-dessous.
Une erreur s'est produite pendant que le partage des connexions Internet était en cours.
Le service ne peut pas accepter de messages de contrôle en ce moment.
Il peut y avoir quelques services sur les systèmes, s'il est empêché de fonctionner au démarrage ou plus tard, il lance une telle erreur. De plus, un système Windows obsolète peut être la raison de cette erreur.
Si vous n'êtes pas non plus en mesure de vous connecter à l'aide du partage de la connexion Internet et de la même erreur, suivez les correctifs d'erreur qui sont élaborés dans cet article ci-dessous.
Table des matières
- Correction 1 - Modifiez le compte Journal dans le service d'identification Manager
- Correction 2 - Vérifiez le pare-feu Windows sur le système
- Correction 3 - Vérifiez si les services de dépendance sont en cours d'exécution
Correction 1 - Modifiez le compte Journal dans le service d'identification Manager
Il existe quelques services de dépendance qui sont liés au service d'identification Manager, qui est responsable du stockage de toutes les informations d'identification nécessaires aux sites Web, aux réseaux, etc. Il est généralement connecté à l'utilisation d'un compte local sur le système. Nous devons donc modifier le compte connecté en notre compte d'utilisateur.
Suivez les étapes ci-dessous sur la façon de le faire.
Étape 1: Appuyez sur le Win + R clés ensemble pour ouvrir le Courir boîte de commande.
Étape 2: Une fois que la boîte d'exécution apparaît, tapez prestations de service.MSC et presser Entrer clé.
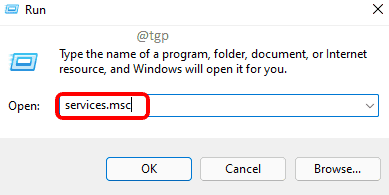
Étape 3: Ensuite, faites défiler la liste des services dans la fenêtre et double-cliquez sur le Gestionnaire d'identification Service comme indiqué ci-dessous.
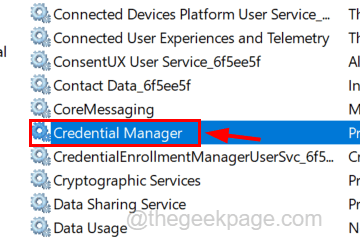
Étape 4: Cela ouvrira sa fenêtre de propriétés.
Étape 5: Dans la fenêtre des propriétés, vous devez vous assurer que vous êtes sur le Général languette.
Étape 6: puis cliquez sur le Arrêt bouton en bas pour empêcher ce service d'exécuter.
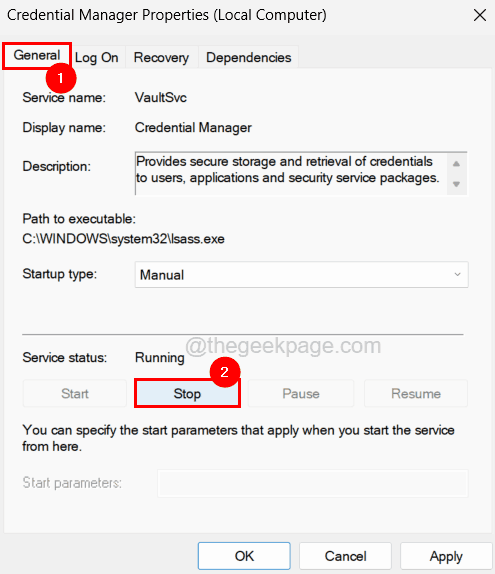
Étape 7: Une fois le service arrêté, cliquez Se connecter languette.
Étape 8: Sous l'onglet Journal, sélectionnez le Ce compte: bouton radio et cliquez Parcourir Une fois qu'il est activé.
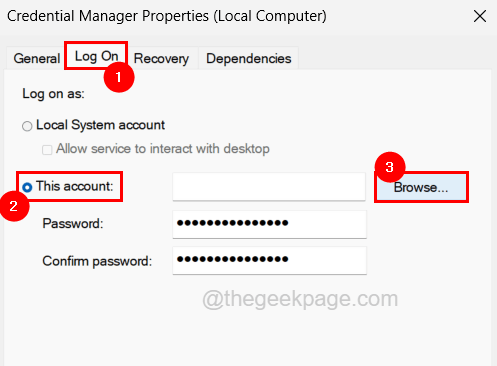
Étape 9: Tapez le nom du compte utilisateur dans la zone de texte fournie et cliquez Vérifier les noms.
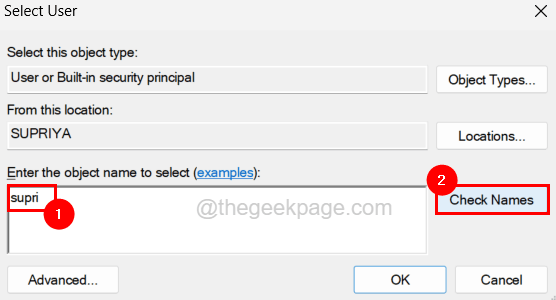
NOTE - Si vous ne connaissez pas le nom du compte d'utilisateur, suivez les étapes ci-dessous pour la trouver.
- appuie sur le les fenêtres clé et type Les informations de votre compte Et puis appuyez sur Entrer.
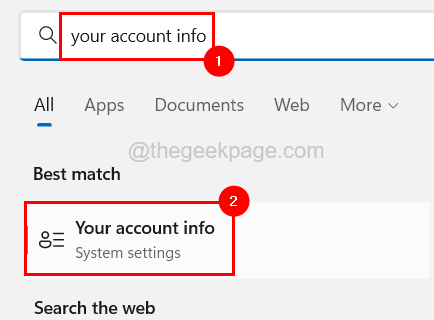
- Cela ouvrira votre page d'informations à l'écran.
- Sur cette page, vous pouvez trouver les détails sur vos comptes d'utilisateurs comme le nom, etc.
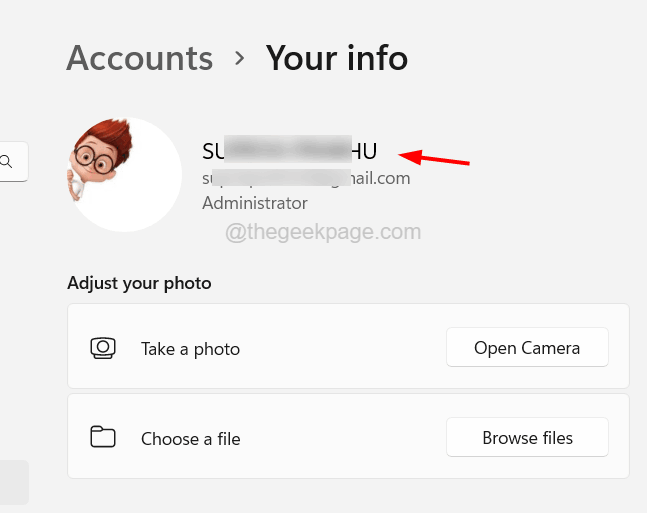
Étape 10: Il revient avec le nom de l'objet pour le compte d'utilisateur que vous avez entré.
Étape 11: Enfin, cliquez D'ACCORD.
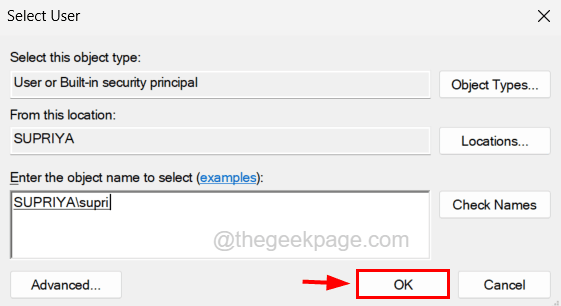
Étape 12: cliquez maintenant Appliquer sur la fenêtre des propriétés du gestionnaire des informations d'identification et automatiquement les mots de passe y sont remplis.
Étape 13: puis cliquez D'ACCORD et redémarrer le système une fois.
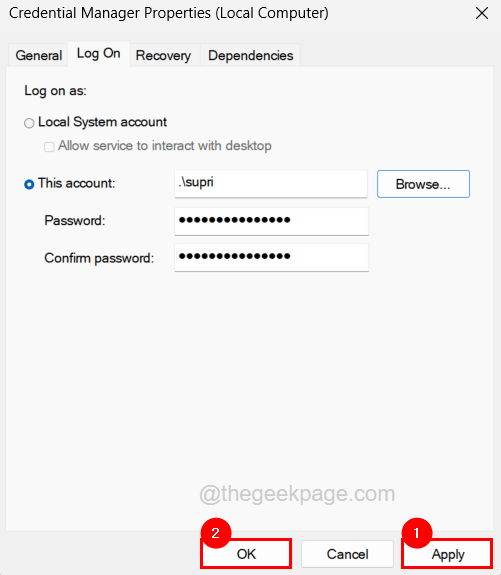
Correction 2 - Vérifiez le pare-feu Windows sur le système
Parfois, la fonction de pare-feu Windows peut être la raison de plusieurs problèmes dans le système. Cette méthode est une sorte de solution de contournement où vous devez désactiver le pare-feu et vérifier si cela fonctionne. Sinon, vous devez activer et voir si les choses fonctionnent comme prévu. Voyons comment cela peut être fait en utilisant les étapes ci-dessous.
Étape 1: Appuyez sur le les fenêtres clé et type Sécurité Windows et presser Entrer clé.
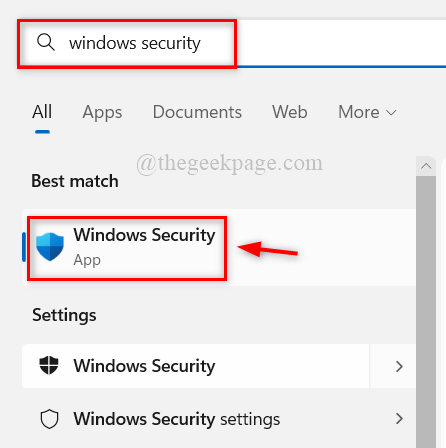
Étape 2: Une fois que la fenêtre de sécurité Windows s'ouvre, accédez au Pare-feu et protection du réseau Option dans le menu du côté gauche.
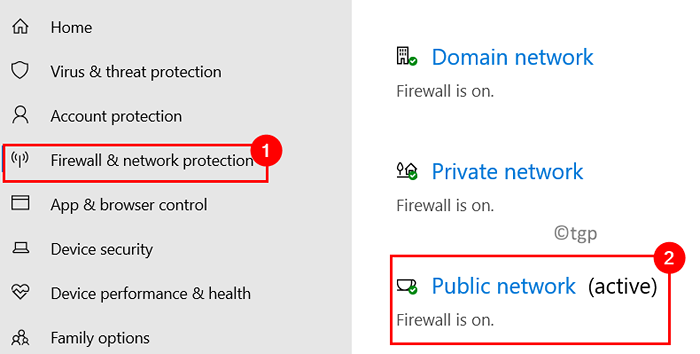
Étape 3: Sur le côté droit, cliquez sur le réseau qui est actif comme indiqué ci-dessus et désactivez-le en cliquant sur son bouton basculer pour le tourner Désactivé.
NOTE - Vous devrez peut-être accepter l'invite UAC à l'écran en cliquant Oui.
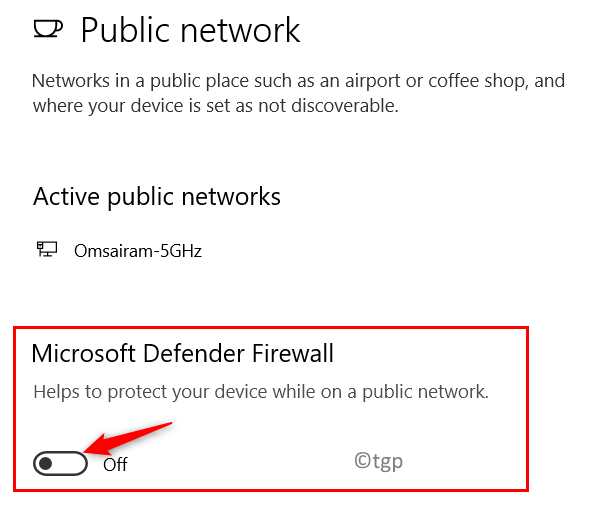
Étape 4: Une fois le pare-feu désactivé, nous vous recommandons également de désactiver le logiciel antivirus sur le système.
Étape 5: Vérifiez maintenant si le problème est résolu.
Étape 6: Ou bien, revoyez-le en activant le pare-feu Windows en cliquant sur son bouton basculer pour l'activer et pour allumer le logiciel antivirus dans le système.
Étape 7: Vous pouvez maintenant fermer la fenêtre de sécurité Windows.
Correction 3 - Vérifiez si les services de dépendance sont en cours d'exécution
Afin d'exécuter la fonction de partage de connexion Internet, l'utilisateur doit s'assurer que tous leurs services de dépendance s'exécutent également dans le système. Nous suggérons donc à nos utilisateurs de s'assurer que tous les services de dépendance sont activés et en cours d'exécution.
Voici les étapes sur la façon de le faire.
Étape 1: Appuyez sur le Win + R touches ensemble sur le clavier et tapez prestations de service.MSC Et puis appuyez sur Entrer clé.
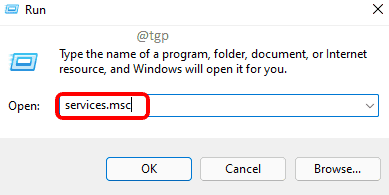
Étape 2: Localisez le Service de passerelle de couche d'application et double-cliquez dessus pour ouvrir sa fenêtre de propriétés.
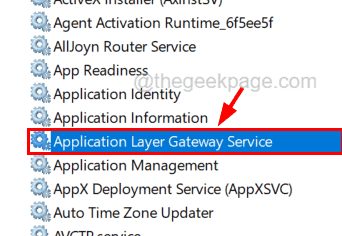
Étape 3: sous le Général onglet, sélectionnez Automatique (démarrage retardé) du Type de démarrage puis cliquez Commencer.
Étape 4: cliquez Appliquer et D'ACCORD Pour fermer la fenêtre des propriétés.
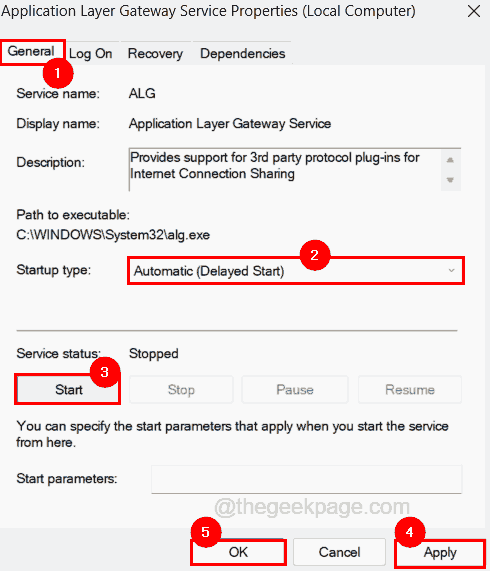
Étape 5: Une fois le service de passerelle de couche d'application démarrée, vous devez répéter le même processus pour démarrer ces services mentionnés ci-dessous.
- Service de partage de connexions Internet
- Appel de procédure à distance
- Gestionnaire de connexion à distance d'accès à distance
- Gestionnaire de connexion Auto Access à distance
- Les connexions de réseau
- Brancher et utiliser
- Conscience de l'emplacement du réseau
- Téléphonie
- Pare-feu de défenseur Windows
Étape 6: Une fois terminé, fermez la fenêtre des services et redémarrez le système une fois et vérifiez si le problème est résolu.
- « Le bureau et la barre des tâches de Windows 11 continuent de se rafraîchir [FIX]
- Ajuster l'option de sauvegarde de la lumière du jour L'option automatique est grisée dans Windows 11/10 »

