La recherche de Windows 11 ne fonctionne pas? Essayez ces 10 correctifs

- 782
- 80
- Zoe Dupuis
La fonction de recherche de Windows 11 ne fonctionne-t-elle pas sur votre PC? Avez-vous du mal à trouver des fichiers? Il existe de nombreux éléments qui peuvent briser les fonctionnalités de recherche de Windows, y compris les actions des utilisateurs ainsi que les actions système.
Heureusement, il y a quelques correctifs standard que vous pouvez appliquer lorsque la recherche Windows 11 ne fonctionne pas sur votre PC.
Table des matières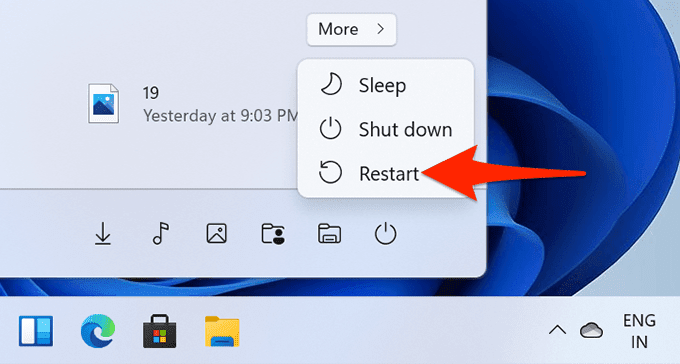
Lorsque votre PC est en arrière, accédez Recherche et voir s'il fonctionne.
Mettez à jour votre PC
Souvent, la raison pour laquelle toute fonctionnalité Windows ne fonctionne pas sur votre PC est que vous utilisez une ancienne version du système d'exploitation Windows. Si vous n'avez pas mis à jour le logiciel de votre PC depuis longtemps, vous devriez le faire pour résoudre les problèmes, y compris ceux de recherche, sur votre machine.
Sur Windows 11, tout ce dont vous avez besoin est une connexion Internet pour télécharger et installer les mises à jour du système:
- Ouvrir le Paramètres application en appuyant sur les fenêtres + je Clés en même temps.
- Dans les paramètres, dans la barre latérale de gauche, choisissez Windows Update.
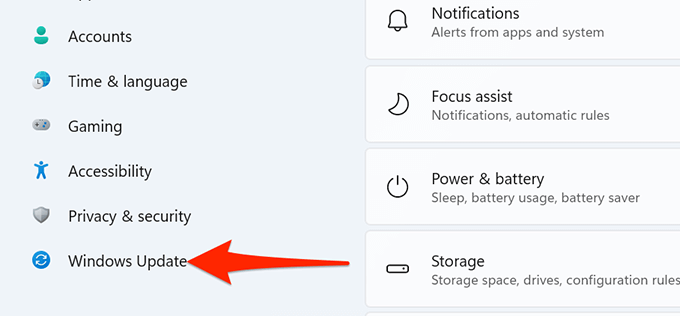
- Dans l'écran de mise à jour Windows à droite, sélectionnez le Vérifier les mises à jour bouton.
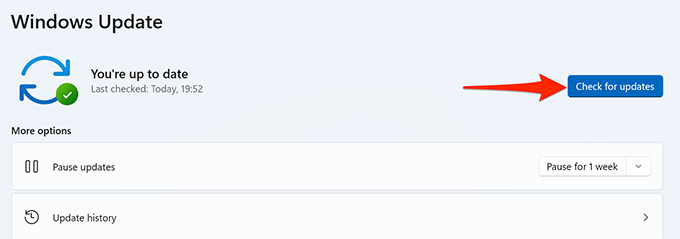
- Télécharger et installer les mises à jour disponibles.
Recherche de la recherche Windows
Votre système Windows 11 utilise un processus appelé SearchHost pour fournir des services de recherche. Ce processus reste suspendu lorsque vous n'utilisez pas la recherche Windows. Mais, dès que vous lancez la recherche, ce processus entre en action.
Il est possible qu'il y ait un problème mineur avec ce processus qui fait que la recherche ne fonctionne pas. Dans ce cas, le redémarrage du processus pourrait résoudre votre problème.
- Ouvrir le Menu utilisateur de puissance. Faites cela en appuyant sur les fenêtres + X clés en même temps ou cliquer avec le bouton droit Commencer icône de menu.
- Dans le menu de l'utilisateur Power, sélectionnez Gestionnaire des tâches.
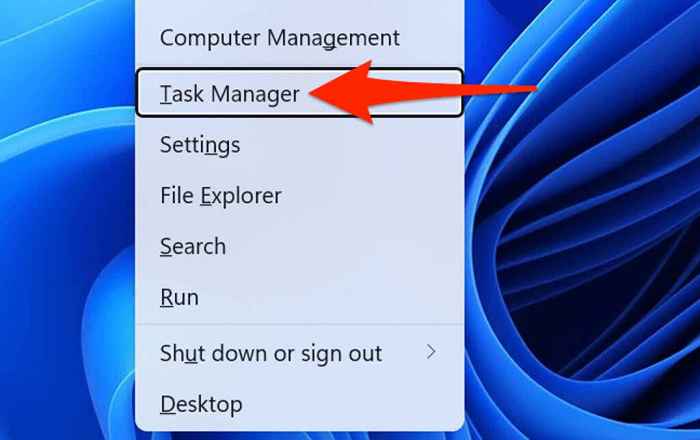
- Dans la fenêtre du gestionnaire de tâches, sélectionnez le Détails Onglet en haut.
- Dans l'onglet Détails, trouvez le Bosser.exe processus.
- Cliquez avec le bouton droit sur Bosser.exe traiter et choisir Tâche finale à partir du menu.
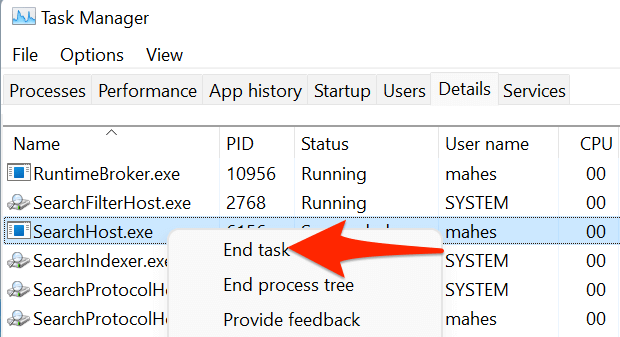
- Sélectionner Processus final dans l'invite qui s'ouvre.
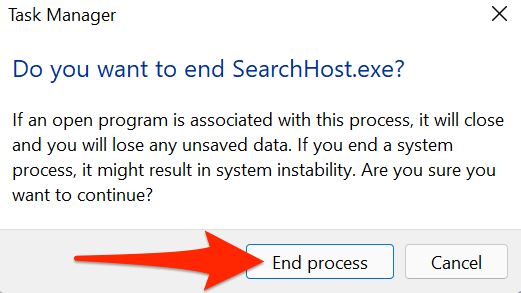
- Relancer Recherche Windows En sélectionnant l'icône de loupe sur la barre des tâches.
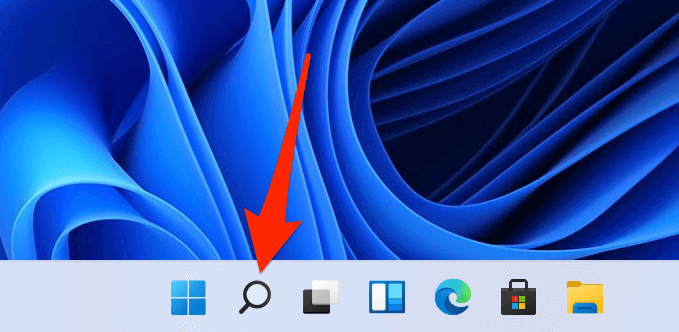
Roulez une mise à jour Windows 11
Si la recherche a cessé de fonctionner après avoir installé une mise à jour Windows, il est probable que la mise à jour installée soit le coupable. Dans le passé, il y a eu des mises à jour qui ont provoqué la rupture de nombreuses fonctionnalités du système.
Heureusement, dans Windows 11, vous pouvez faire reculer une mise à jour installée et cela devrait résoudre votre problème.
- Lancer le Paramètres application en appuyant sur les fenêtres + je Clés simultanément.
- Dans les paramètres, dans la barre latérale de gauche, choisissez Windows Update.
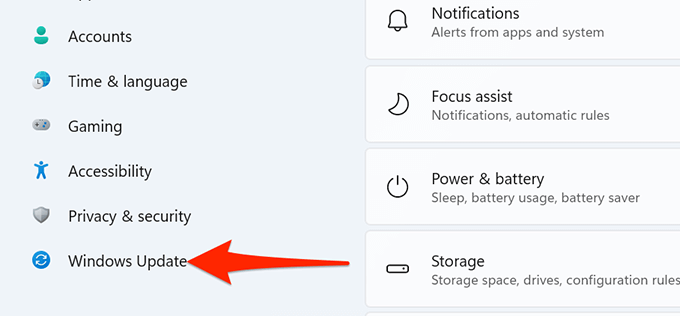
- Sur l'écran de mise à jour Windows, sélectionnez Mettre à jour l'historique.
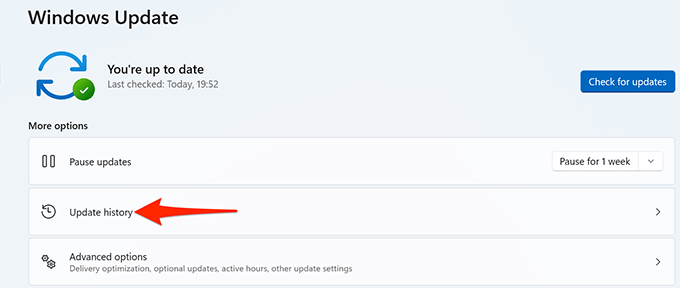
- Faites défiler la page Historique de mise à jour et choisissez Désinstallation des mises à jour.
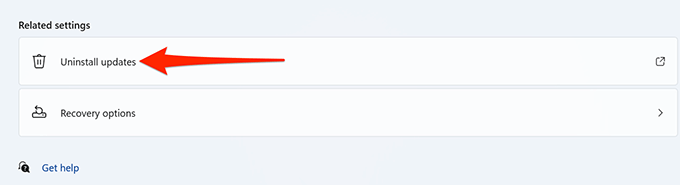
- Dans la fenêtre des mises à jour installées qui s'ouvre, sélectionnez la mise à jour la plus récente de la liste. Ensuite, sélectionnez Désinstaller au sommet.
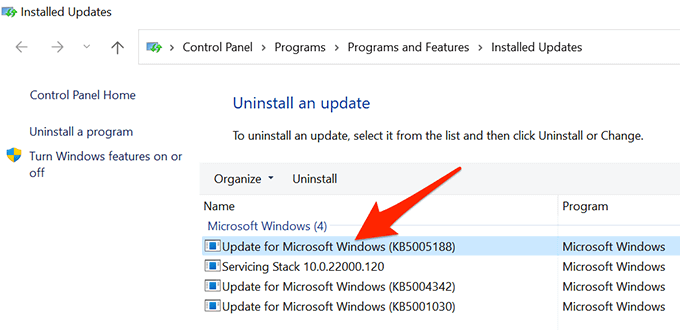
- Dans l'invite qui s'ouvre, choisissez Oui.
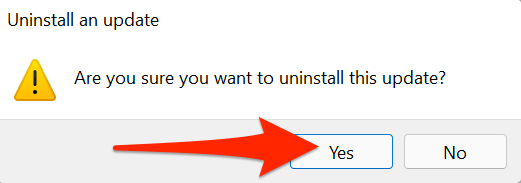
- Redémarrez votre PC et vérifiez si Recherche travaux.
Modifier les paramètres de recherche Windows
Si vous rencontrez un problème où fonctionne la recherche Windows 11, mais qu'il ne scanne pas tous les fichiers stockés sur votre ordinateur, il peut y avoir un problème avec la configuration de la recherche.
Vous pouvez jeter un œil à votre configuration de recherche, apporter des modifications requises, et cela devrait probablement résoudre vos problèmes liés à la recherche.
- appuie sur le les fenêtres + je clés simultanément et Paramètres ouvrira.
- Dans les paramètres, sélectionnez Confidentialité et sécurité de la barre latérale gauche.
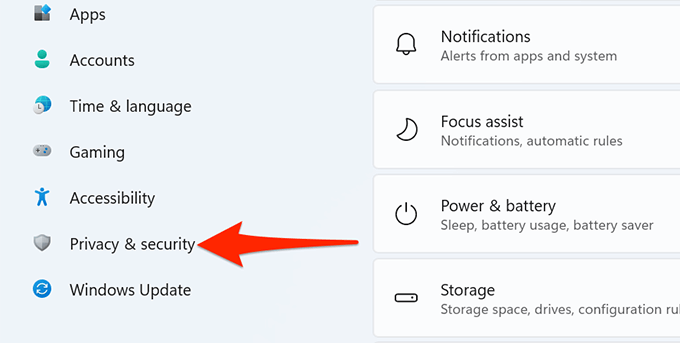
- Dans le volet à droite, choisissez Recherche de fenêtres.
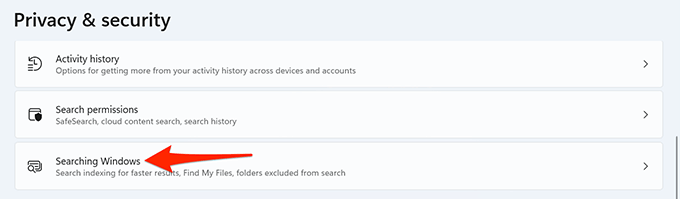
- Sélectionner Trouver mes fichiers sur l'écran qui s'ouvre et vous aurez un Classique Et un Amélioré option.
- Si vous sélectionnez Classique, Windows analysera uniquement vos documents, images, musique et dossiers de bureau. Si tu choisis Amélioré, Windows scannera l'ensemble de votre PC.
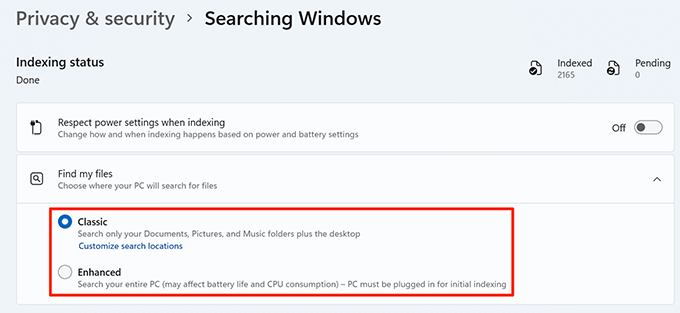
- Si vous souhaitez que la recherche recherche des fichiers sur l'ensemble de votre PC, choisissez le Amélioré option.
- Revoir le Exclure les dossiers de la recherche améliorée La section car elle contient la liste des dossiers que la recherche Windows ne scannera pas. Retirez tous les dossiers d'ici que vous souhaitez être inclus dans vos recherches.
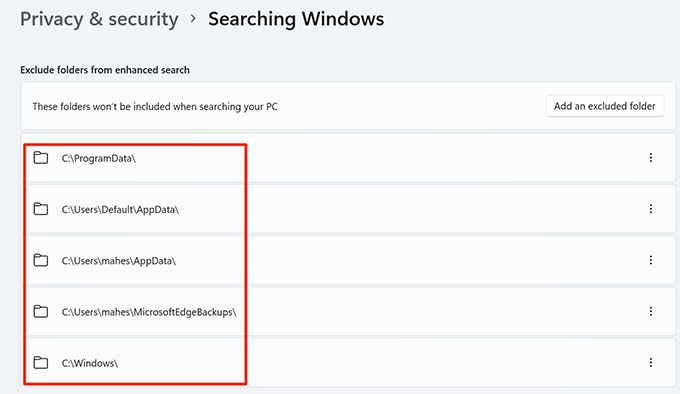
Redémarrez le service de recherche Windows
Il vaut la peine de redémarrer le service de recherche Windows si vous ne pouvez toujours pas utiliser la fonction de recherche sur votre PC. Cela permet à la recherche de recharger à partir de zéro.
- appuie sur le les fenêtres + R Clés en même temps pour ouvrir Courir.
- Dans la boîte de course, tapez prestations de service.MSC et presser Entrer.
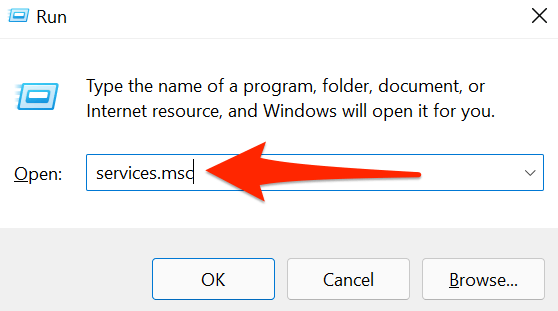
- Sur le Prestations de service fenêtre qui s'ouvre, trouvez Recherche Windows et double-cliquez sur ce service.
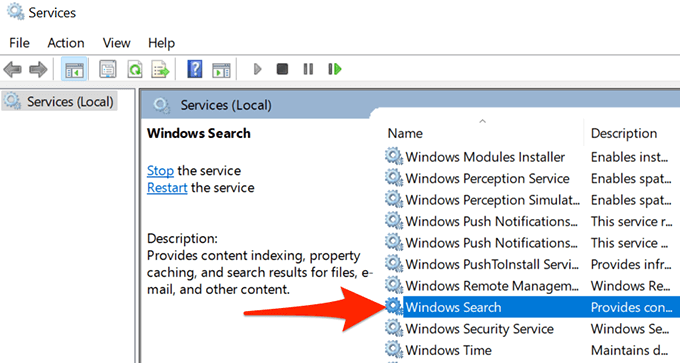
- Le Propriétés de recherche Windows La fenêtre s'ouvrira. Ici, sélectionnez le Arrêt bouton. Ensuite, sélectionnez le Commencer bouton pour relancer le service de recherche Windows.
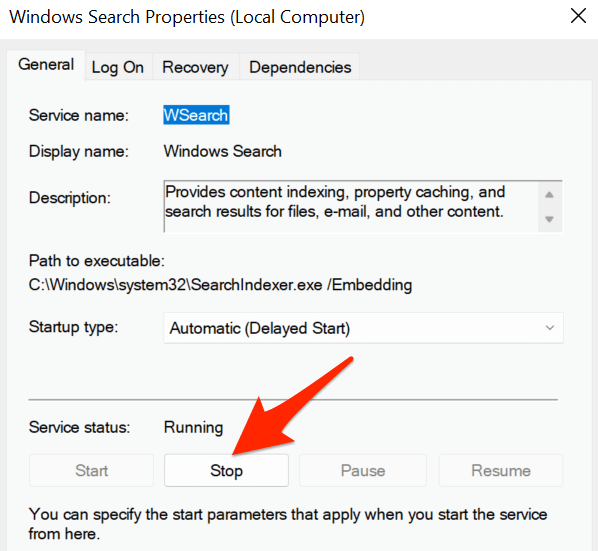
- Fermer la Prestations de service appliquer.
- Vérifier si Recherche Windows fonctionne maintenant.
Reconstruire l'index de recherche Windows
Pour vous aider à trouver rapidement des fichiers et d'autres éléments sur votre PC, Windows 11 utilise un index de recherche. Parfois, cet index a des problèmes qui, à leur tour, provoquent la recherche de ne pas fonctionner.
Il vaut la peine de reconstruire cet index de recherche lorsque vous avez des problèmes avec l'option de recherche de votre ordinateur.
- Ouvrir le Paramètres application en cliquant avec le bouton droit Commencer Icône de menu et choix Paramètres.
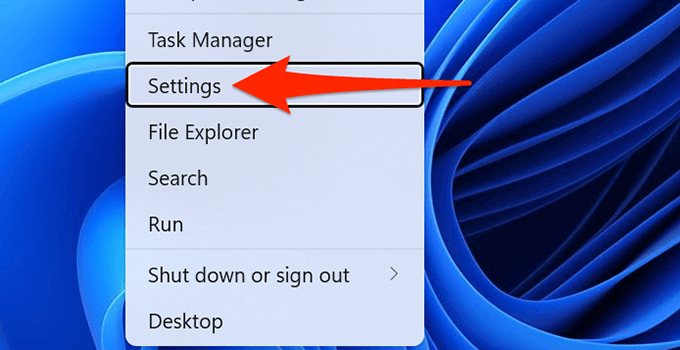
- Sélectionner Confidentialité et sécurité Dans la barre latérale gauche de la fenêtre Paramètres.
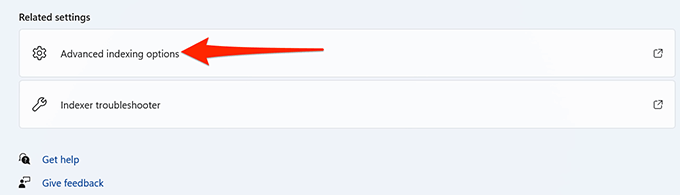
- Sélectionner Recherche de fenêtres dans le volet à droite.
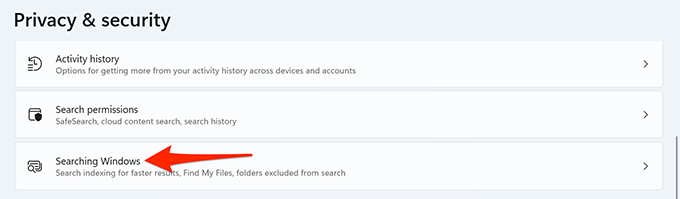
- Faites défiler sur l'écran et choisissez Options d'indexation avancées.
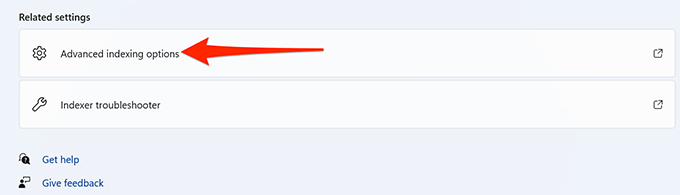
- Au bas de la fenêtre des options d'indexation, sélectionnez Avancé.
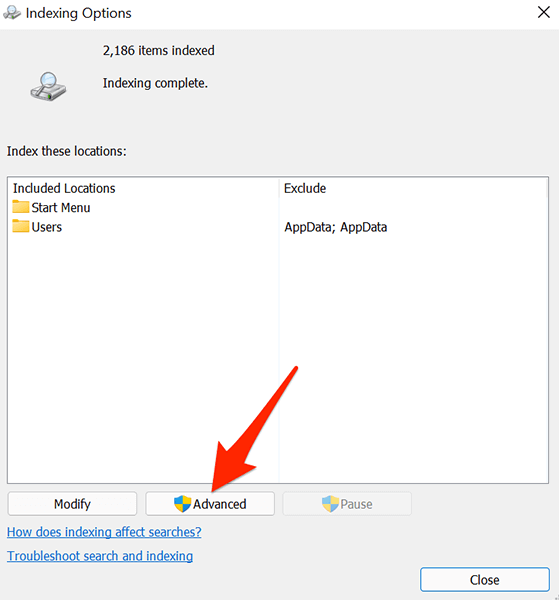
- Dans le Paramètres d'index onglet, à partir du Dépannage Section, sélectionnez le Reconstruire bouton.
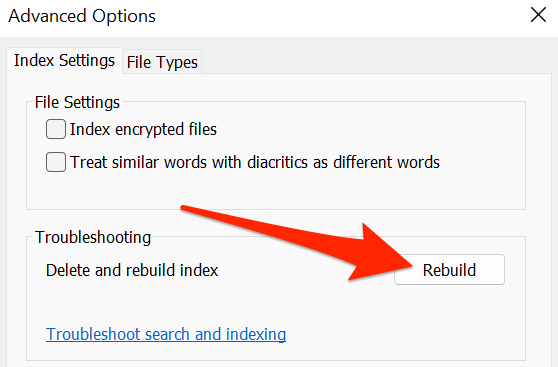
- Sélectionner D'ACCORD dans l'invite qui s'ouvre.
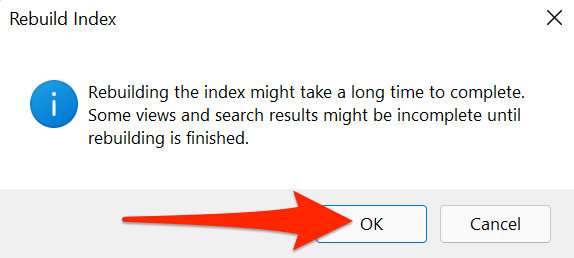
- Lorsque votre index est reconstruit, ouvrez Recherche Windows et voir s'il fonctionne.
Utilisez Windows Search Turpanter
Windows 11 est livré avec divers dépanneurs, dont l'un est la recherche et l'indexation du dépanneur. Vous pouvez l'utiliser pour trouver et résoudre les problèmes avec la recherche Windows.
- appuie sur le les fenêtres + X Clés en même temps et choisissez Paramètres à partir du menu.
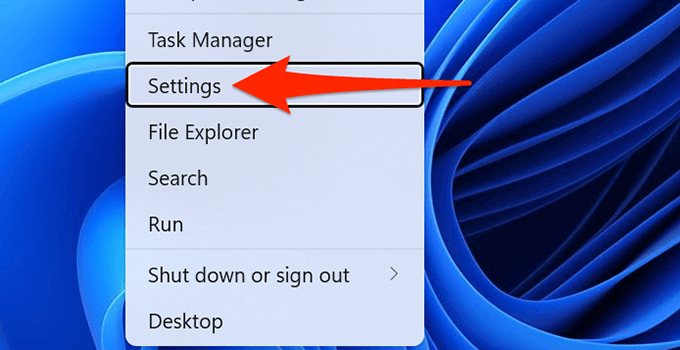
- Sélectionner Système de la barre latérale gauche dans les paramètres.
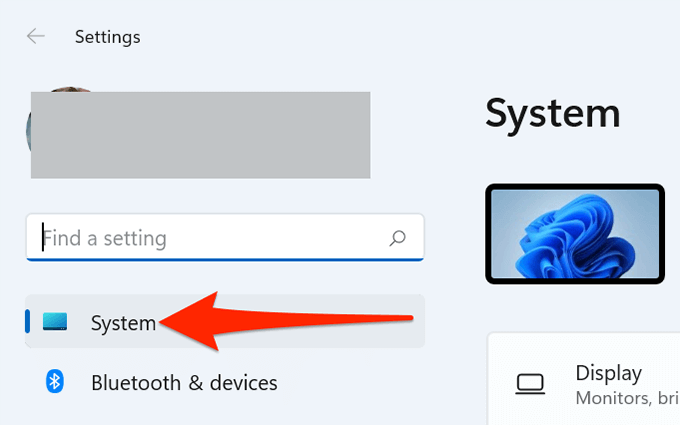
- Faites défiler la page du système et choisissez Dépanner.
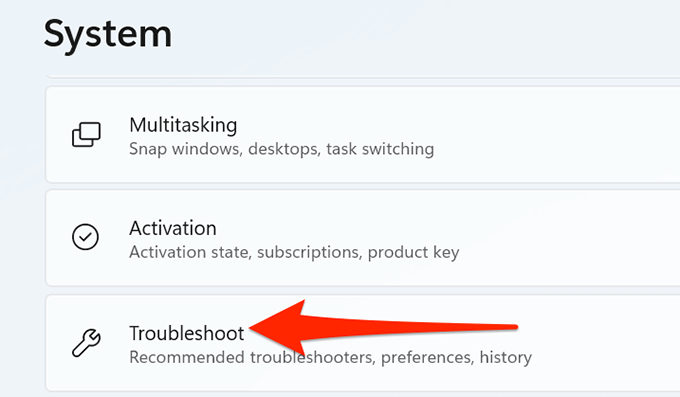
- Sélectionner Autres dépanneurs.
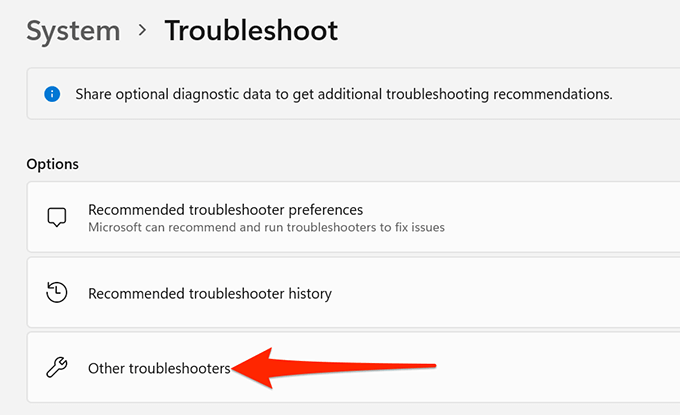
- Près de Recherche et indexation, sélectionner Courir.
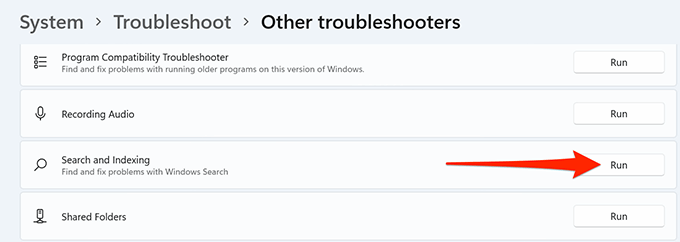
- Dans la fenêtre de recherche et d'indexation, sélectionnez les problèmes que vous rencontrez avec la fonction de recherche. Ensuite, en bas, sélectionnez Suivant.
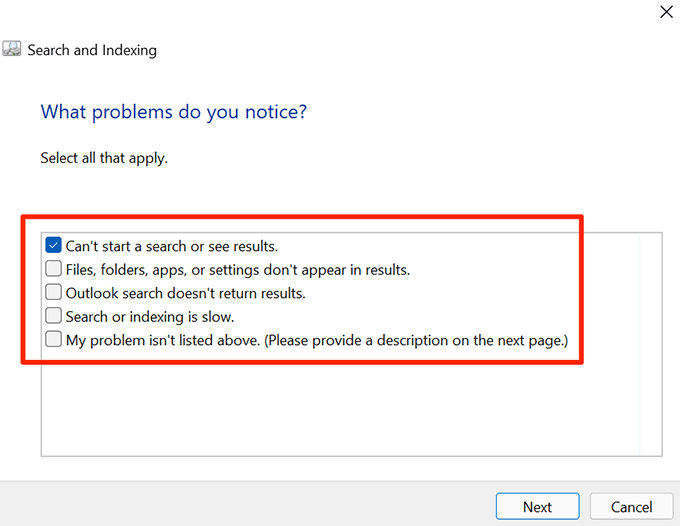
- Le dépanneur trouvera des problèmes de recherche et offrira de l'aide pour résoudre ces problèmes.
Correction des fichiers corrompus
Les fichiers corrompus sont souvent la cause de nombreux problèmes sur votre PC Windows 11. Il est possible qu'un fichier système lié à la recherche Windows soit devenu corrompu, et c'est peut-être la raison pour laquelle la recherche ne fonctionne pas.
Heureusement, Windows 11 comprend une commande que vous pouvez utiliser pour corriger tous les fichiers corrompus. Vous exécutez essentiellement la commande à partir du terminal Windows, puis la commande prend soin du reste pour vous.
- Ouvrir le Commencer menu et sélectionner Toutes les applications au sommet.
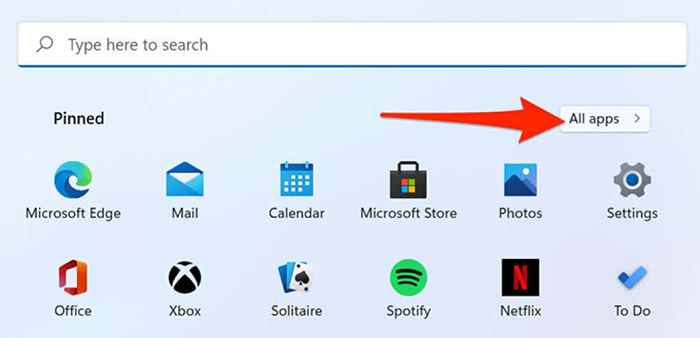
- Faites défiler la liste des applications et trouvez Terminal Windows.
- Clic-droit Terminal Windows et sélectionner Plus > Exécuter en tant qu'administrateur.
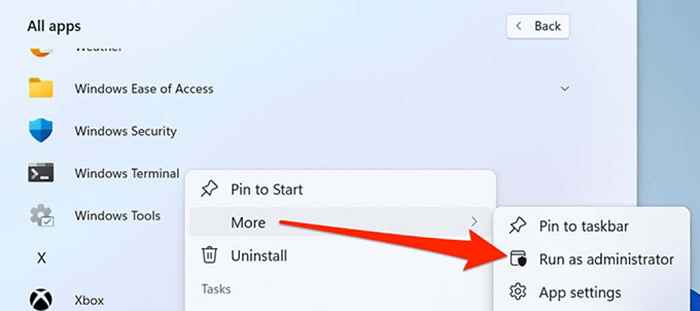
- Sélectionner Oui Dans l'invite de contrôle du compte d'utilisateur.
- Dans la fenêtre Terminal Windows qui s'ouvre, tapez la commande suivante et appuyez sur Entrer: sfc / scanne
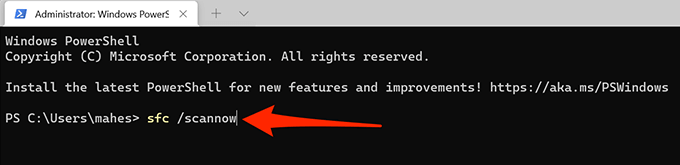
- Attendez que Windows trouve et répare des fichiers corrompus sur votre système.
Réinitialisez votre PC
Si rien d'autre ne fonctionne, votre dernier recours est de réinitialiser votre PC. Cela réinitialise vos options de réglage personnalisées et ramène ces options à leurs valeurs par défaut.
Avant de commencer le processus de réinitialisation, vous pouvez choisir si vous souhaitez conserver vos fichiers ou si vous êtes satisfait de la suppression de vos fichiers.
Pour réinitialiser un PC Windows 11:
- Accéder au Paramètres Application sur votre PC.
- Sélectionner Système > Récupération dans les paramètres.
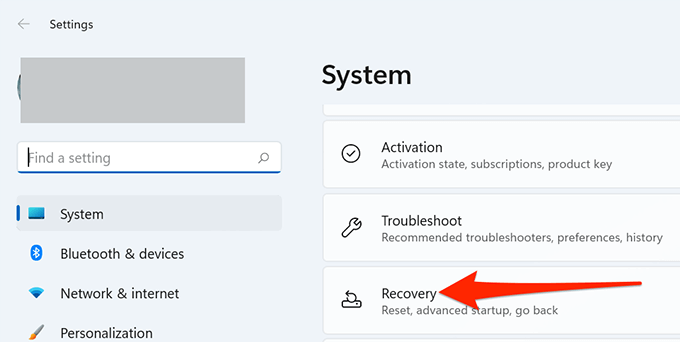
- Choisir la Réinitialiser PC bouton à côté de Réinitialisez ce PC.
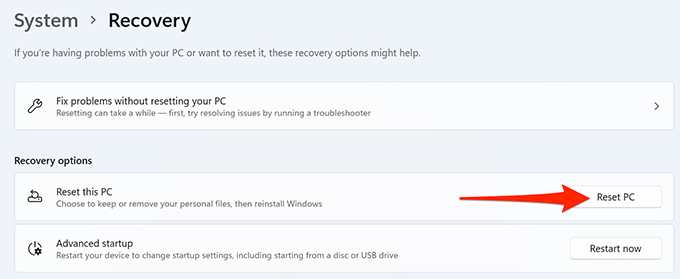
- Sélectionnez soit Gardez mes fichiers ou Supprimer tout.
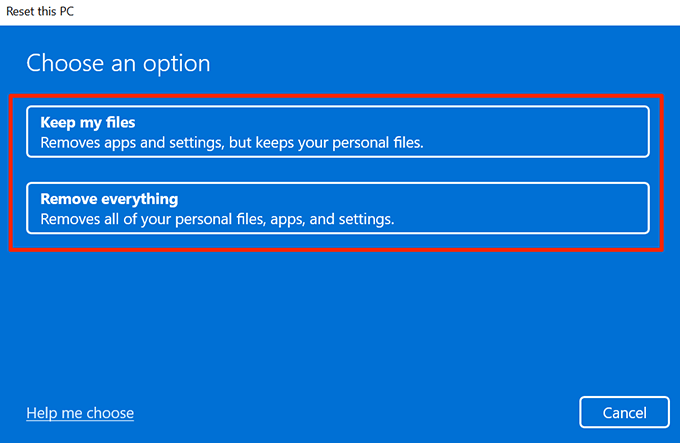
- Suivez les instructions à l'écran pour terminer la réinitialisation de votre PC.
Fixation de la recherche cassée dans Windows 11
Les problèmes liés à la recherche sont les pires car ils vous empêchent de trouver des fichiers dont vous avez besoin à l'époque. Heureusement, la fixation de la fonction de recherche de Windows 11 n'est pas aussi complexe que vous pourriez le penser. Avec quelques correctifs ici et là, vous pouvez recommencer à chercher sur votre PC bien-aimé!
- « Que sont les touches de filtre et comment les désactiver sous Windows
- 12 Correction lorsque le volume trop bas sur Windows 10 »

