Mise à jour de Windows 11 ne s'affiche pas? 7 correctifs pour essayer

- 4380
- 139
- Rayan Lefebvre
Microsoft a rendu la mise à jour Windows 11 le 5 octobre 2021. Jusqu'à présent, de nombreux utilisateurs ont mis à niveau Windows 10 via la mise à jour. Cependant, Microsoft a déployé la mise à jour lentement afin qu'il puisse identifier les problèmes en cours de route et les réparer avant de causer des problèmes majeurs.
Si vous exécutez toujours Windows 10 et que vous souhaitez mettre à niveau, il existe plusieurs façons de le faire sans attendre que Windows envoie la mise à jour de votre chemin. Apprenons à vérifier la mise à jour de Windows 11, pourquoi vous pourriez ne pas voir la mise à jour et ce que vous pouvez faire pour mettre à niveau même si vous ne voyez pas l'option.
Table des matières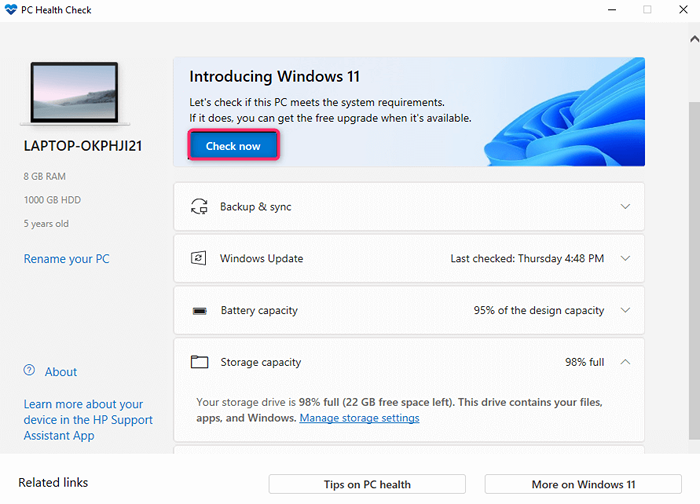
L'application examinera les spécifications de votre PC et déterminera si elle peut exécuter Windows 11. Supposons qu'une ou plusieurs composants de votre PC ne répondent pas aux exigences minimales. Dans ce cas, vous ne pourrez pas passer à Windows 11 de la manière habituelle (bien qu'il y ait une solution de contournement pour cela).
Dans la plupart des cas, l'exigence de TPM 2.0 et Secure Boot semble rendre les PC inadmissibles à la mise à jour Windows 11. Si votre ordinateur a déjà TPM et Secure Boot, vous pouvez les activer à partir du BIOS. Le problème pourrait également être un ancien processeur (8e génération et des processeurs Intel plus élevés sont pris en charge).
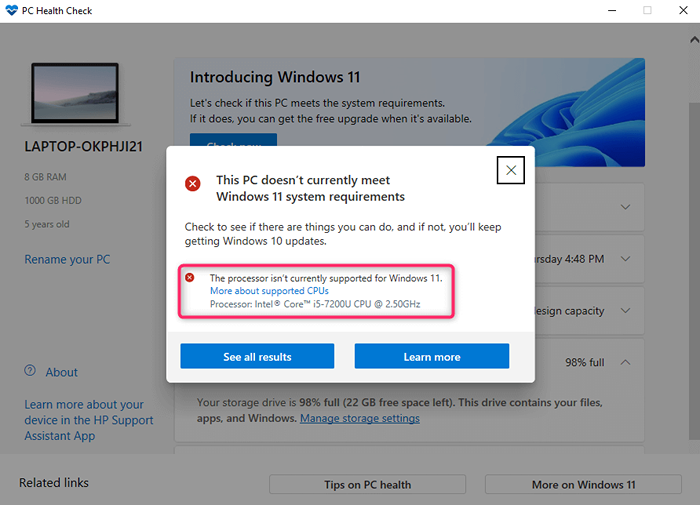
Comment réparer la mise à jour Windows 11 sans s'afficher
Il y a plusieurs correctifs que vous pouvez essayer de résoudre le problème. Si aucun d'entre eux ne fonctionne, ne vous inquiétez pas, nous vous offrons également des options alternatives.
Vérifiez si Windows Update est interrompu
Si vous avez vérifié la compatibilité à l'aide de l'application PC Health Check, vous devrez vérifier si les mises à jour Windows sont interrompues.
Vous pouvez vérifier l'état à partir des paramètres.
Recherchez des «paramètres» dans le menu Démarrer et appuyez sur Entrer Pour lancer l'application Paramètres. Sélectionner Windows Update du haut.
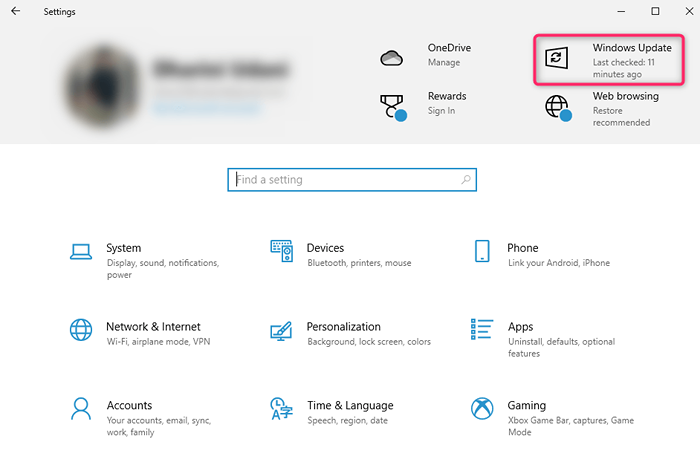
Si les mises à jour sont interrompues, vous verrez un bouton appelé Reprendre les mises à jour. Sélectionnez-le pour reprendre les mises à jour et vérifiez si vous pouvez maintenant voir la mise à jour Windows 11. Assurez-vous également que votre connexion Internet fonctionne correctement.
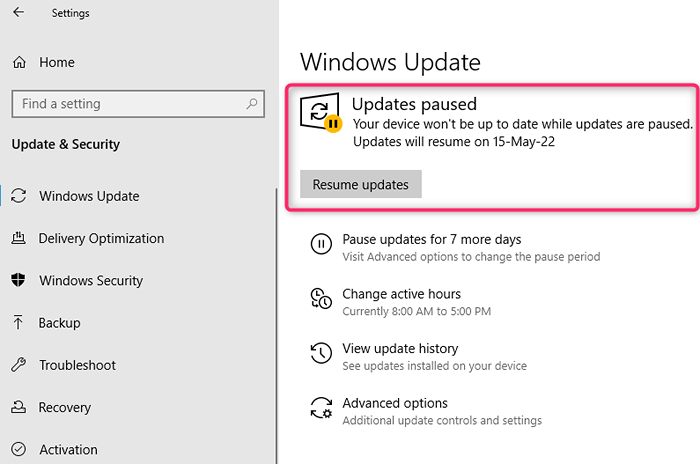
Utilisez le dépannage de la mise à jour Windows
Windows a un dépanneur intégré pour résoudre les problèmes avec Windows Update. Si vous ne pouvez pas mettre le doigt sur ce qui cause des problèmes avec Windows Update, vous pouvez exécuter le dépanneur et laisser Windows essayer de trouver et de résoudre le problème de la mise à jour de Windows 11.
- Presse Key Windows + i Pour lancer l'application Paramètres et sélectionner Mise à jour et sécurité.
- Sélectionner Dépanner de la barre latérale gauche et sélectionnez Dépanneurs supplémentaires.
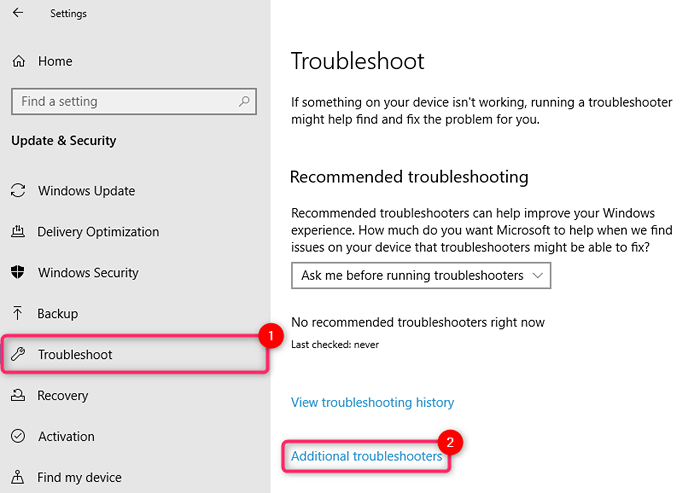
- Vous verrez une liste de dépanneurs. Sélectionnez le dépanneur pour Windows Update et le lancer en sélectionnant le Exécutez le dépanneur bouton.
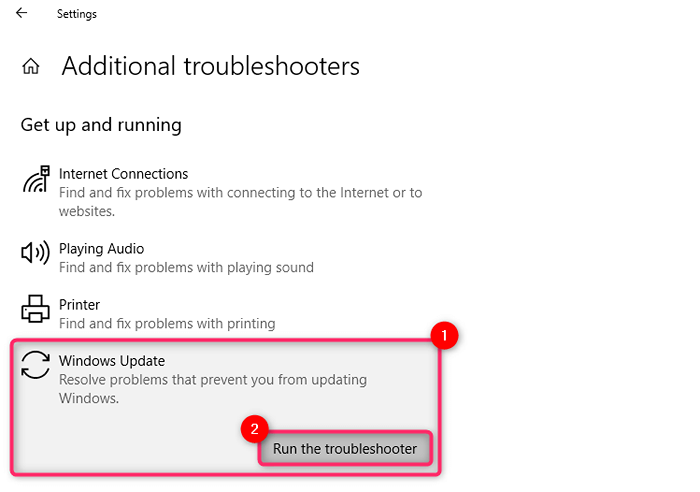
Laissez le dépanneur terminer le processus. Il essaiera de résoudre les problèmes qu'il trouve en cours de route et de vous faire part des problèmes trouvés et résolus à la fin.
Effacer les fichiers temporaires à partir de téléchargement de Windows 11 interrompu
Si vous commencez à télécharger Windows 11 et que vous rencontrez une erreur qui interrompt le téléchargement, vous ne reverrez peut-être pas l'option de télécharger à nouveau Windows 11. La raison en est que les fichiers temporaires corrompus pourraient toujours être sur votre système.
Vous pouvez effacer ces fichiers avec un redémarrage. Une fois que vous redémarrez, revenez à Windows Update pour voir si vous avez la possibilité de télécharger Windows 11.
Vous pouvez également essayer de supprimer le dossier SoftwaredSistribution.
Windows Update stocke temporairement des fichiers téléchargés dans le dossier de tarification logicielle. Si vous avez du mal à mettre à jour Windows, la suppression de ce dossier pourrait fonctionner. Une fois que vous le supprimerez, Windows recréera automatiquement le dossier, donc la suppression du dossier ne nuira en aucune façon à votre ordinateur.
Vous trouverez le dossier SoftwaredSistribution en C: \ Windows, en supposant que Windows est installé sur le lecteur C. Sélectionnez le dossier et appuyez sur Shift + Del et puis Entrer Pour supprimer le dossier.
Utilisez l'assistant d'installation de Windows 11
Vous n'avez pas à attendre que Microsoft déploie la mise à jour si vous souhaitez installer Windows immédiatement.
Vous pouvez vous rendre sur le site Web de Microsoft et télécharger l'assistant d'installation de Windows 11.
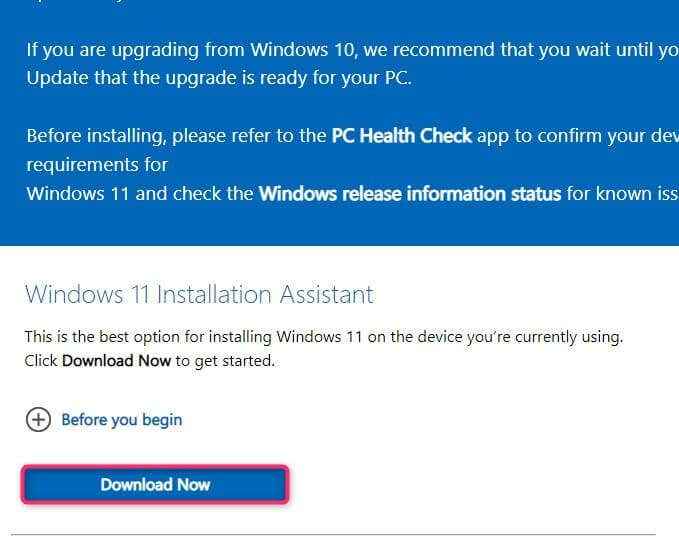
Rendez-vous sur notre guide sur l'utilisation de l'assistant d'installation de Windows 11 pour savoir comment vous pouvez installer Windows sans attendre la mise à jour.
Utilisez l'outil de création de médias Windows 11
Une autre façon d'installer Windows sans attendre la mise à jour consiste à utiliser l'outil de création de médias Windows 11.
Vous pouvez télécharger l'outil de création de médias à partir du site Web de Microsoft, brûler l'ISO sur un appareil pour créer des supports d'installation et installer Windows comme vous le feriez normalement.
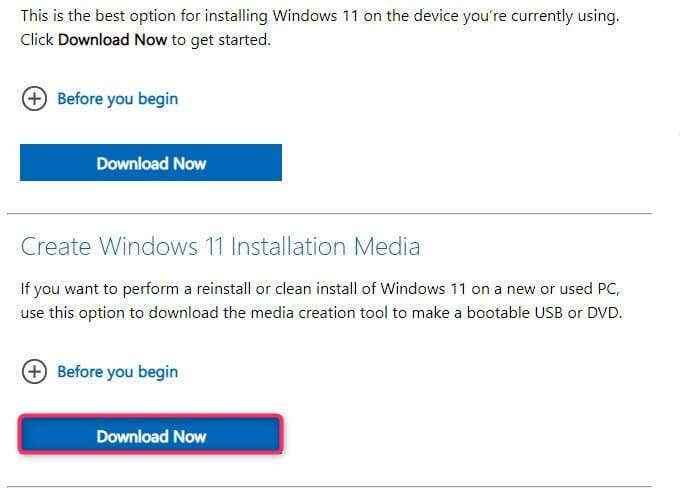
Nous avons un guide pour créer un périphérique de démarrage et installer des fenêtres à partir de celui-ci que vous voudrez peut-être vérifier.
Donnez-lui du temps
Finalement, Microsoft sera Déplacer Windows 11 à tous les ordinateurs compatibles exécutant Windows 10. Si vous ne voulez pas suivre l'itinéraire manuel, attendez la mise à niveau gratuite. Une fois que votre PC est prêt à mettre à niveau, vous verrez une notification de mise à jour Windows dans votre barre des tâches.
En attendant, vous continuerez à recevoir des mises à jour de sécurité pour Windows 10. Vous utiliserez également Windows 11 après avoir été testé sur de nombreux systèmes et beaucoup de bogues ont été corrigés.
Inscrivez-vous au programme Windows Insider
Si vous n'avez pas reçu la mise à jour Windows 11 même si vous répondez à toutes les exigences du système, inscrivez-vous au programme Windows Insider.
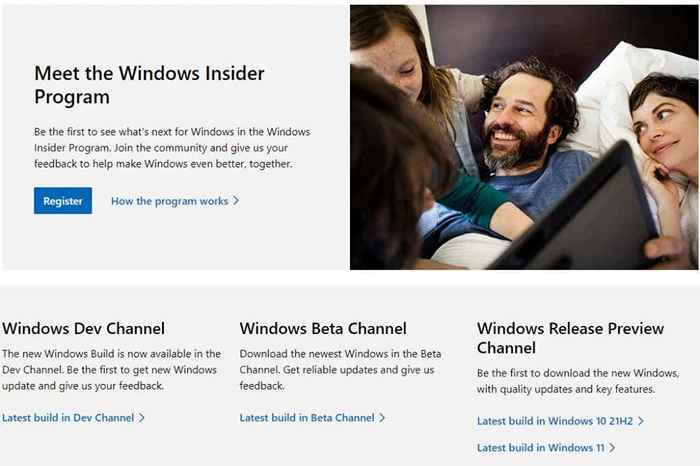
Notez que l'aperçu de l'initié aura des problèmes. L'aperçu de l'initié est destiné à collecter les commentaires des utilisateurs avant que le système d'exploitation ne soit mis à la disposition du grand public. Vous pouvez installer l'aperçu de l'initié même si vous ne répondez pas aux exigences du système minimum.
Nettoyer Installer Windows 11 à l'aide d'un DVD
Une installation propre élimine votre installation Windows 10 existante. Donc, si vous souhaitez faire de l'espace sur votre disque dur, vous pouvez le formater lorsque vous installez une copie propre de Windows.
Si vous souhaitez continuer à utiliser Windows 10, vous pouvez deux démarrer Windows 10 et 11. Cependant, si vous souhaitez continuer à utiliser Windows 10, vous ne devriez pas formater le lecteur sur lequel il est installé.
Dans tous les cas, commencez par télécharger l'ISO Windows 11. Ensuite, brûlez-le dans un DVD ou créez un lecteur USB démarrable.
Lancez Fichier Explorer, allez dans le lecteur DVD et double-cliquez sur Configuration.exe.
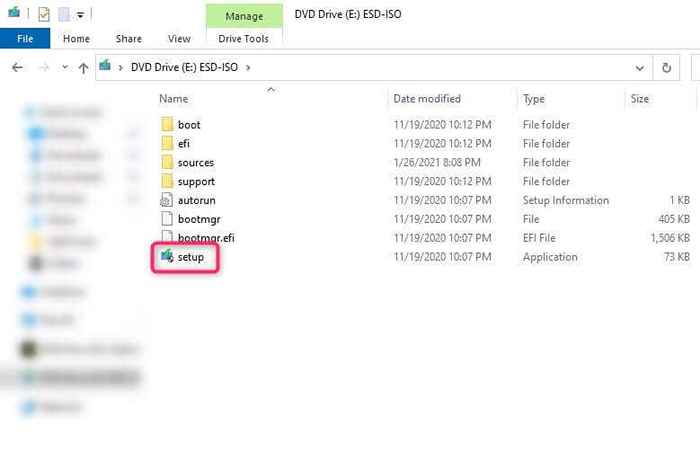
Ensuite, suivez les instructions à l'écran.
Vous pouvez démarrer dans le DVD pendant le démarrage. Arrêtez votre PC et lorsque vous redémarrez, vous verrez une invite vous demandant si vous souhaitez démarrer à partir du CD ou du DVD. Une fois que vous avez entré l'installation, vous n'avez qu'à suivre les instructions de l'assistant d'installation.
Mise à jour de Windows 11 installée
J'espère que vous avez pu utiliser au moins une de ces méthodes de mise à niveau vers Windows 11. Notez que vous ne pouvez pas désinstaller la mise à jour Windows 11 comme les autres mises à jour, mais vous pouvez toujours revenir à Windows 10 lorsque vous devez.
- « Comment utiliser l'outil de capture d'écran Microsoft Word
- Ce qui arrive aux textes lorsque vous ne dérangez pas »

