Windows ne peut pas accéder au périphérique, à la trajectoire ou à la correction de fichiers spécifiés
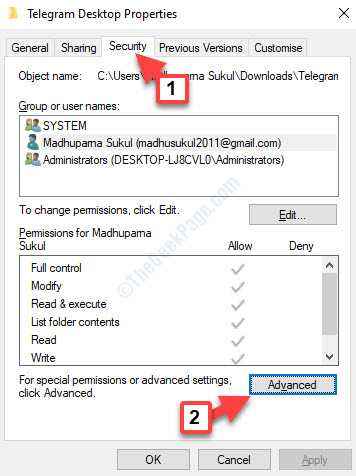
- 970
- 26
- Clara Nguyen
Tout en essayant d'ouvrir un fichier ou un programme, vous pouvez rencontrer le «Windows ne peut pas accéder au périphérique, au chemin ou au fichier spécifié«Erreur assez souvent. Il peut y avoir différentes raisons pour lesquelles vous verrez cette erreur, par exemple, si vous n'êtes pas l'administrateur et que vous n'avez donc pas l'autorisation d'accès, si le fichier endommagé, caché ou supprimé par l'antivirus tiers, le raccourci de l'application est endommagé, l'antivirus tiers peut bloquer les fichiers, ou Windows bloque les fichiers.
Bien que vous puissiez essayer de désactiver le logiciel antivirus tiers et voir si l'erreur est corrigée, vous pouvez également essayer les méthodes ci-dessous pour réparer le «Windows ne peut pas accéder au périphérique, au chemin ou au fichier spécifié" erreur. Voyons comment.
Table des matières
- Méthode 1: En revérifiant l'emplacement du fichier
- Méthode 2: en débloquant le fichier
- Méthode 3: En modifiant les autorisations de fichier / dossier vers l'administrateur
Méthode 1: En revérifiant l'emplacement du fichier
Il est possible que le fichier s'ouvre uniquement si vous insérez le lecteur amovible qui contient le fichier. Ainsi, si le lecteur amovible n'est pas disponible, le chemin peut afficher incorrect et l'erreur apparaît lorsque vous essayez d'ouvrir un fichier sans lui. Donc, vérifiez si cela montre le bon emplacement.
Étape 1: Cliquez avec le bouton droit sur le fichier ou le dossier qui affiche l'erreur et sélectionnez Propriétés à partir du menu.
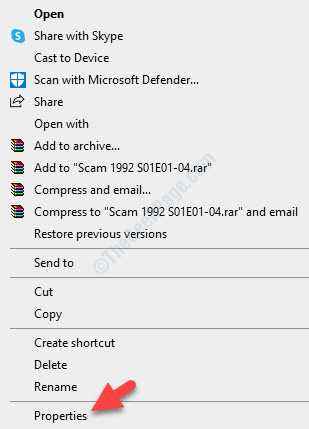
Étape 2: Dans le Propriétés fenêtre, sous le Général onglet, allez au Emplacement champ et vérifiez s'il affiche le chemin correct et s'il peut être accessible.
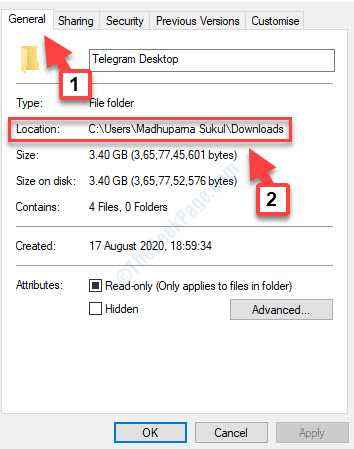
Si le chemin est incorrect ou non disponible, insérez le lecteur amovible pour accéder au fichier.
Cependant, si le chemin est correct et qu'il ne fonctionne toujours pas, vous pouvez essayer de débloquer le fichier.
Méthode 2: en débloquant le fichier
Étape 1: Cliquez avec le bouton droit sur le fichier ou le dossier qui affiche l'erreur et sélectionnez Propriétés à partir du menu.
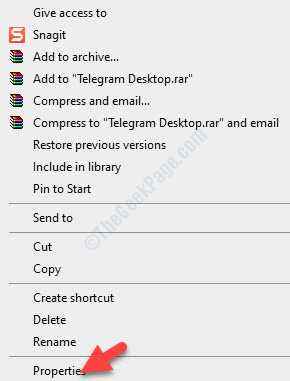
Étape 2: Dans le Propriétés fenêtre, sous le Général onglet, allez au Sécurité Section en bas.
Cochez la case à côté de Débloquer.
Presse Appliquer et puis D'ACCORD Pour enregistrer les modifications.
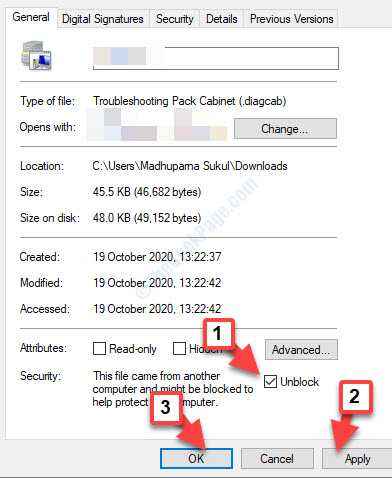
Cela devrait corriger l'erreur et vous pouvez désormais ouvrir le fichier ou le dossier souhaité sans aucun problème, cependant, si le problème persiste, vous pouvez essayer de modifier l'autorisation à l'administrateur.
Méthode 3: En modifiant les autorisations de fichier / dossier vers l'administrateur
Avant de poursuivre le correctif, assurez-vous de vérifier les autorisations du fichier / dossier.
Étape 1: Cliquez avec le bouton droit sur le fichier ou le dossier qui affiche l'erreur et sélectionnez Propriétés à partir du menu.
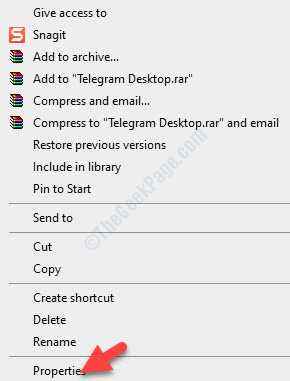
Étape 2: Dans le Propriétés boîte de dialogue, sélectionnez le Sécurité onglet et accédez au champ de groupe ou d'utilisateurs.
Maintenant, sélectionnez votre nom en dessous et cliquez sur Modifier.
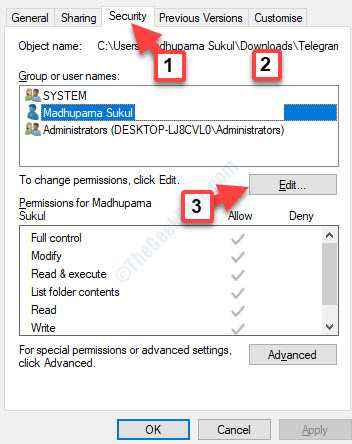
Étape 3: Dans le Autorisation boîte de dialogue, allez au Autorisations pour le système Section ci-dessous et vérifiez si les autorisations que vous souhaitez Permettre colonne.
Étape 4: Si vous remarquez que les cases sous le Permettre la colonne n'est pas vérifiée, cela signifie que vous devez définir les autorisations.
Presse D'ACCORD pour retourner au Sécurité onglet dans le Propriétés fenêtre, et cliquez sur Avancé.
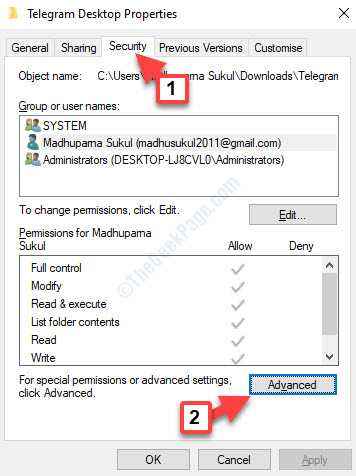
Étape 5: Dans le Paramètres de sécurité avancés fenêtre, accédez à la Propriétaire Section et cliquez sur Changement.
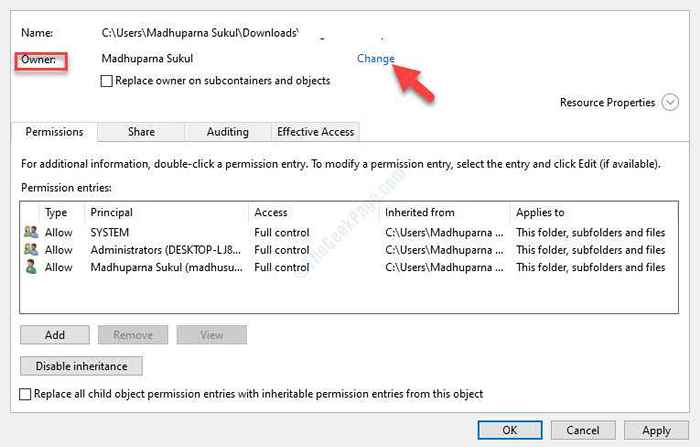
Étape 6: Ensuite, dans le Sélectionnez l'utilisateur ou le groupe boîte de dialogue, appuyez sur le Avancé bouton ci-dessous.
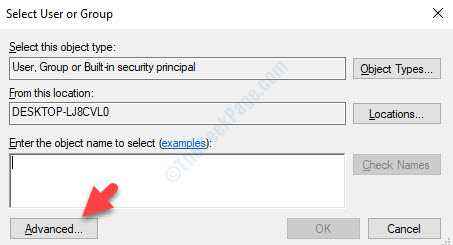
Étape 7: Dans la fenêtre suivante, allez au Requêtes communes Section et cliquez sur Trouve maintenant.
Il générera le Résultats de recherche dessous. Sélectionnez le Administrateurs Compte et appuyez sur D'ACCORD.
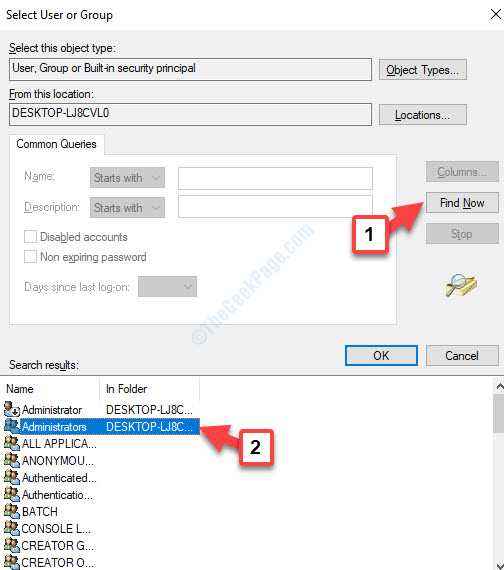
Étape 8: Maintenant, de retour dans le Paramètres de sécurité avancés fenêtre, sous le Autorisation Onglet, cliquez sur Désactiver l'héritage au fond.
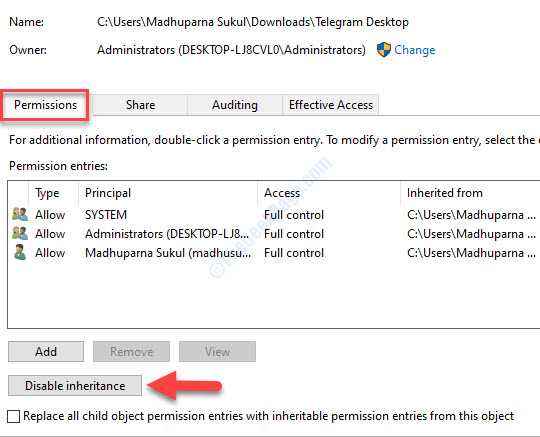
Étape 9: Dans le Héritage de blocage fenêtre, sélectionnez Convertir les autorisations de succession en autorisation explicite sur cet objet.
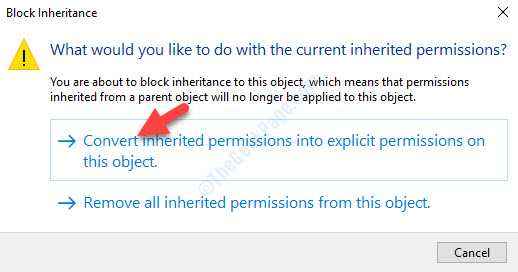
Étape 10: Maintenant, sous le Autorisations, si tu vois Refuser près de Utilisateurs authentifiés, Double-cliquez pour l'ouvrir.
Étape 11: Dans la fenêtre suivante, allez au Taper champ et réglez-le sur Permettre.
Presse D'ACCORD Pour enregistrer les modifications.
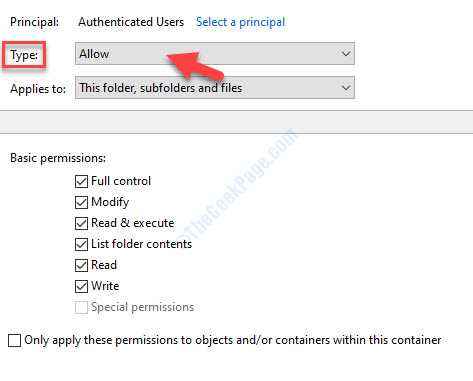
Étape 12: De retour dans le Paramètres de sécurité avancés fenêtre, appuyez sur Appliquer et puis D'ACCORD Pour enregistrer les modifications et quitter.
Maintenant, vous pouvez essayer d'ouvrir le fichier ou le dossier et il devrait s'ouvrir avec toute erreur.
- « Comment réinstaller un adaptateur de carte réseau dans Windows 10
- Microsoft Outlook ne s'ouvrira pas dans Windows 10/11 Correction »

