Microsoft Outlook ne s'ouvrira pas dans Windows 10/11 Correction
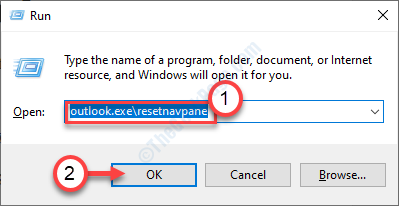
- 4501
- 1208
- Maëlle Perez
Microsoft Outlook ne démarre-t-il pas sur votre PC Windows 10? Est-ce qu'il dispens un code d'erreur "Impossible de démarrer Microsoft Outlook. Impossible d'ouvrir la fenêtre Outlook«Et vous avez désespérément besoin d'un correctif? Si vous l'êtes, alors vous venez d'atterrir au bon endroit. Nous allons détailler certains correctifs faciles pour résoudre le problème sur votre ordinateur. Cette erreur se produit généralement en raison d'un panneau de navigation défectueux, de compléments cassés, etc.
Table des matières
- Correction 1 - Réparation MS Office
- Correction 2 - Réinitialiser le volet de navigation
- Correction 3 - Démarrez Outlook en mode sans échec
- Correction 4 - Créez un nouveau compte Outlook
- Correction 5 - Désactivez tous Ajouter Ins dans Outlook
Correction 1 - Réparation MS Office
La réparation de MS Outlook devrait identifier et résoudre le problème.
1. appuie sur le Clé Windows + R.
2. Puis appuyez "appwiz.cpl"Et frappez Entrer.

3. Après cela, vous devez trouver le «MS Office" emballer.
4. Ensuite, vous devez clic-droit Sur le package de bureau installé, puis cliquez sur "Changement".
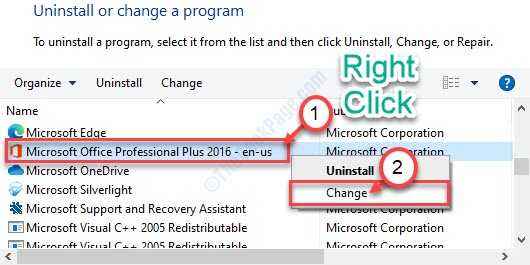
5. Cliquez sur le bouton radio à côté de "Réparation rapide".
6. Après cela, vous devez cliquer sur "Réparation".
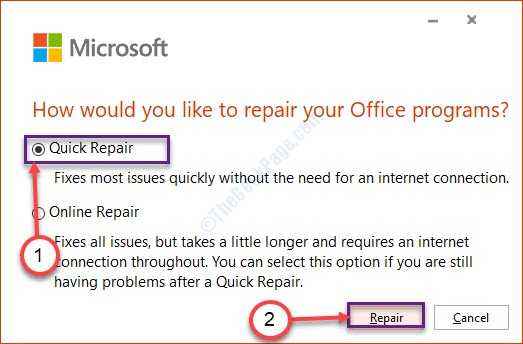
Suivez les instructions à l'écran pour résoudre le problème. Cela devrait résoudre le problème.
Correction 2 - Réinitialiser le volet de navigation
L'un des problèmes les plus courants est le volet de navigation défectueux.
1. Cliquez avec le bouton droit sur le Icône Windows. Ensuite, cliquez sur le "Courir" fenêtre.
2. Ensuite, tapez ce code et appuyez sur Entrer.
perspectives.exe / resetnavpane
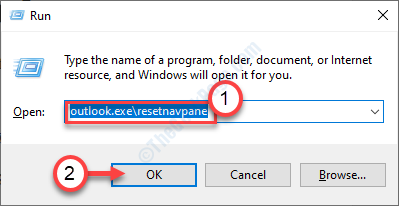
Cela réinitialisera le volet de navigation qui pourrait avoir causé le problème sur votre ordinateur.
Correction 3 - Démarrez Outlook en mode sans échec
Comme nous l'avons discuté, l'une des raisons comprend des compléments cassés dans MS Outlook.
1. Presse Clé Windows + R Pour accéder au terminal de course.
2. Pour démarrer Outlook en mode sans échec, copiez ce code et cliquez sur «D'ACCORD".
perspectives.EXE / SAFE
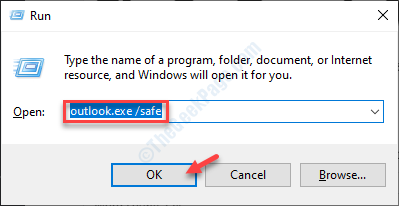
Cela démarrera la MS Outlook en mode sans échec, à l'exclusion de tout complément étranger.
Correction 4 - Créez un nouveau compte Outlook
1. Ouvrir panneau de commande.
2. Cliquer sur Voir par de grandes icônes
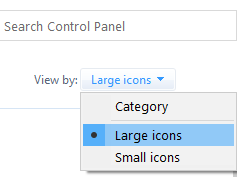
3. Maintenant, sélectionnez Outlook et choisissez retirer.

4. Cliquer sur Appliquer et D'accord et fermer la fenêtre.
5. Maintenant, appuyez sur Clé Windows + R clé ensemble pour ouvrir courir.
6. Maintenant, tapez perspectives.exe et cliquez D'ACCORD.
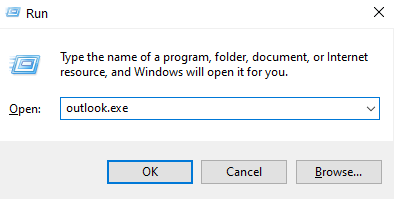
7. Maintenant, entrez vos informations d'identification (nom, e-mail et mot de passe) et créez le profil.
Correction 5 - Désactivez tous Ajouter Ins dans Outlook
1 - OUVERTES OUVERSE.
2 - Cliquez sur Déposer
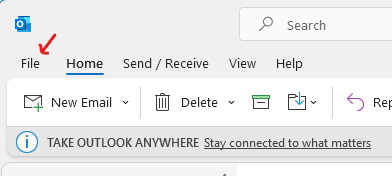
3 - Cliquez sur Options
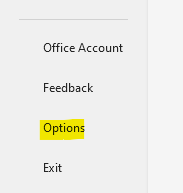
4 - Cliquez sur Ajouter à partir du menu de gauche.
5 - Maintenant, cliquez sur le bouton Go à droite de Comtés de com
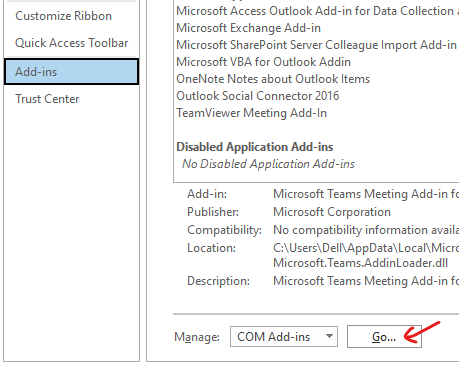
6 - Maintenant, décochez tous ajouter des ins et cliquez sur OK.
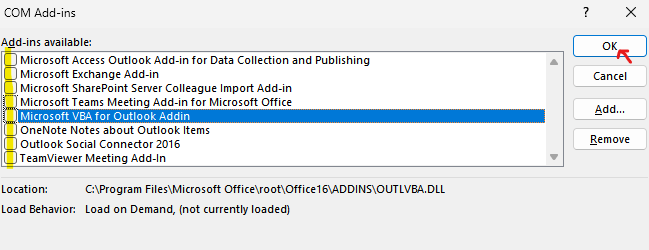
Maintenant, réessayez et voyez si Microsoft Outlook ouvre ou non.
- « Windows ne peut pas accéder au périphérique, à la trajectoire ou à la correction de fichiers spécifiés
- Erreur d'échec du service critique dans Windows 10/11 Correction »

