Windows ne peut pas démarrer ce périphérique matériel car ses informations de configuration (dans le registre) sont incomplètes ou endommagées. (Code 19)
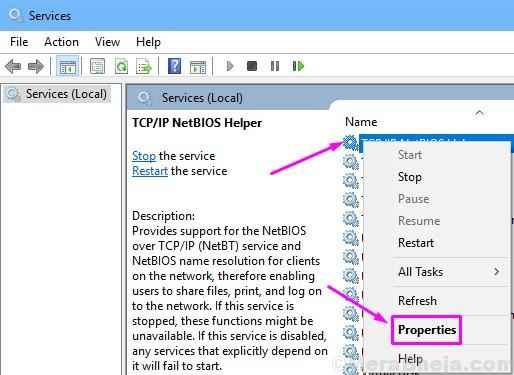
- 4433
- 328
- Zoe Dupuis
Tout comme de nombreux autres bogues de Windows 11 et de Windows 10, cette erreur «Windows ne peut pas démarrer ce périphérique matériel car ses informations de configuration (dans le registre) sont incomplètes ou endommagées. (Code 19) »apparaît également après la mise à niveau vers Windows 10. Cette erreur est liée au DVD / CD-ROM de votre ordinateur. Lorsque cette erreur apparaît, l'appareil cesse de fonctionner et votre ordinateur ne reconnaît pas aucun CD / DVD que vous insérez dans le lecteur.
Cette erreur affecte de nombreux utilisateurs de Windows 10. Si vous êtes l'un d'eux, il n'y a rien à craindre. Nous vous aiderons à corriger cette erreur en utilisant nos méthodes.
Comment corriger Windows ne peut pas démarrer ce périphérique matériel car ses informations de configuration (dans le registre) sont incomplètes ou endommagées. (Code 19) Erreur
Si votre DVD / CD-ROM cesse soudainement de fonctionner après la mise à niveau, vous pouvez vérifier si la raison de ce problème est cette erreur ou non. Ouvrez simplement le gestionnaire de périphériques et accédez aux propriétés de votre DVD / CD-ROM. Si vous trouvez le code d'erreur 19 suivi du message «Windows ne peut pas démarrer ce périphérique matériel car ses informations de configuration (dans le registre) sont incomplètes ou endommagées» en vertu de l'état du périphérique, vous êtes sur la bonne page. Nous vous aiderons à résoudre ce problème en utilisant nos méthodes. Suivez et effectuez simplement les méthodes mentionnées ci-dessous, jusqu'à ce que le problème soit résolu.
Cette méthode devrait résoudre le problème. Si vous êtes toujours confronté au problème, suivez les méthodes mentionnées ci-dessous.
Table des matières
- Correction 1 - Désinstaller le dispositif de filtre à clavier Elan
- Correction 1 - Modifier le registre
- Fix 3 - Essayez de mettre à jour le clavier dans le gestionnaire de périphériques
- Correction 4 - Supprimer les fichiers de registre problématique
- Correction 5 - Désactiver le service de lecteur de disque optique Toshiba
- Correction du pilote de mise à jour
- Correction 7 - Dépannage du problème
- Correction 8 - Désinstaller DVD / CD-ROM
Correction 1 - Désinstaller le dispositif de filtre à clavier Elan
1. Faites un clic droit sur Bouton Start puis cliquez sur Gestionnaire de périphériques ouvrir Gestionnaire de périphériques.
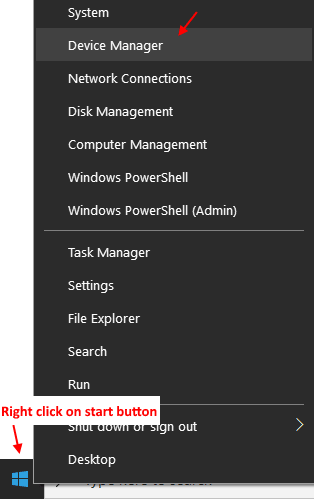
2. Utilisation du double clic sur clavier Pour l'étendre.
3. Maintenant, cliquez avec le bouton droit sur Appareil de filtre à clavier Elan et choisir désinstaller.
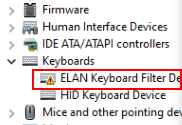
4. Dans l'écran suivant, vérifiez simplement l'option Supprimer le logiciel du pilote pour cet appareil.
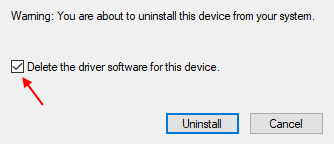
5. Maintenant, cliquez sur Action.
6. Puis cliquez sur Scanner les modifications matérielles.
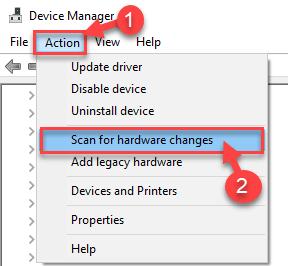
Correction 1 - Modifier le registre
Remarque: - Si vous ne pouvez pas utiliser le clavier à cause de cela, à l'aide de votre souris, cliquez sur le bouton de la souris, puis faites défiler le menu Démarrer et trouver Facilité d'accès Windows. Cliquer sur Facilité d'accès Windows Pour l'étendre puis cliquez sur Sur le clavier de l'écran ouvrir sur le clavier de l'écran.
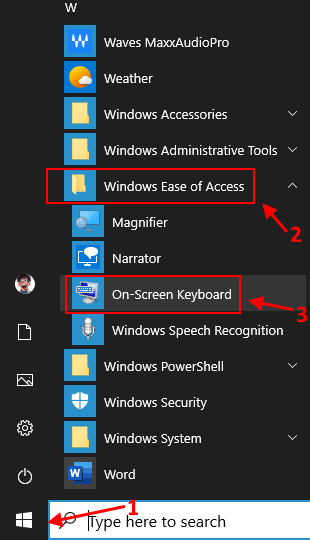
Étape 1. Presse Clé Windows + R clé ensemble pour ouvrir courir.
Étape 2. Taper regedit et cliquez sur D'ACCORD. Cliquer sur OUI Lorsqu'on lui a demandé la confirmation.
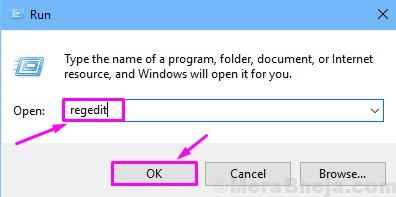
Étape 3. Dans l'éditeur de registre, suivez ce chemin sur le côté gauche de la fenêtre.
HKEY_LOCAL_MACHINE \ System \ CurrentControlset \ Control \ class \ 4d36e965-E325-11CE-BFC1-08002BE10318
Maintenant, dans le côté droit, double-cliquez sur Défaut et modifier les données de valeur en Clavier
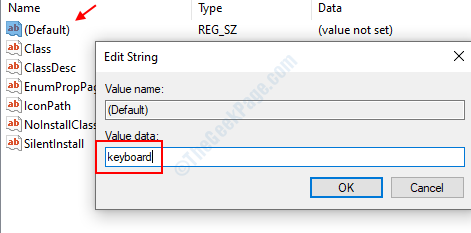
Étape 4 - Maintenant, double-cliquez sur Dépôts supérieurs Et s'il n'existe pas, cliquez avec le bouton droit et créez un Nouveau> valeur multi-cordes et nommez-le Dépôts supérieurs.
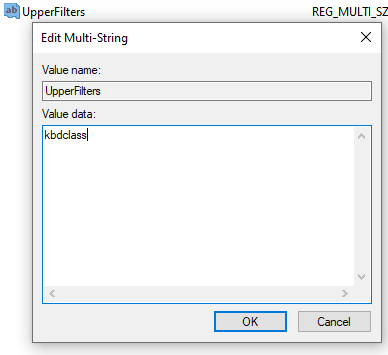
Maintenant, double-cliquez dessus et mettez les données de valeur comme kbdclass.
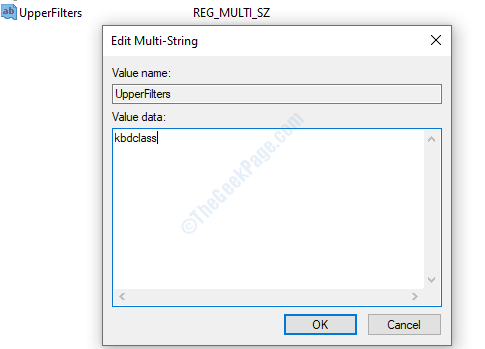
Étape 5 - Cliquez sur D'ACCORD et fermer l'éditeur de registre.
Fix 3 - Essayez de mettre à jour le clavier dans le gestionnaire de périphériques
Étape 1: appuie sur le Clé Windows + x ensemble sur votre clavier et sélectionnez Gestionnaire de périphériques à partir du menu contextuel.
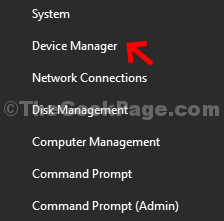
Étape 2: Dans le Gestionnaire de périphériques fenêtre, faites défiler vers le bas et développer Clavier. Sous cela, cliquez avec le bouton droit sur le Clavier PS / 2 standard et cliquez sur Mettre à jour le pilote.
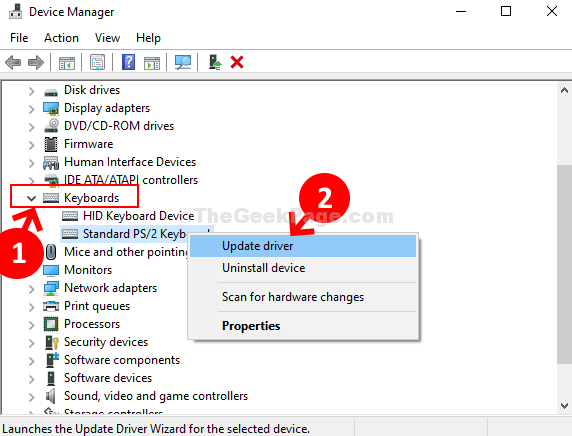
Étape 3: Maintenant, cliquez sur Parcourez mon ordinateur pour le logiciel Driver.
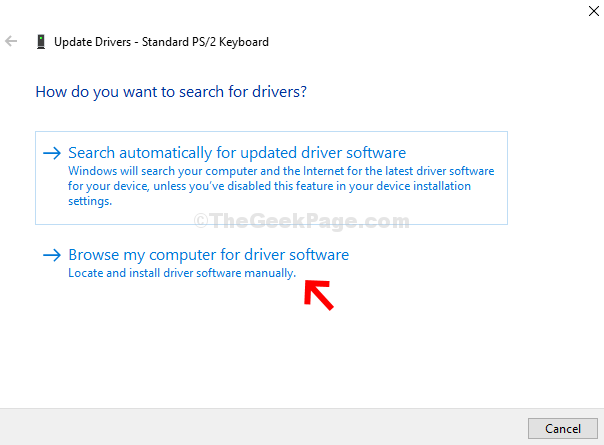
Étape 4: Ensuite, cliquez sur Laissez-moi choisir parmi une liste de pilotes disponibles sur mon ordinateur.
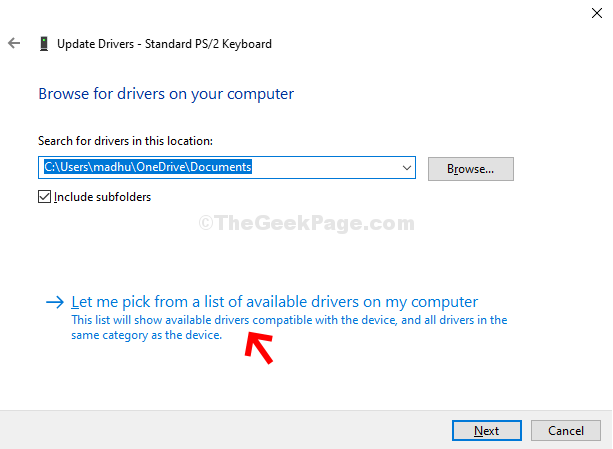
Étape 5 - Sélectionner Conducteur PS2 standard de la liste et mettez-le à jour.
Correction 4 - Supprimer les fichiers de registre problématique
Le message d'erreur lui-même indique que les informations de configuration de l'appareil dans le registre sont incomplètes ou endommagées. Ainsi, dans cette méthode, nous supprimerons ces registres incomplets ou endommagés de l'appareil. Suivez les étapes pour effectuer cette méthode.
Étape 1. Presse Clé Windows + R Pour ouvrir une course.
Étape 2. Taper regedit et cliquez sur D'ACCORD. Cliquer sur OUI Lorsqu'on lui a demandé la confirmation.
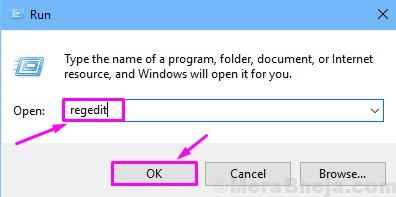
Étape 3. Dans l'éditeur de registre, suivez ce chemin sur le côté gauche de la fenêtre.
HKEY_LOCAL_MACHINE / System / CurrentControlset / Control / class / 4d36e965-E325-11CE-BFC1-08002BE10318
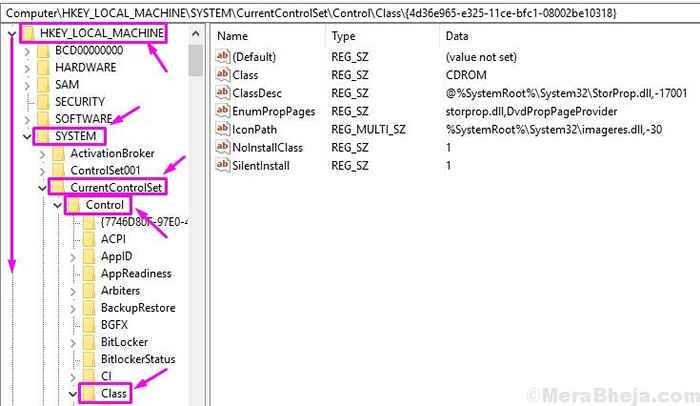
Étape 4. Maintenant, sur le côté droit de la fenêtre, recherchez Dépassements inférieurs et Dépôts supérieurs. Un par un, cliquez avec le bouton droit sur eux et sélectionnez Supprimer. Lorsqu'on lui demande la confirmation, cliquez OUI.
Étape 5. Si votre ordinateur n'a pas de fichiers inférieurs et de fichiers supérieurs, sélectionnez tous les fichiers. Cliquez avec le bouton droit sur eux et sélectionnez Supprimer.
Étape 6. Redémarrez votre ordinateur.
Cette méthode devrait résoudre le problème. Vérifiez si votre ordinateur reconnaît le lecteur DVD / CD-ROM, ou non. Si le problème n'est toujours pas résolu, effectuez la méthode suivante.
Correction 5 - Désactiver le service de lecteur de disque optique Toshiba
Cette méthode a fonctionné pour de nombreux utilisateurs, mais cette méthode est spécifiquement pour les utilisateurs qui ont un lecteur DVD / CD-ROM Toshiba dans leur ordinateur. Si votre ordinateur dispose d'un autre lecteur DVD / CD-ROM d'un autre fabricant, vous pouvez ignorer cette méthode.
Pour effectuer cette méthode, suivez les étapes.
Étape 1. Presse Clé Windows + R Pour ouvrir une course.
Étape 2. Taper prestations de service.MSC et cliquer D'ACCORD.
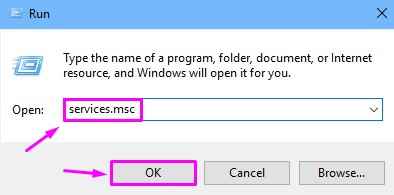
Étape 3. Dans la fenêtre des services, recherchez Service d'entraînement de disque optique Toshiba sur le côté droit de la fenêtre. Cliquez avec le bouton droit dessus et sélectionnez Propriétés.
Étape 4. Sous le Général onglet, sélectionnez le type de démarrage comme Désactivé et cliquez sur Arrêt. Après cela, cliquez sur D'ACCORD.
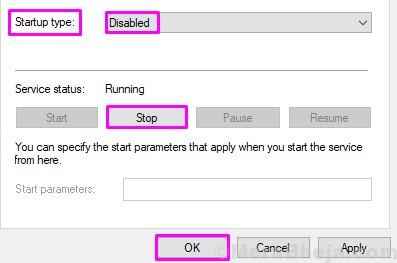
Étape 5. Maintenant, redémarrez votre ordinateur.
Étape 6. Cliquez avec le bouton droit sur le bouton de démarrage et sélectionnez Gestionnaire de périphériques.

Étape 7. Développer DVD / CD-ROM Drives et cliquez avec le bouton droit sur votre lecteur DVD / CD-ROM. Sélectionner Désinstallation de l'appareil.
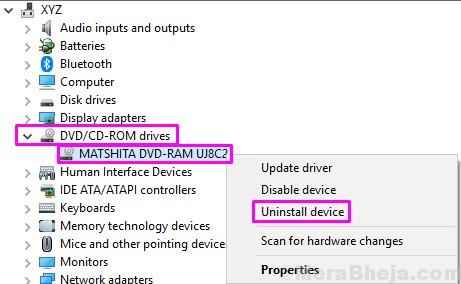
Étape 8. Maintenant, cliquez sur Scanner les modifications matérielles. Attendez que votre ordinateur scanne et installe l'appareil.
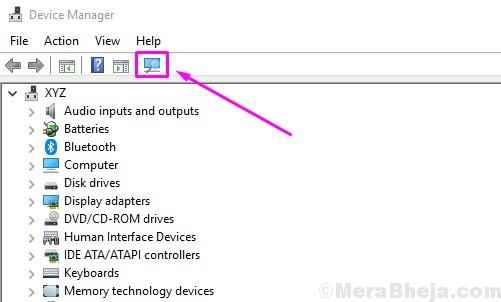
Cela devrait résoudre le problème pour vous. Insérez un DVD / CD-ROM dans le lecteur et vérifiez si votre ordinateur le lit, ou non. Si le problème persiste, effectuez la méthode suivante.
Correction du pilote de mise à jour
Comme aucune des méthodes susmentionnées n'a fonctionné pour vous, la mise à jour des conducteurs ne pourrait. Dans cette méthode, nous mettrons à jour les pilotes du lecteur DVD / CD-ROM. Suivez les étapes pour effectuer cette méthode.
Étape 1. Cliquez avec le bouton droit sur le bouton de démarrage et sélectionnez Gestionnaire de périphériques.

Étape 2. Développer DVD / CD-ROM Drives. Ici, cliquez avec le bouton droit sur votre DVD / CD-ROM et sélectionner Mettre à jour le pilote.
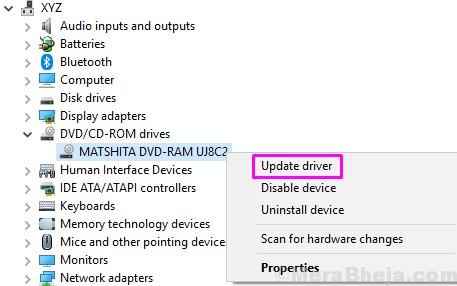
Étape 3. Maintenant cliquez sur Recherchez automatiquement le logiciel de pilote mis à jour. Cela téléchargera et installera les pilotes mis à jour pour le lecteur DVD / CD-ROM sur votre ordinateur.
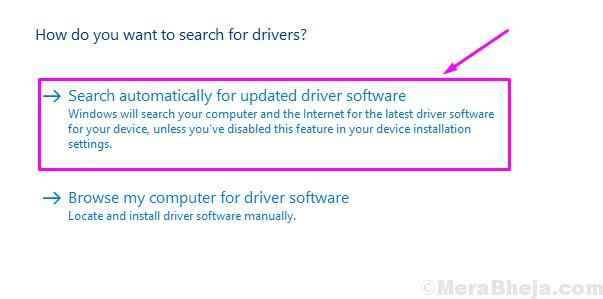
Étape 4. Une fois le processus de mise à jour terminé, redémarrez votre ordinateur.
Cela devrait résoudre le problème. Si le problème persiste, essayez la méthode suivante.
Correction 7 - Dépannage du problème
Dans cette méthode, nous essaierons de résoudre le problème à l'aide de dépannage. Ici, Windows essaiera de résoudre le problème automatiquement. Suivez les étapes pour effectuer cette méthode.
Étape 1. Aller à Cortana et type Dépanner. Sélectionner Dépanner à partir des résultats.
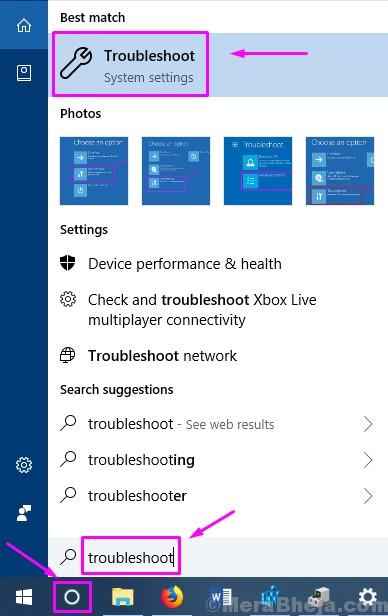
Étape 2. Cliquer sur Matériel et appareils.
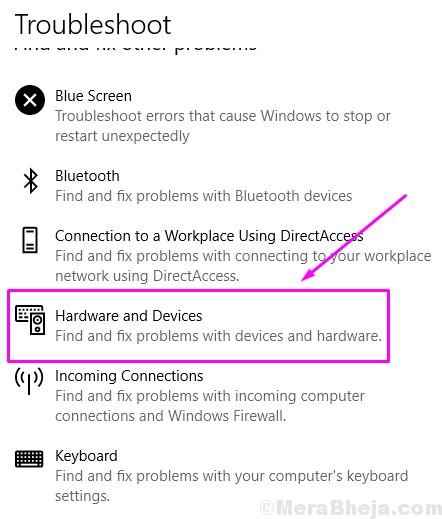
Étape 3. Les Windows vérifieront les problèmes. Quand c'est fait, cliquez sur Appliquer ce correctif ou Appliquer Réparer automatiquement, Quel que soit le dernier.
Étape 4. Redémarrez votre ordinateur.
Correction 8 - Désinstaller DVD / CD-ROM
Dans la première méthode, nous désinstallerons l'appareil problématique. Suivez les étapes pour effectuer cette méthode.
Étape 1. Cliquez avec le bouton droit sur le bouton de démarrage et sélectionnez Gestionnaire de périphériques.

Étape 2. Développer DVD / CD-ROM Drives et cliquez avec le bouton droit sur votre DVD / CD-ROM. Sélectionner Désinstallation de l'appareil.
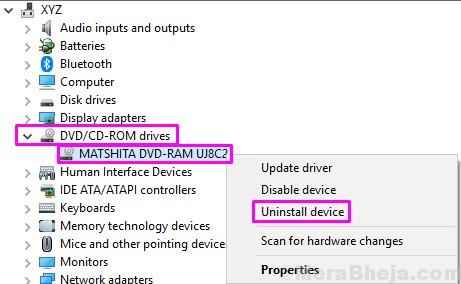
Lorsque l'appareil est désinstallé, redémarrez votre ordinateur. Après les redémarrages de votre ordinateur, Windows reconnaîtra le lecteur DVD / CD-ROM comme un nouvel appareil et installera automatiquement ses pilotes. Vérifiez si cela a résolu le problème. Si ce n'était pas le cas, suivez la méthode suivante.
Cela devrait résoudre le problème. Si aucune des méthodes n'a fonctionné pour vous, vous devez remplacer votre lecteur DVD / CD-ROM. Emmenez votre ordinateur dans un centre de service autorisé et demandez-leur de remplacer le lecteur.
Nous espérons que nous avons pu vous aider à résoudre ce problème en utilisant des méthodes. Si vous avez pu résoudre le problème en utilisant une autre méthode, ou si vous avez des questions concernant ce problème, veuillez les mentionner ci-dessous dans les commentaires.
- « [Résolu] Inaccessible_boot_device Windows 10, 11 Erreur
- Fix Isdone.Erreur de DLL lors de l'installation de jeux sous Windows 10/11 »

