Windows ne peut pas accéder au chemin du périphérique ou du problème de fichier spécifié dans Windows 10
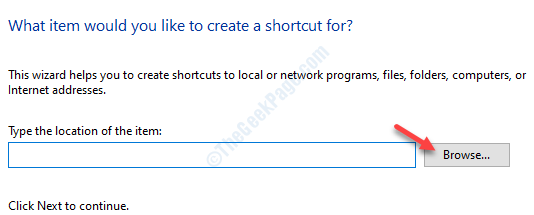
- 4124
- 1210
- Mohamed Brunet
Voyez-vous un message d'erreur ennuyeux "Windows ne peut pas accéder au chemin de périphérique spécifié du fichier"Sur votre appareil Windows 10? Il y a plusieurs raisons derrière ce problème, mais la plus importante est d'avoir le bon accès au dossier. Suivez ces correctifs faciles pour résoudre le problème rapidement.
Solution de contournement
1. Désactivez l'antivirus tiers sur votre ordinateur. Vérifiez si cela vous aide.
2. Redémarrage Votre système et vérifiez si cela fonctionne pour vous.
Table des matières
- Correction 1 - Modifier l'autorisation
- Fix -2 prendre possession du dossier parent
- Correction 3 - Vérifiez l'authenticité de l'emplacement du fichier
- Correction 4 - débloquer le fichier
- Fix 5 - Reconstruire le raccourci
- Correction 6 - Désactiver les startups
- Correction 7 - Décript le fichier avant l'accès
Correction 1 - Modifier l'autorisation
Ce problème se produit généralement si votre compte utilisateur n'a pas la permission appropriée au fichier.
1. Au début, localisez l'emplacement du fichier.
2. Une fois que vous avez localisé le fichier, clic-droit Dans le fichier et après cela, cliquez sur le «Propriétés".

3. Ici, allez au «Sécurité»Onglet.
4. Cliquez simplement sur "Modifier«Pour modifier les autorisations.
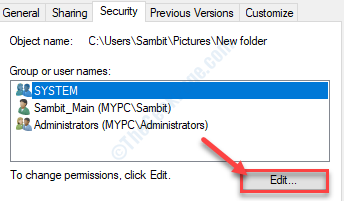
5. Dans le 'Noms de groupe ou d'utilisateurs:'SECTION, Cherchez "Tout le monde"*. Sélectionnez-le.
6. Après cela, vérifier le "Permettre" boîte de 'Controle total' autorisation.
Cela donnera à chaque utilisateur un contrôle total de ce fichier.
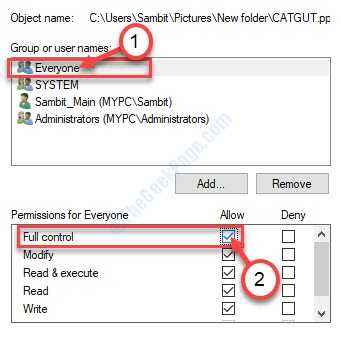
7. Ensuite, cliquez sur "Appliquer". Après cela, cliquez sur "D'ACCORD".

8. Lorsque vous revenez dans l'écran des propriétés, cliquez sur "Appliquer".
9. Puis sur "D'ACCORD".
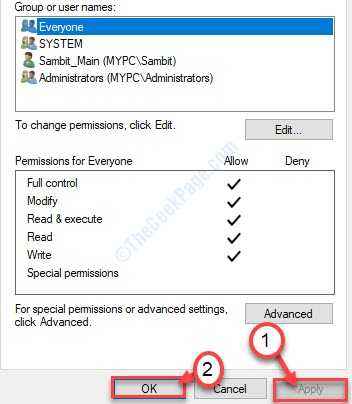
*NOTE-
Certains utilisateurs peuvent ne pas voir «tout le monde» dans la liste des utilisateurs. Suivez simplement ces étapes pour ajouter le groupe «tout le monde».
1. Dans la fenêtre Propriétés, cliquez sur le "Ajouter"Bouton juste en dessous de la liste des groupes.
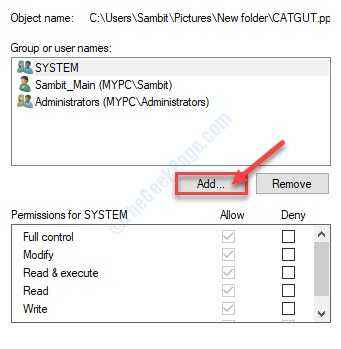
2. Après cela, type "Tout le monde”Dans le nom de l'objet à sélectionner: 'Box.
3. Cliquez une fois "Vérifier les noms"Pour effectuer un chèque.
4. Cliquer sur "D'ACCORD".
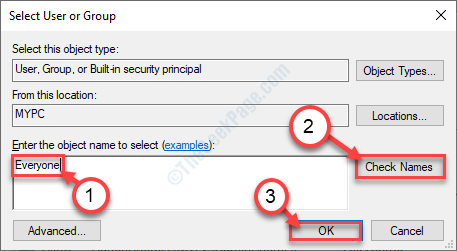
5. Cliquer sur "Appliquer"Pour le sauver.
6. S'il y a une invite concernant le changement de propriété, cliquez simplement sur "D'ACCORD".
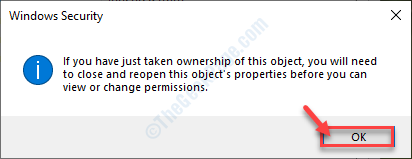
7. N'oubliez pas de cliquer sur "Appliquer" et "D'ACCORD".

Essayez à nouveau d'accès au fichier sur votre système.
Fix -2 prendre possession du dossier parent
Il y a une chance que le dossier parent du fichier n'ait pas la permission appropriée. Comme si vous souhaitez accéder à un fichier dans le Des photos dossier que vous devez avoirControle total' de la Des photos dossier d'abord.
1. Localisez le dossier contenant l'application problématique sur votre ordinateur.
2. Alors, clic-droit sur ce dossier et cliquez sur "Propriétés".

3. Clique sur le "Sécurité»Onglet.
4. Ensuite, cliquez sur "Avancé".
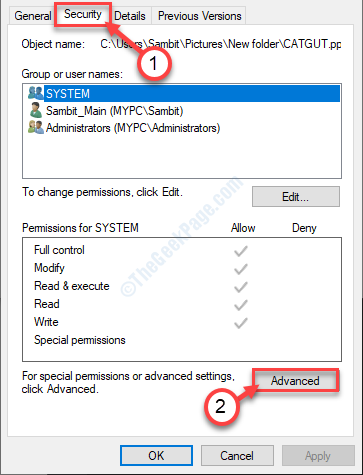
5. Une fois la Sécurité avancée Les paramètres apparaissent, cliquez sur le "Changement«Option à côté du 'Propriétaire:'.
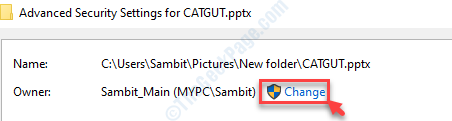
6. Dans le Sélectionnez l'utilisateur ou les groupes fenêtre, cliquez sur "Avancé… ".
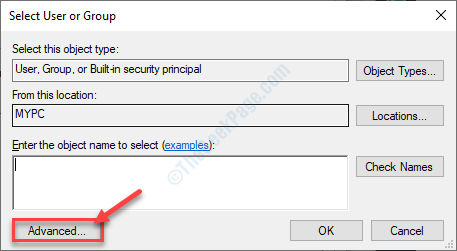
7. Après cela, vous devez cliquer sur "Trouve maintenant".
8. Dans la liste des groupes ou des utilisateurs, cliquez sur le «Administrateurs".
9. Après cela, cliquez sur "D'ACCORD".
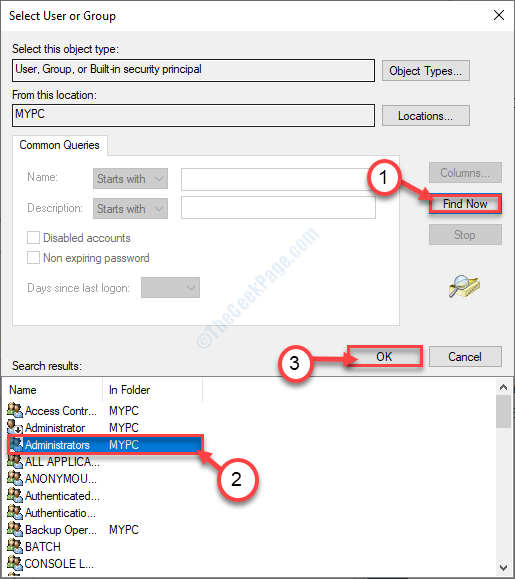
dix. Encore une fois, cliquez sur "D'ACCORD"Pour sauver ceci.
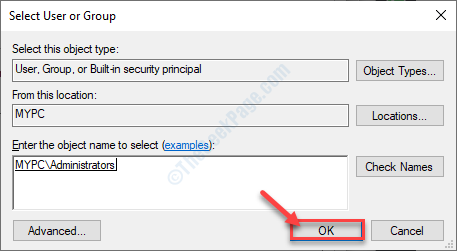
11. Dans l'étape suivante, vous devez vérifier l'option "Remplacer le propriétaire sur les sous-contraineurs et objets".
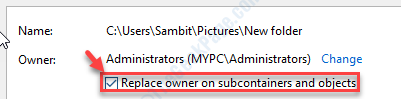
12. Revenir au Paramètres de sécurité avancés, cliquer sur "Appliquer".
13. Un message apparaîtra sur votre écran. Cliquer sur "D'ACCORD".
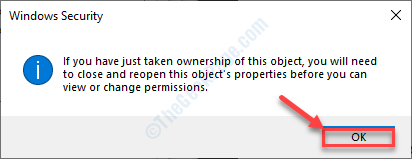
14. Cliquer sur "Appliquer" et "D'ACCORD".
Le Sécurité avancée Les paramètres fermeront.
15. Encore une fois, cliquez sur le "Avancé«Option dans le Propriétés fenêtre.
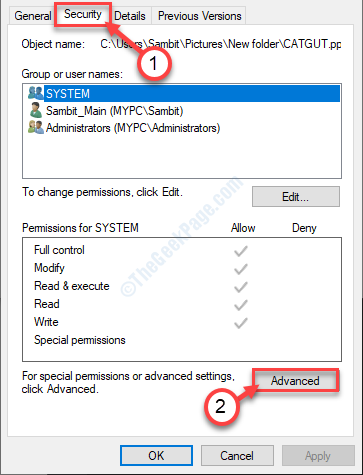
16. Vérifiez maintenant si le 'SYSTÈME' et 'Administrateurs'La section est enrôlée dans le'Entrées d'autorisation:' option.
17. Vérifiez si les deux groupes ont 'Complet contrôle'du dossier ou non.
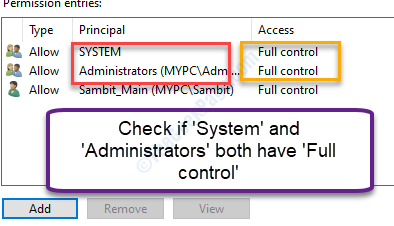
[
NOTE-
En tout cas, si vous observez que l'un des 'Administrateurs' ou 'SYSTÈME'est absent dans la liste, vous devez ajouter manuellement les absents.
Ici, nous avons détaillé comment inclure un nouveau groupe avec une nouvelle entrée d'autorisation.
1. Au début, cliquez sur "Ajouter" dans le Sécurité avancée fenêtre Paramètres.
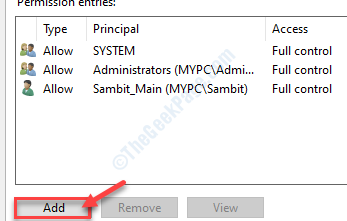
2. Ensuite, cliquez sur "Sélectionnez un directeur".
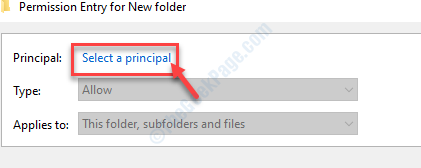
3. Comme le Sélectionnez l'utilisateur ou le groupe apparaît, cliquez sur "Avancé".
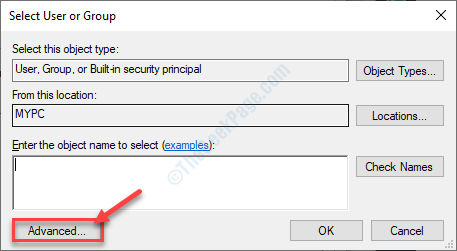
4. Ensuite, vous devez cliquer sur "Trouve maintenant".
5. Depuis la liste des groupes d'utilisateurs choisissent "Administrateurs".
6. Pour sélectionner le paramètre, cliquez sur "D'ACCORD".
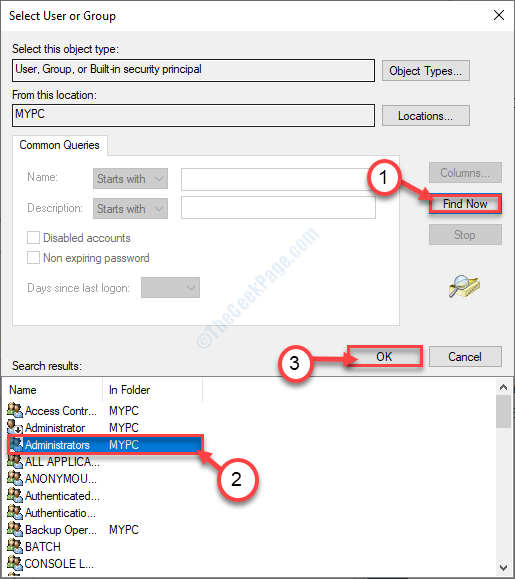
7. Après cela, cliquez sur "D'ACCORD".
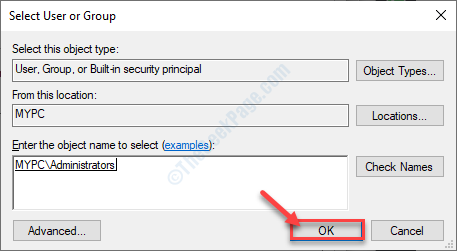
8. Vous serez de retour au Entrée d'autorisation fenêtre.
9. Juste en dessous du 'Autorisation de base' option, vérifier le 'Controle total'.
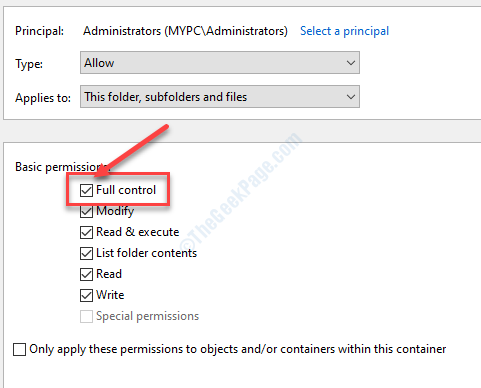
dix. Ensuite, cliquez sur "D'ACCORD"Pour le sauver.
De cette façon, vous devez ajouter les deux 'SYSTÈME' et le 'Administrateurs'Paramètre et les fournir'Controle total'.
]]
Dès que vous cliquez dessusD'ACCORD', vous serez de retour au Sécurité avancée Paramètres.
18. Vérifiez l'option "Remplacez toutes les entrées d'autorisations d'objet enfant par des entrées d'autorisation héréditaire de cet objet".
19. Enfin, cliquez sur "Appliquer"Et puis sur"D'ACCORD".
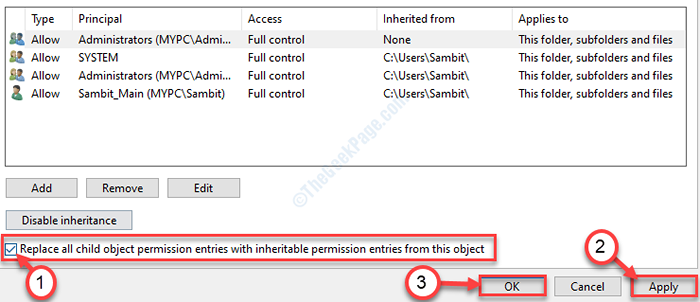
20. Il ne reste plus qu'à cliquer sur "Appliquer" et "D'ACCORD".
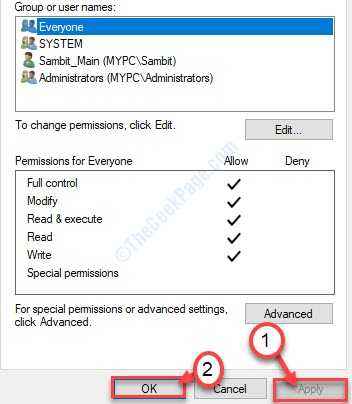
Essayez d'accéder à nouveau au fichier.
Correction 3 - Vérifiez l'authenticité de l'emplacement du fichier
Si vous essayez d'accéder à un raccourci lié à un emplacement Unreal (surtout si le fichier d'origine est déplacé), vous pouvez faire face à ce problème.
1. Cliquez avec le bouton droit sur le fichier.
2. Clique sur le "Propriétés".
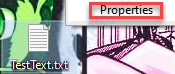
3. Après cela, allez au «Général" section.
4. Sélectionnez le "Emplacement:«Du fichier.
5. Cliquez avec le bouton droit sur l'emplacement sélectionné et cliquez sur "Copie".
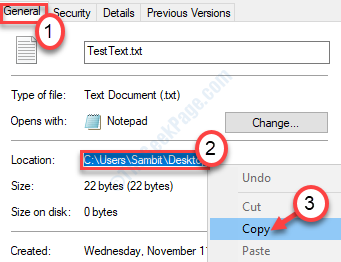
6. appuie sur le Clé Windows + E.
7. Lorsque l'explorateur de fichiers apparaît, mettez le curseur dans la barre d'adresse et appuyez sur 'Ctrl + v'Keys ensemble.
8. Presse Entrer Pour ouvrir l'emplacement du fichier directement.
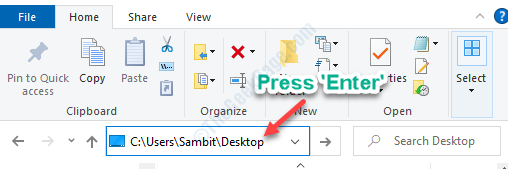
Cela ouvrira l'emplacement du fichier.
Essayez d'accéder à nouveau au fichier.
Correction 4 - débloquer le fichier
Certains fichiers (principalement, les documents officiels comme les feuilles de calcul Excel, les présentations PowerPoint, etc.) peuvent être bloquées pour des raisons de sécurité. Vous pouvez facilement débloquer le fichier.
1. Trouvez l'emplacement du fichier.
2.Cliquez avec le bouton droit sur le fichier, puis cliquez sur "Propriétés".
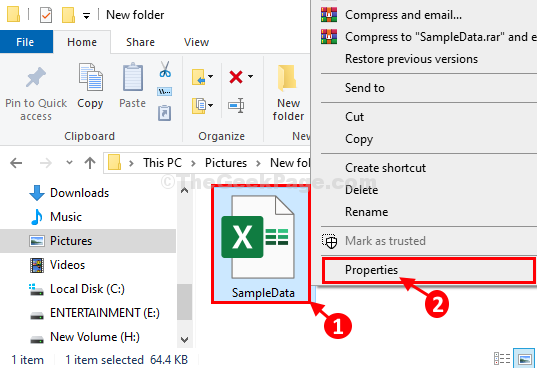
3. Au début, vous devez aller au «Général»Onglet.
4. Maintenant, vérifier l'option "Débloquer".
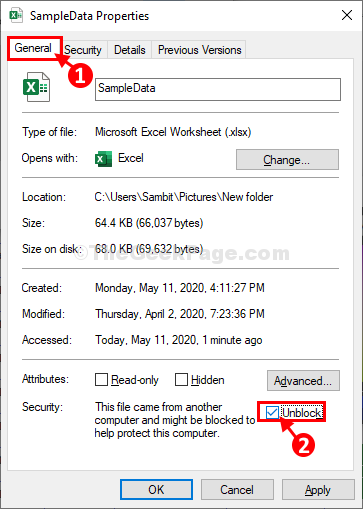
5. Ensuite, cliquez sur "Appliquer"Et puis cliquez sur"D'ACCORD". Les modifications seront enregistrées.

Comme le fichier est débloqué, vous pourrez y accéder.
Fix 5 - Reconstruire le raccourci
Parfois, les raccourcis plus anciens ne fonctionnent pas bien avec le système.
1. Aller au bureau.
2. Cliquez avec le bouton droit sur le bureau et cliquez sur "Nouveau>"Et cliquez sur"Raccourci".

3. Après cela, cliquez sur "Parcourir»Et accédez à l'emplacement du fichier.
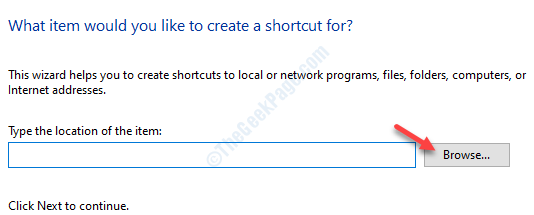
4. Accédez à l'emplacement du fichier / dossier. Sélectionnez-le et cliquez sur "D'ACCORD".
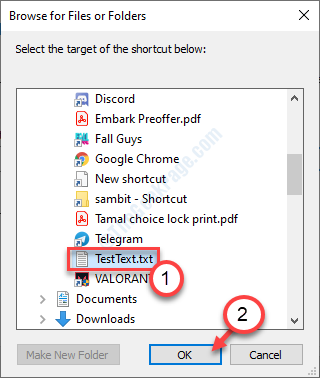
5. Ensuite, cliquez sur "Suivant".
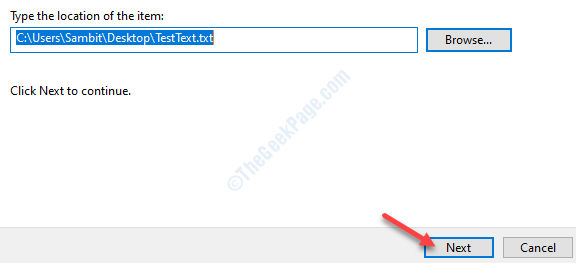
6. Donnez n'importe quel nom à ce nouveau raccourci.
7. Cliquer sur "Finir«Pour finir la création du raccourci sur votre ordinateur.
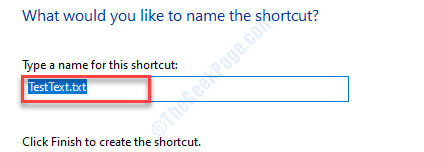
Essayez d'accéder au fichier à partir de ce nouveau raccourci de bureau.
Correction 6 - Désactiver les startups
1. Pour ouvrir le Gestionnaire des tâches, presse Ctrl + Shift + Entrée ensemble. Dans Gestionnaire des tâches, Allez au «Commencez»Onglet.
2. Maintenant, clic-droit Sur tout élément de démarrage inutile, puis cliquez sur "Désactiver«Pour le désactiver.
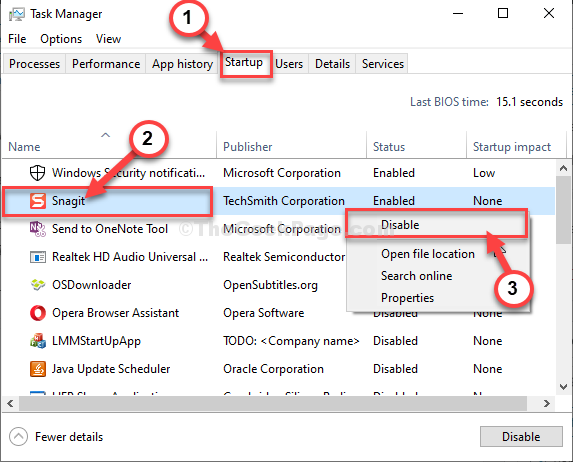
Maintenant, répétez le même effort pour tout élément de démarrage inutile dans le Gestionnaire des tâches fenêtre.
Correction 7 - Décript le fichier avant l'accès
Certains fichiers peuvent venir sur votre ordinateur dans un format crypté. Vous devez décrypter un fichier crypté avant utilisation.
1. Simplement, cliquez avec le bouton droit sur le fichier et cliquez sur le «Propriétés".

2. Visiter le "Général»Section d'onglet.
3. Cliquer sur "Avancé… ".
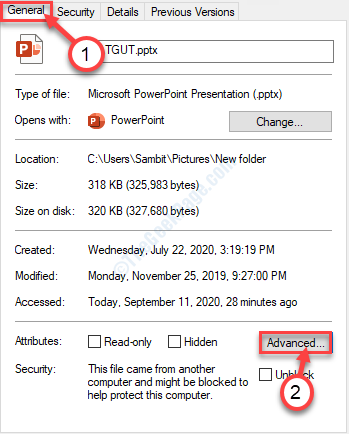
4. Une fois la Attributs avancés fenêtre, décocher le "Chiffrer le contenu pour sécuriser les données”Box pour le décrypter.*
5. Après cela, cliquez sur "D'ACCORD".
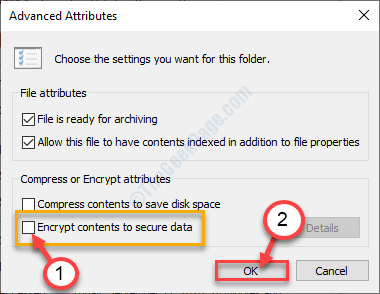
*NOTE-
Dans le cas où le 'Chiffrer le contenu pour sécuriser les données'est vérifié mais vous ne pouvez pas le décocher (signifie, vous ne pouvez pas le décrypter), demandez au propriétaire d'origine du fichier de partager le certificat de cryptage associé au fichier. Après avoir installé les certificats de chiffrement réels, le fichier sera accessible.
- « Comment corriger l'onglet de gestion de l'alimentation manquante dans Windows 10/11
- Comment corriger le code d'erreur Spotify 4 dans Windows 10 »

