Comment corriger l'onglet de gestion de l'alimentation manquante dans Windows 10/11
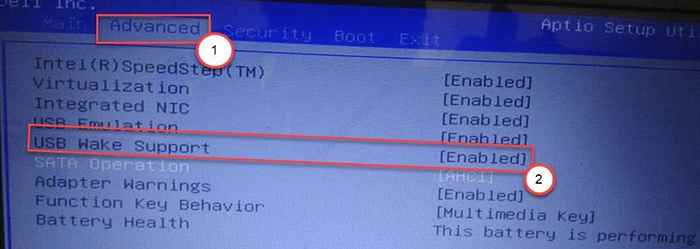
- 4380
- 1377
- Victor Charpentier
La gestion de l'alimentation sur votre ordinateur gère quels appareils recevront de la puissance dans des conditions spécifiées (comme le sommeil ou le mode d'hibernation). Il contrôle également quel matériel peut réveiller l'ordinateur du sommeil. Si je ne trouve pas le périphérique de gestion de l'alimentation sur votre ordinateur, ne vous inquiétez pas. Il y a des correctifs très faciles pour résoudre le problème de votre système.
Table des matières
- Correction 1 - Modifier l'éditeur de registre
- Fix 2 - Activer le support USB Wake
- Correction 3 - Modifier la gestion de l'alimentation
- Correction 4 - interdire l'appareil pour réveiller l'ordinateur
Correction 1 - Modifier l'éditeur de registre
Vous pouvez modifier le registre de votre système pour résoudre le problème.
Avertissement - L'éditeur de registre est un emplacement sensible sur votre ordinateur. Avant de modifier davantage le registre, nous demandons de faire une sauvegarde du registre sur votre ordinateur.
Après avoir ouvert l'éditeur de registre, cliquez sur "Déposer". Puis cliquez sur "Exporter«Pour faire une nouvelle sauvegarde sur votre ordinateur.
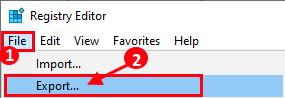
1. Taper "regedit"Dans la boîte de recherche.
2. Ensuite, cliquez sur le "Éditeur de registre«Pour y accéder.

3. Ensuite, accédez à cet emplacement -
Ordinateur \ HKEY_LOCAL_MACHINE \ System \ CurrentControlset \ Control \ Power
4. Découvrez s'il y en a «Csenabled»Clé sur le côté droit de l'écran.
5. S'il n'y a pas de touche «CSenabled», cliquez avec le bouton droit sur l'écran, cliquez sur «Nouveau>"Et cliquez sur"Valeur dword (32 bits)".
6. Nommez la nouvelle clé comme «Csenabled".
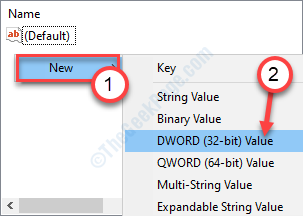
7. Alors, double cliquer sur le "Csenabled»Clé pour le modifier.

8. Après cela, définissez la valeur de la clé à «0".
9. Cliquer sur "D'ACCORD"Pour le sauver.

Fermez l'éditeur de registre sur votre système.
Redémarrage votre machine et vérifiez plus loin si cela fonctionne pour vous.
Fix 2 - Activer le support USB Wake
Vous pouvez activer l'option de support USB Wake sur votre ordinateur.
1. Éteignez votre ordinateur.
2. Allumez-le à nouveau.
3. Pendant que votre système est en marche, appuyez simplement sur le «Supprimer"* Clé de votre clavier pour ouvrir la configuration du BIOS sur votre ordinateur.
* NOTE- La clé réelle pour accéder aux paramètres du BIOS peut être différente pour votre système. Cette clé varie d'un fabricant à un fabricant. Ce sont la variété des clés-
ESC, F1, F2, F10, F11, F12 ou supprimer

9. Lorsque la configuration du BIOS s'ouvre, allez au «Avancé" paramètres.
dix. Vérifiez ensuite qu'il y a des options appelées, "Support USB Wake".
11. Cliquez sur la liste déroulante et définissez-la sur "Activé".
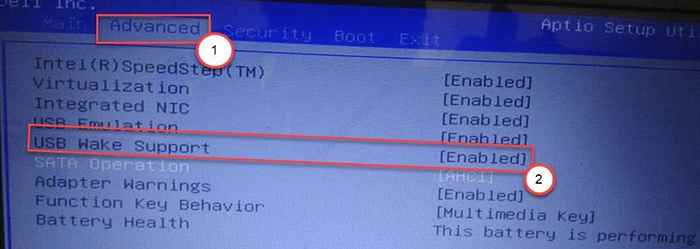
12. Encore une fois, appuyez sur la touche qui est associée pour enregistrer les paramètres.
[C'est le "F10»Clé pour cet ordinateur.]]

13. Après cela, sélectionnez "Oui«Pour enfin enregistrer et quitter les paramètres du BIOS sur votre ordinateur.
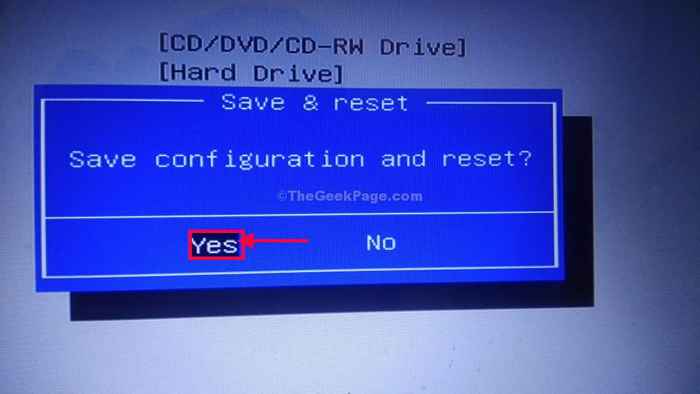
Laissez votre système Windows 10 pour charger normalement.
Correction 3 - Modifier la gestion de l'alimentation
Vous pouvez modifier la gestion de l'alimentation des appareils matériels sur votre ordinateur.
1. appuie sur le Clé Windows + R.
2. Après cela, tapez ce code et cliquez sur "D'ACCORD".
principal.cpl
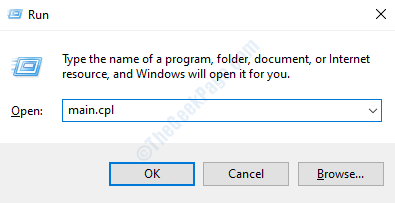
3. Une fois que les propriétés de la souris apparaissent, rendez-vous au «Matériel»Onglet.
4. Après cela, cliquez sur "Propriétés”Pour le modifier.
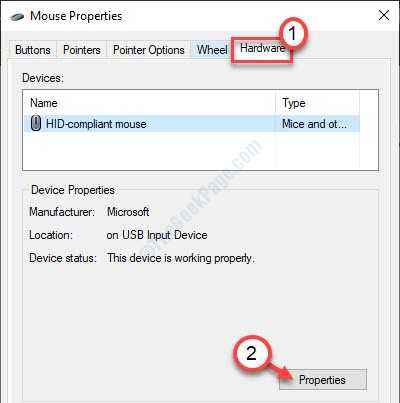
5. Maintenant, cliquez sur le "Général" section.
6. Ensuite, cliquez sur le "Modification du réglages ".

7. Ensuite, localisez le «Gestion de l'alimentation»Onglet. Clique dessus.
8. Alors, décocher le "Permettez à cet appareil de réveiller l'ordinateur" option.
9. Cliquer sur "D'ACCORD«Pour enregistrer les modifications sur votre ordinateur.
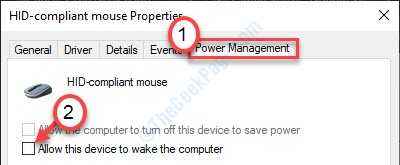
dix. Dans l'écran des propriétés de la souris, cliquez sur le "Appliquer" et "D'ACCORD".
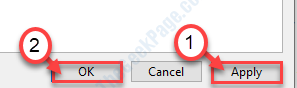
Une fois que vous avez terminé les paramètres de la souris, vous devez faire de même avec les paramètres du clavier.
1. Cliquez avec le bouton droit sur la touche Windows et cliquez sur le "Gestionnaire de périphériques".

2. Après cela, élargissez le «Clavier" appareil.
3. Ensuite, cliquez avec le bouton droit sur le pilote du clavier et cliquez sur «Propriétés".
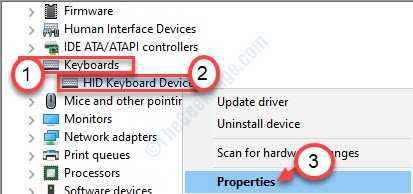
4. Comme les étapes précédentes, allez au «Gestion de l'alimentation»Onglet.
5. Décocher la boîte "Permettez à cet appareil de réveiller l'ordinateur".
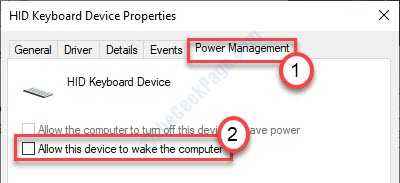
N'oubliez pas de cliquer sur "D'ACCORD"Pour sauver ce changement.
Mettez votre système en mode veille et vérifiez si le correctif a fonctionné pour vous.
Correction 4 - interdire l'appareil pour réveiller l'ordinateur
En dehors de la souris ou du clavier, si un autre appareil externe provoque le problème, suivez ces étapes.
1. appuie sur le Clé Windows + R.
2. Après cela, tapez la commande. Cliquer sur "D'ACCORD".
Contrôle des imprimantes
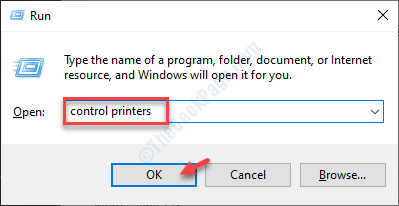
3. Lorsque les appareils et les imprimantes apparaît, vous remarquerez tous les appareils de votre ordinateur.
4. Après cela, choisissez l'appareil avec lequel vous avez des problèmes.
5. Ensuite, cliquez sur le "Propriétés".

6. Dans le "Général”Section, cliquez sur le"Modifier les paramètres".

7. Après cela, allez au «Gestion de l'alimentation" section.
8. Ici, décochez le «Permettez à l'ordinateur d'éteindre cet appareil pour économiser l'énergie" et "Permettez à cet appareil de réveiller l'ordinateur".

Enregistrez les paramètres en cliquant sur "D'ACCORD".
Redémarrage le système et vérifiez si cela a fonctionné pour vous ou non.
Votre problème sera résolu.
- « Démarrer l'option Stop of DNS Le service client est grisé dans Service Manager Fix
- Windows ne peut pas accéder au chemin du périphérique ou du problème de fichier spécifié dans Windows 10 »

