Windows ne peut pas trouver l'un des fichiers de cette erreur de thème dans Windows 11 [résolu]
![Windows ne peut pas trouver l'un des fichiers de cette erreur de thème dans Windows 11 [résolu]](https://ilinuxgeek.com/storage/img/images_1/windows-cant-find-one-of-the-files-in-this-theme-error-in-windows-11-[solved].png)
- 2634
- 629
- Rayan Lefebvre
Les thèmes sont la raison pour laquelle l'apparence du système Windows est si attrayante et joyeuse. Les thèmes ne sont que des collections de différentes images d'arrière-plan, des couleurs et des sons dédiés à une chose particulière sur le système Windows. Certains thèmes sont légers et certains sombres selon la préférence des utilisateurs.
De nos jours, quelques utilisateurs de Windows ont commencé à recevoir un message d'erreur sur leur système Windows au hasard. Le message d'erreur qui apparaît sur l'écran s'affiche ci-dessous.
Windows ne peut pas trouver l'un des fichiers de ce thème.
Voulez-vous toujours sauver le thème?
Les raisons de la possibilité de provoquer ce message d'erreur sur n'importe quel appareil Windows sont répertoriées ci-dessous.
- Problème avec le thème actuellement actif.
- La synchronisation du thème est activée.
- Fichiers de données système corrompus.
- L'image d'arrière-plan qui a été définie a été corrompue.
En analysant ces facteurs mentionnés ci-dessus, nous avons traversé beaucoup de choses et recueilli des informations à leur sujet. Dans cet article, nous avons trouvé un tas de solutions qui résoudront ce problème et ne dérangerons pas les utilisateurs avec ces types de messages d'erreur au hasard.
Table des matières
- Correction 1 - Désactivez les paramètres de synchronisation sur le système Windows
- Correction 2 - Modifier le thème actuellement actif
- Fix 3 - Remplacez l'arrière-plan du thème par une autre image
- Correction 4 - Désactivez l'économiseur d'écran sur le système Windows
- Fix 5 - Réinstallez le thème
- Correction 6 - Effectuez le vérificateur du fichier système
Correction 1 - Désactivez les paramètres de synchronisation sur le système Windows
Le fichier exécutable qui est responsable de la synchronisation des paramètres de thème avec le système Windows est SettingSynchost.exe. Lorsque ce fichier ne synchronise pas le thème modifie votre compte Microsoft à partir du périphérique Windows, ce message d'erreur est jeté à l'écran.
Par conséquent, nous pouvons essayer de désactiver les paramètres de synchronisation en utilisant les étapes expliquées ci-dessous.
Étape 1: Appuyez sur le Windows + I touches ensemble sur le clavier pour ouvrir le Paramètres application sur le système.
Étape 2: Une fois la fenêtre de l'application Paramètres ouverte, cliquez Comptes dans le menu du côté gauche.
Étape 3: Faites défiler la page des comptes sur le côté droit et sélectionnez Sauvegarde Windows.
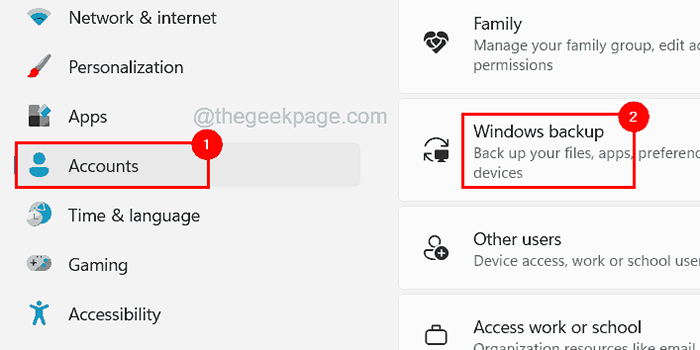
Étape 4: Cela ouvre la page de sauvegarde Windows sur le système.
Étape 5: cliquez sur Se souvenir mes préférences Pour l'étendre.
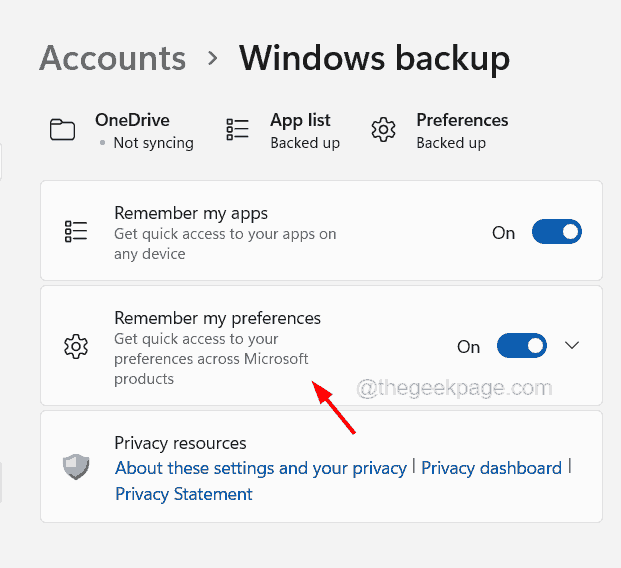
Étape 6: Premièrement, décocher tous 4 cases à cocher (Accessibilité, mots de passe, préférences linguistiques, autres paramètres Windows) en cliquant dessus comme indiqué ci-dessous.
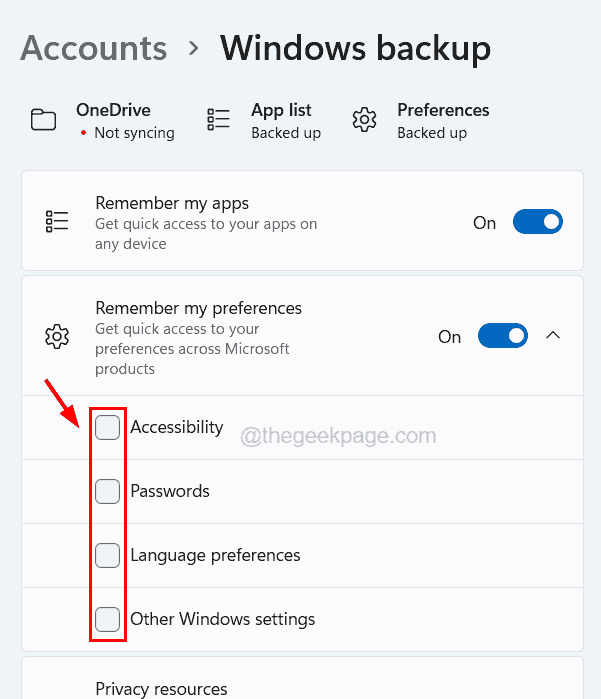
Étape 7: Après avoir décoché ces cases à cocher, tournez désactivé le Souviens-toi de mes préférences Basquer le bouton pour le désactiver.
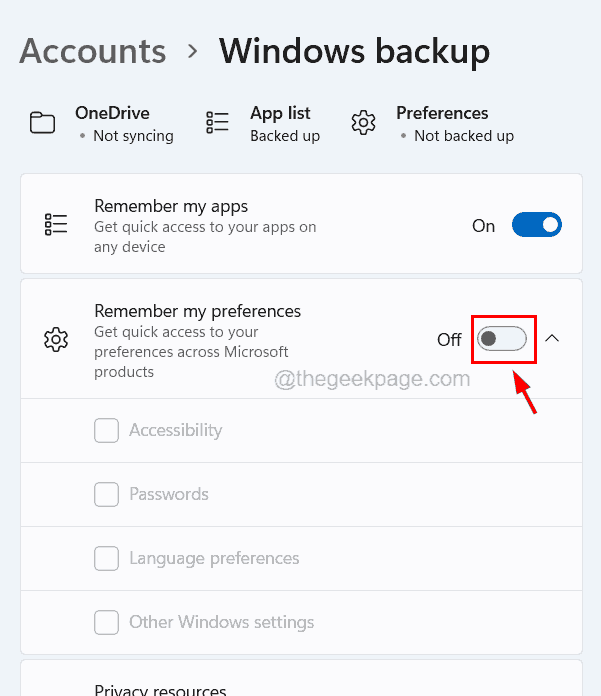
Étape 8: Une fois terminé, vous pouvez fermer la fenêtre de l'application Paramètres.
Correction 2 - Modifier le thème actuellement actif
S'il y a un problème avec le thème actuellement actif, cela peut entraîner de telles erreurs mentionnées ci-dessus dans cet article. Afin que nous puissions essayer de changer le thème du système et voir si le problème a été résolu.
Suivez les étapes ci-dessous sur la façon de modifier le thème du système Windows.
Étape 1: aller à Bureau et clic-droit sur le espace libre sur le bureau.
Étape 2: Sélectionner Personnaliser dans le menu contextuel comme indiqué dans l'image ci-dessous.
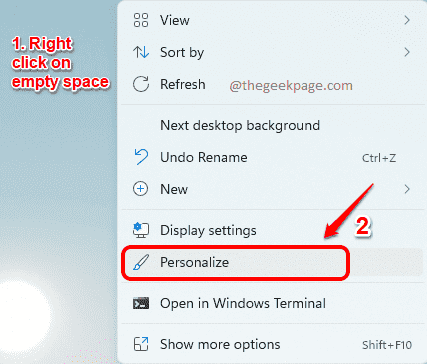
Étape 3: Cela ouvre la page de personnalisation du système.
Étape 4: Maintenant, vous pouvez directement Cliquez sur le thème Disponible sous le Sélectionnez un thème pour appliquer Section comme indiqué ci-dessous.
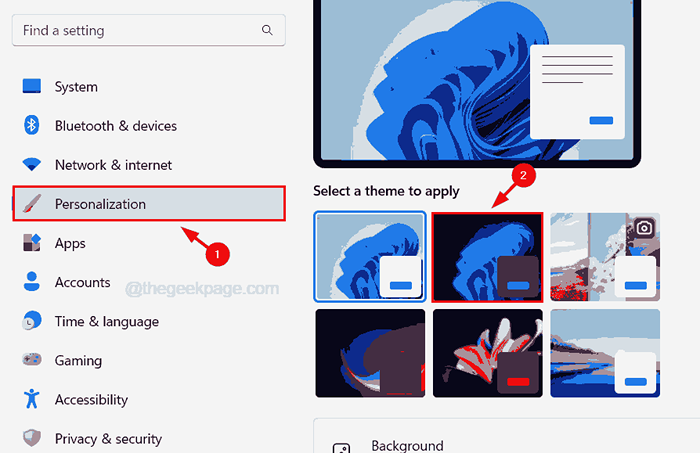
Étape 5: Il répertorie tous les thèmes par défaut et prédéfinis qui sont venus avec le système d'exploitation Windows et aussi ceux qui ont été téléchargés par les utilisateurs de Microsoft Store.
Étape 6: Une fois que vous avez changé le thème, fermez la page de personnalisation et voyez si le message d'erreur persiste.
Fix 3 - Remplacez l'arrière-plan du thème par une autre image
Lorsque les utilisateurs appliquent le thème du système Windows, l'image d'arrière-plan de l'écran de bureau est automatiquement définie par le thème. Donc, si ce fichier d'image est corrompu ou gâté en raison d'une attaque de virus ou d'une autre raison, il est enclin à lancer de telles erreurs sur le système.
Alors essayons de changer l'arrière-plan du bureau sur votre système et voyons si cela fonctionne.
Étape 1: Appuyez sur le les fenêtres et je clés ensemble pour ouvrir le Paramètres appliquer.
Étape 2: cliquez sur le Personnalisation Option sur le côté gauche et sélectionnez Arrière-plan sur le côté droit de la fenêtre de l'application Paramètres.
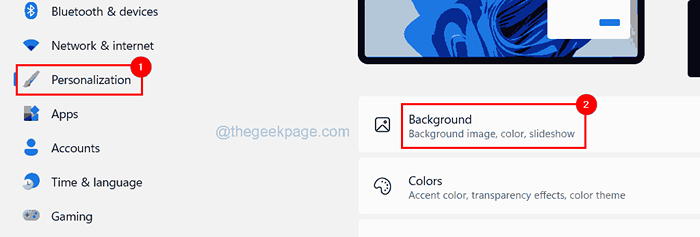
Étape 3: Sous Personnalisez votre section d'arrière-plan, cliquez sur le Parcourir les photos bouton pour sélectionner une image pour l'arrière-plan de votre ordinateur.
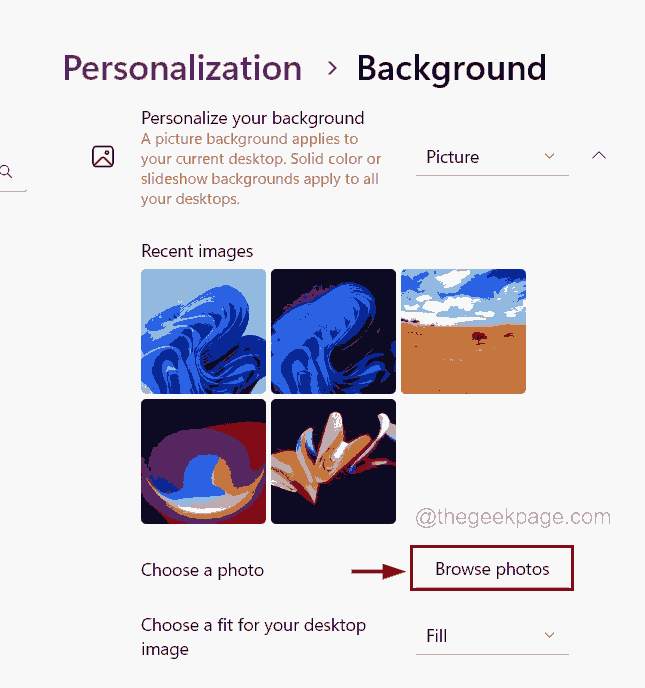
Étape 4: Dans la fenêtre ouverte, parcourez la photo du répertoire et après avoir sélectionné l'image, cliquez Choisir l'image.
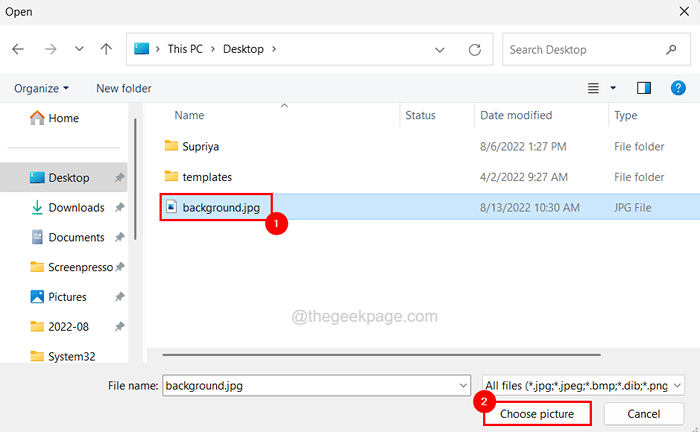
Étape 5: Cela définira l'image que vous avez sélectionnée en naviguant comme arrière-plan de bureau.
Étape 6: Une fois terminé, vous pouvez fermer la page d'arrière-plan.
Correction 4 - Désactivez l'économiseur d'écran sur le système Windows
Certains utilisateurs ont affirmé avoir résolu ce type de problème en désactivant l'économiseur d'écran sur leur système Windows. Nous suggérons donc à nos utilisateurs d'essayer de désactiver l'économiseur d'écran en utilisant les étapes mentionnées ci-dessous.
Étape 1: Ouvrez le Personnalisation page sur le Paramètres appliquer clic droit sur le écran de bureau et cliquer Personnaliser à partir du menu contextuel.
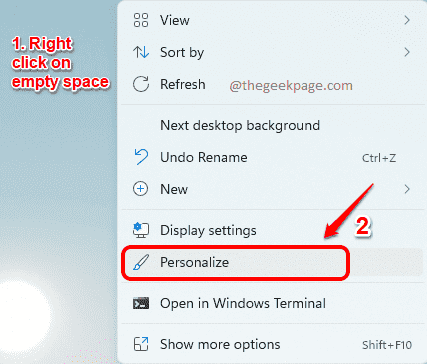
Étape 2: Une fois la page de personnalisation ouverte, cliquez sur le Écran verrouillé Option pour afficher les paramètres de l'économiseur d'écran.
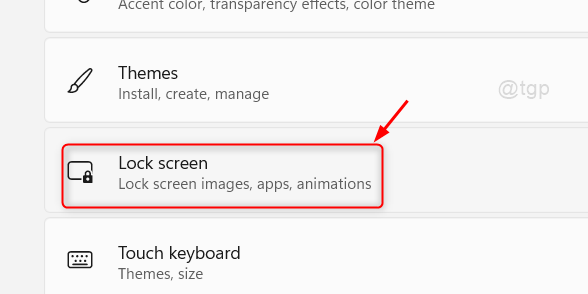
Étape 3: Sur la page de l'écran de verrouillage, faites défiler vers le bas vers le Paramètres connexes Section et cliquez sur le Économiseur d'écran Option en bas comme indiqué dans l'image ci-dessous.
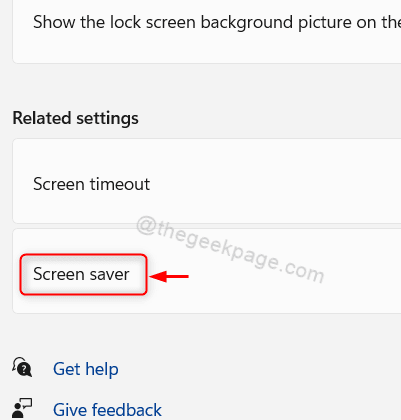
Étape 4: Cela ouvre la fenêtre des paramètres d'économie d'écran, puis vous devez sélectionner Aucun dans le menu déroulant de l'économiseur d'écran.
Étape 5: puis cliquez Appliquer et D'ACCORD Pour apporter des modifications et fermer la fenêtre des paramètres d'économie d'écran.
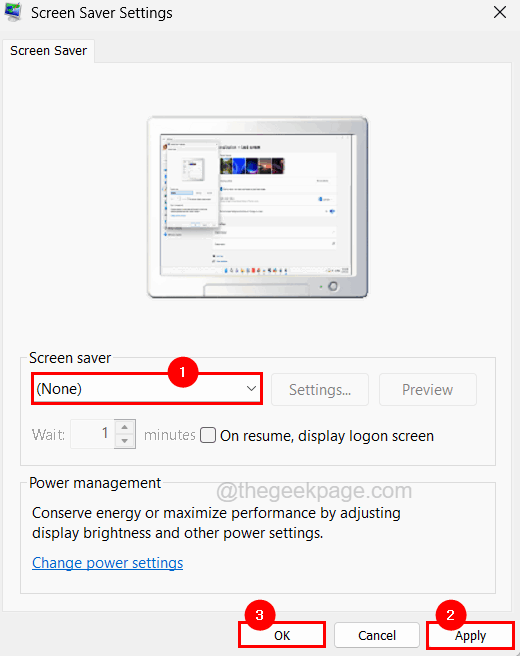
Fix 5 - Réinstallez le thème
Les utilisateurs sont autorisés à télécharger et à installer leur type de thème préféré dans la boutique Microsoft où vous pouvez trouver un certain nombre de thèmes selon leur choix. Certains thèmes du Microsoft Store sont publiés par des sources tiers et peuvent provoquer un problème comme celui mentionné ci-dessus.
Afin que les utilisateurs puissent réinstaller le thème. Voici les étapes ci-dessous sur la façon de supprimer le thème du système, puis de l'installer à nouveau.
Étape 1: Accédez à la page de personnalisation en cliquant sur le Personnalisation option sur le côté gauche du Paramètres App (appuyez sur Windows + I touches).
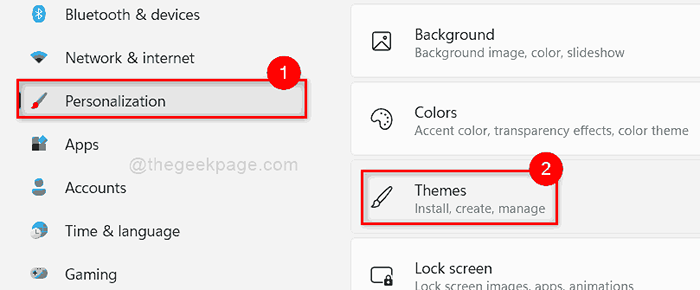
Étape 2: Sur la page de personnalisation, cliquez Thème et clic-droit sur le thème que vous souhaitez supprimer du système.
Étape 3: Sélectionner Supprimer dans le menu contextuel qui supprime le thème comme indiqué ci-dessous.
NOTE - Le thème prédéfini par le système d'exploitation Windows ne peut pas être supprimé. Seuls ceux téléchargés dans Microsoft Store sont autorisés.
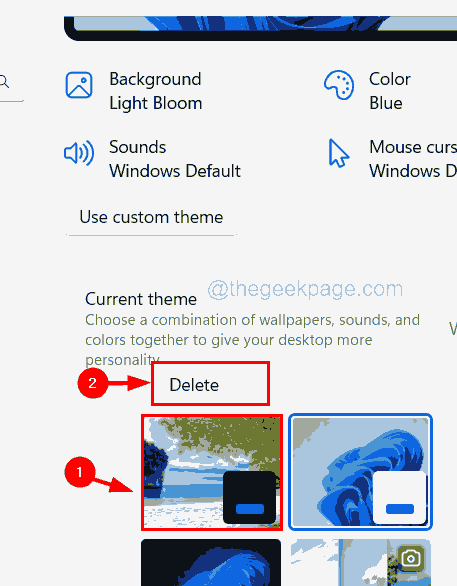
Étape 4: Une fois le thème supprimé, allez pour obtenir plus de thèmes de la boutique Microsoft et cliquez Parcourir les thèmes.
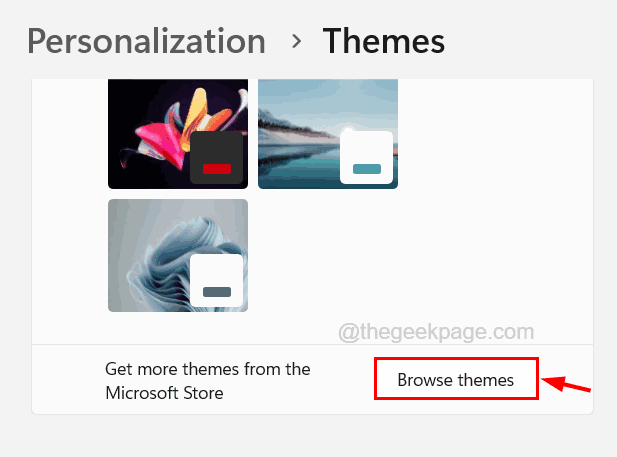
Étape 5: Cela ouvre les applications de thèmes sur la boutique Microsoft.
Étape 6: Cliquez sur le thème que vous souhaitez télécharger et installer.
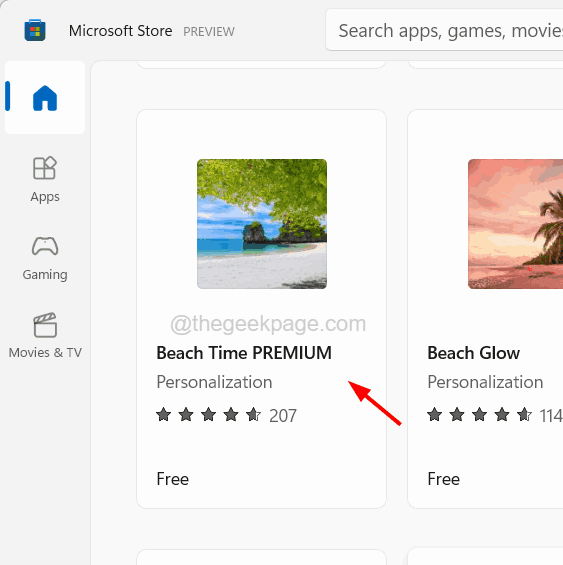
Étape 7: Ensuite, cliquez sur le Obtenir bouton sur la page de thème de l'application Microsoft Store.
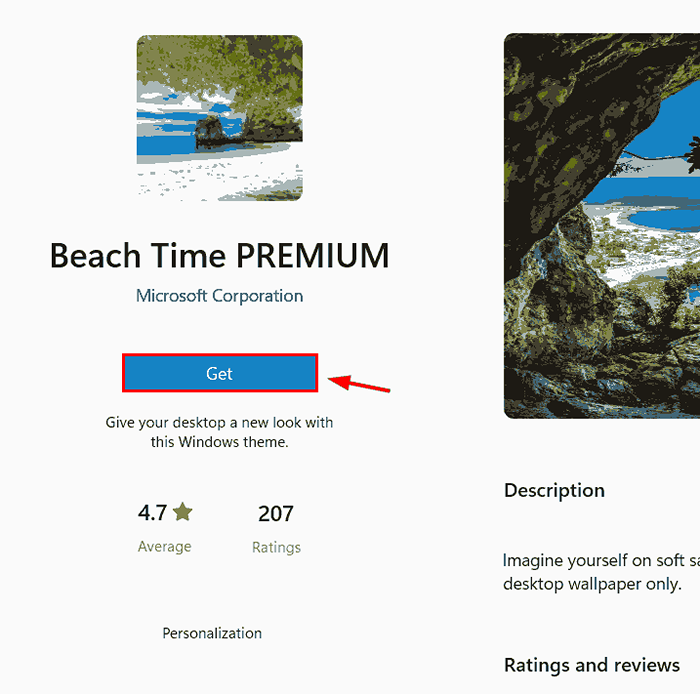
Étape 8: Il commencera à télécharger et à installer le thème de votre système.
Étape 9: Une fois terminé, vous pouvez fermer l'application Microsoft Store.
Correction 6 - Effectuez le vérificateur du fichier système
Parfois, la plupart des problèmes se produisent dans le système en raison de fichiers système corrompus qui sont présents dans le système. La réalisation de la balaye de vérificateur de fichiers système sur le système détectera tous les fichiers corrompus du système et les corrigera.
Suivez les étapes ci-dessous sur la façon d'exécuter la numérisation SFC sur le système Windows.
Étape 1: Appuyez sur le les fenêtres et R touches sur le clavier pour ouvrir le Courir boîte.
Étape 2: Type CMD Dans la zone de texte et appuyer sur Ctrl + Shift + Entrée Clés ensemble.
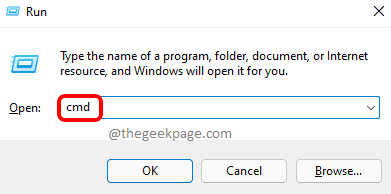
Étape 3: Acceptez l'UAC invité à l'écran en cliquant Oui.
Étape 4: Une fois que la fenêtre de l'invite de commande surélevée s'ouvre sur le système, tapez sfc / scanne et appuyez sur le Entrer clé.
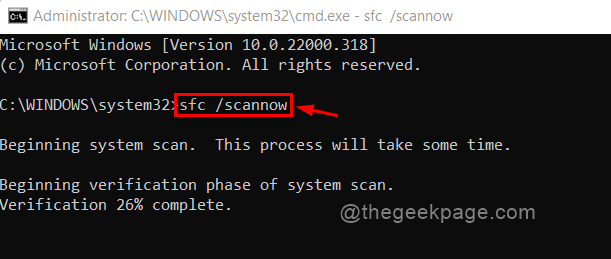
Étape 5: Cela commencera à détecter le système ou les fichiers de données corrompus présents dans le système et essaie de les réparer tous.
Étape 6: Une fois qu'il est fait, exécutez la ligne ci-dessous qui restaurera la santé du système à l'aide de l'outil DISM.
DISM / en ligne / nettoyage-image / restauration
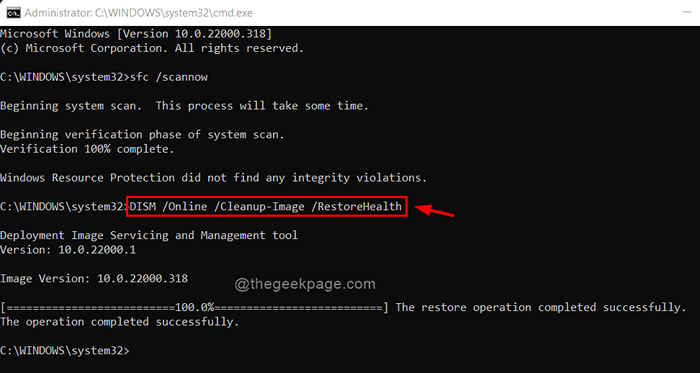
Étape 7: Une fois l'exécution terminée, fermez la fenêtre de l'invite de commande et redémarrez le système.
- « Une tentative a été faite pour référencer un jeton qui n'existe pas d'erreur [correctif]
- La méthode de connexion que vous essayez d'utiliser n'est pas autorisée à corriger »

