Une tentative a été faite pour référencer un jeton qui n'existe pas d'erreur [correctif]
![Une tentative a été faite pour référencer un jeton qui n'existe pas d'erreur [correctif]](https://ilinuxgeek.com/storage/img/images_1/an-attempt-was-made-to-reference-a-token-that-does-not-exist-error-[fix]_2.png)
- 4397
- 58
- Clara Nguyen
Afin de garder le système Windows en bonne santé, la plupart des utilisateurs mettent à jour régulièrement leur système Windows vers sa dernière version. Ils essaient également de mettre à niveau leur système vers la dernière version de Windows.
De nombreux utilisateurs de Windows ont commencé à obtenir une fenêtre de message d'erreur sur l'écran de leur système tout en essayant de lancer un fichier Explorer sur le système Windows. Cela s'est produit lors de l'ouverture non seulement de l'explorateur de fichiers, mais aussi du recyclage, du gestionnaire de tâches et d'autres sorciers. Ces assistants sont des composants essentiels pour utiliser efficacement le système.
Le message d'erreur affiché dans la fenêtre s'affiche ci-dessous.
Une tentative a été faite pour référencer un jeton qui n'existe pas.
Maintenant, après avoir reçu cette erreur, les utilisateurs ne peuvent ouvrir aucun des sorciers comme Recycle Bin, etc. sur leur système qui est en fait un problème sérieux. Selon les rapports et les données disponibles sur cette question, les fichiers corrompus pourraient être la principale raison possible de ce message d'erreur.
Plusieurs utilisateurs affirment également qu'après la mise à niveau de leur système Windows, ils ont commencé à remarquer cette erreur. Par conséquent, la réinitialisation du système Windows peut également être essayé de résoudre le problème.
Après avoir recherché ce sujet, nous avons recueilli des informations et trouvé un tas de solutions qui résoudront ce problème dans cet article.
Table des matières
- Correction 1 - Réparer les fichiers DLL corrompus dans le système
- Correction 2 - Restaurer la santé du système à l'aide de l'outil DISM
- Correction 3 - Mettez à jour votre système Windows
- Correction 4 - Retourner les fenêtres à la construction précédente
- Correction 5 - Effectuer un vérificateur de fichiers système
Correction 1 - Réparer les fichiers DLL corrompus dans le système
Parfois, quelques fichiers DLL sont corrompus pour des raisons évidentes et cela provoque de telles erreurs discutées ci-dessus dans cet article. Nous pouvons donc réparer ces fichiers DLL corrompus à l'aide de l'invite de commande.
Suivez les étapes ci-dessous sur la façon de réparer les fichiers DLL corrompus dans le système.
Étape 1: Appuyez sur le Windows + R touches ensemble sur le clavier pour ouvrir le courir boîte.
Étape 2: puis tapez CMD et appuyez sur le Ctrl, Shift et Entrer clés ensemble à la fois pour ouvrir le Invite de commande élevée appliquer.
NOTE - Vous devrez peut-être accepter le UAC sera invité à l'écran en cliquant Oui continuer.
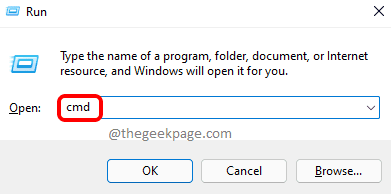
Étape 3: Une fois que la fenêtre de l'invite de commande surélevée s'ouvre, tapez CD% Windir% \ System32 et presser Entrer.
Étape 4: Ensuite, vous devez à nouveau taper la ligne ci-dessous dans la fenêtre de l'invite de commande et appuyer sur le Entrer clé.
pour / f% s dans ('dir / b *.dll ') faire le regsvr32 / s% s 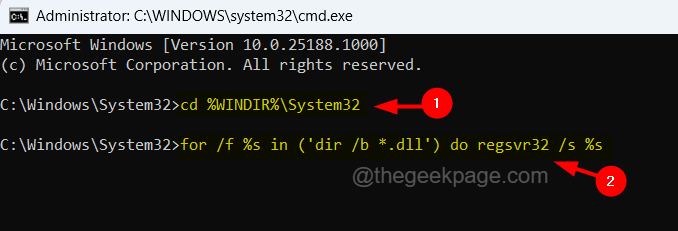
Étape 5: Cela commencera à détecter tous les fichiers DLL corrompus du système et essaiera de réparer ces fichiers DLL corrompus.
Étape 6: Une fois terminé, vous pouvez fermer la fenêtre de l'invite de commande et redémarrer le système.
Correction 2 - Restaurer la santé du système à l'aide de l'outil DISM
Certains utilisateurs ont prétendu résoudre cette erreur en restaurant simplement la santé du système à l'aide de l'outil DISM. Par conséquent, nous suggérons à nos utilisateurs d'essayer de restaurer la santé du système et de voir si cela fonctionne également pour eux.
Voici les étapes sur la façon d'effectuer la santé de restauration à l'aide de l'outil DISM ci-dessous.
Étape 1: Appuyez sur le Gagner clé et type CMD sur le clavier.
Étape 2: Clic-droit sur le Invite de commande application dans les résultats de recherche comme indiqué dans la capture d'écran ci-dessous.
Étape 3: puis sélectionnez Exécuter en tant qu'administrateur dans le menu contextuel comme indiqué ci-dessous.
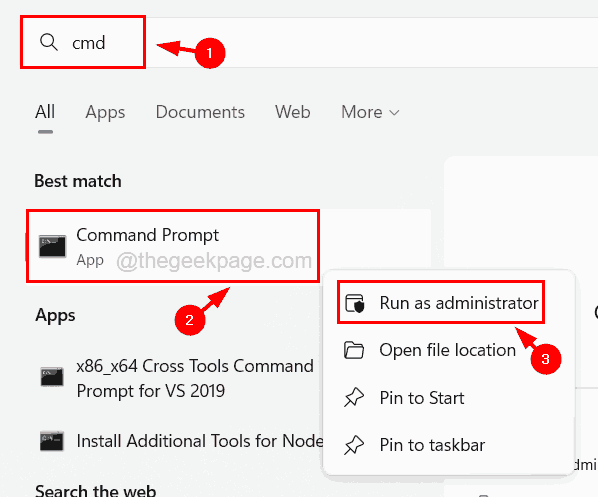
Étape 4: cliquez Oui sur UAC invité à l'écran pour continuer.
Étape 5: Une fois que l'application d'invite de commande s'ouvre en tant qu'administrateur, tapez la commande ci-dessous et exécutez-la en appuyant sur le Entrer clé.
DISM / en ligne / nettoyage-image / restauration
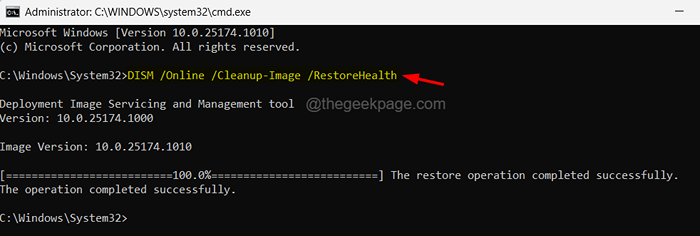
Étape 6: Cela commence à restaurer la santé du système à l'aide de la commande DISM.
Étape 7: Lorsque cela est fait, vous pouvez fermer l'invite de commande et redémarrer le système une fois.
Correction 3 - Mettez à jour votre système Windows
Un système Windows obsolète pourrait être la raison de cette erreur sur votre système. Il est donc toujours préférable de tenir le système à jour régulièrement en téléchargeant et en installant les mises à jour publiées par Microsoft.
Suivez les étapes expliquées ci-dessous sur la façon de mettre à jour le système Windows.
Étape 1: Appuyez sur le les fenêtres + R clés ensemble pour ouvrir le courir boîte de commande.
Étape 2: Type MS-Settings: Windowsupdate Dans la zone de texte et appuyer sur Entrer clé.
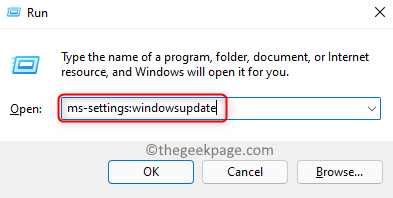
Étape 3: Cela ouvre la page Windows Update sur l'application Paramètres de votre système.
Étape 4: cliquez Vérifier les mises à jour en haut à droite de la page de mise à jour de Windows.
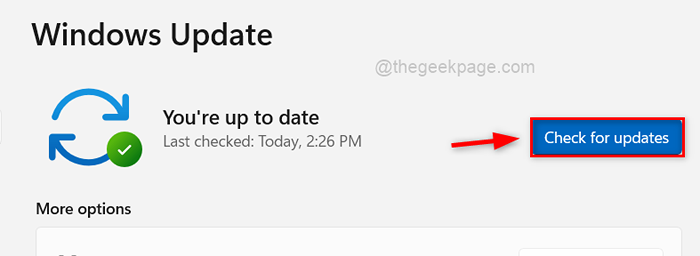
Étape 5: En cliquant, il commence à vérifier les mises à jour disponibles pour votre système Windows.
Étape 6: S'il y a des mises à jour disponibles, veuillez Télécharger et installer le centre commercial.
Étape 7: Une fois que tout est téléchargé et installé, le système est mis à jour.
Étape 8: Vous pouvez maintenant fermer la page de mise à jour de Windows et vous assurer de redémarrer le système.
Étape 9: Après le début du système, vérifiez si l'erreur persiste ou non.
Correction 4 - Retourner les fenêtres à la construction précédente
Si cette erreur se produit sur votre système en raison de la version récente publiée par Microsoft pour le système Windows, vous pouvez toujours essayer de retourner vos Windows à sa construction précédente.
Étapes à suivre pour revenir sur les fenêtres à sa construction précédente.
Étape 1: Appuyez sur le les fenêtres clé et type options de récupération sur votre clavier.
Étape 2: puis cliquez sur le Options de récupération à partir des résultats de recherche pour ouvrir la page de récupération comme indiqué dans l'image ci-dessous.
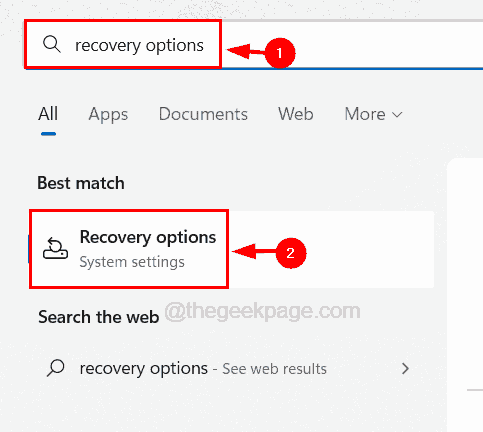
Étape 3: Après l'ouverture de la page appelée Recovery, cliquez Redémarrer maintenant de démarrage avancé comme indiqué ci-dessous.
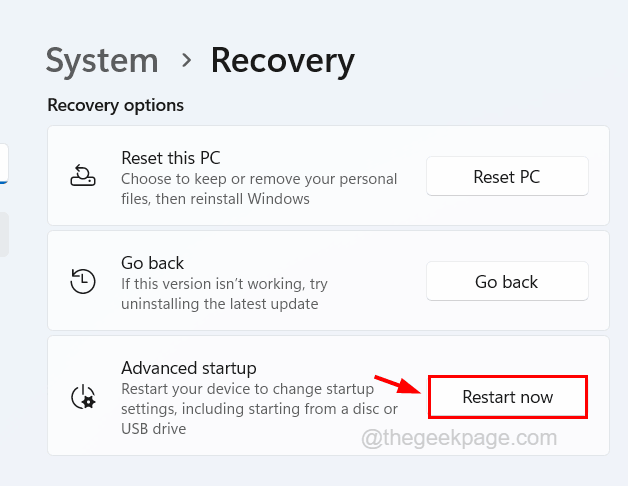
Étape 4: Cela redémarrera le système et vous pourrez voir le Choisis une option page sur l'écran bleu.
Étape 5: cliquez Dépanner Option pour ouvrir la page de dépannage.
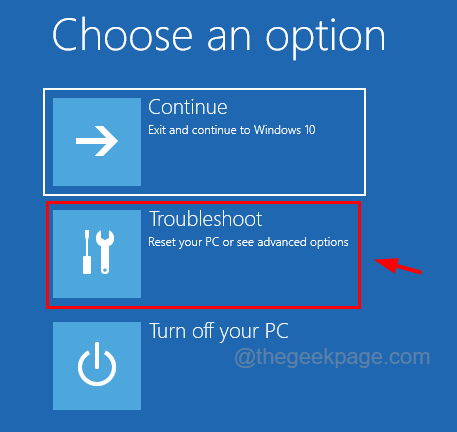
Étape 6: alors vous devez sélectionner Options avancées comme indiqué ci-dessous.
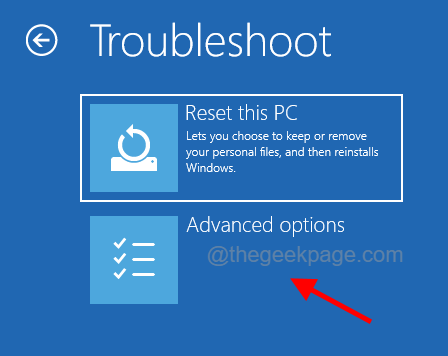
Étape 7: Dans les options avancées, vous devez sélectionner Revenez à la construction précédente Option en bas.
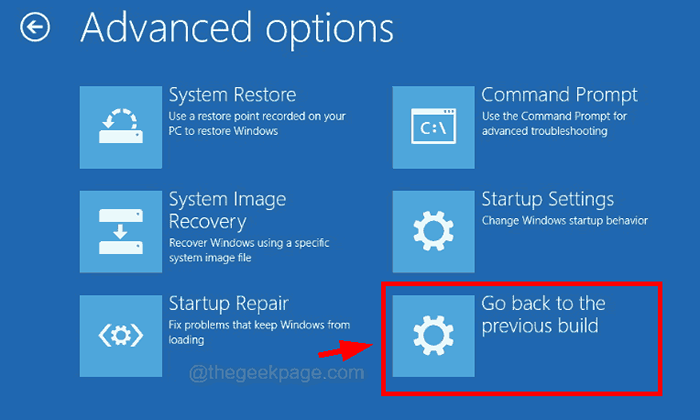
Étape 8: Suivez toutes les instructions à l'écran pour terminer le processus de retour à la construction précédente.
Étape 9: Une fois terminé, redémarrez le système et voyez si cela a aidé.
Correction 5 - Effectuer un vérificateur de fichiers système
Le vérificateur de fichiers système SCAN lorsqu'il est effectué sur n'importe quel système Windows commence à scanner l'ensemble du système pour tous les fichiers système corrompus présents et le répare. Cela s'assure donc qu'il n'y a pas de fichiers système corrompus qui causent des erreurs dans le système.
Suivez les étapes expliquées ci-dessous sur la façon d'effectuer le vérificateur du fichier système à l'aide de l'invite de commande.
Étape 1: Appuyez sur le Windows + R clés ensemble pour ouvrir le Courir boîte de commande.
Étape 2: Type CMD dans son zone de texte Et puis appuyez sur Ctrl + Changement + Entrer Keys complètement à la fois.
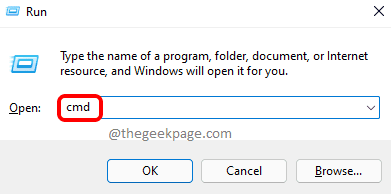
Étape 3: Cela invitera un UAC à l'écran et vous devez l'accepter en cliquant Oui pour continuer.
Étape 4: Cela ouvre l'invite de commande en tant qu'administrateur.
Étape 5: MAINTENANT sfc / scanne Dans l'invite de commande et appuyez sur Entrer clé.
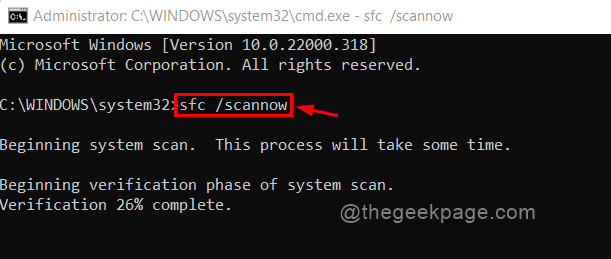
Étape 6: Lors de l'exécution de cette commande, il commence à scanner l'ensemble du système pour tous les fichiers système corrompus et les répare.
Étape 7: Cela peut prendre un certain temps, alors veuillez attendre que ce soit fait.
Étape 8: Une fois terminé, vous pouvez fermer la fenêtre de l'invite de commande et redémarrer le système.
- « Comment corriger la restauration du système désactivé par votre administrateur système ou est grisé sur Windows 11/10
- Windows ne peut pas trouver l'un des fichiers de cette erreur de thème dans Windows 11 [résolu] »

