Windows Defender continue de dire la menace de chiot trouvée (correctif)
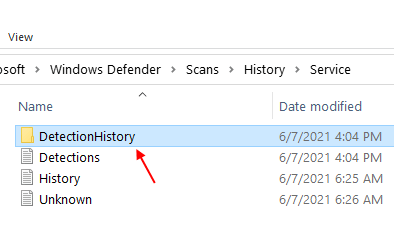
- 4264
- 1178
- Romain Martinez
De nombreux utilisateurs ont signalé que le défenseur Windows continuait à apparaître une boîte de dialogue avec un son de notification mentionnant qu'un chiot a été détecté dans le système. En cliquant sur cette boîte de dialogue contextuelle, il apparaît un message disant que le programme affecté a été mis en quarantaine et supprimé. Après un certain temps, la même boîte de dialogue pop-up se manifeste à nouveau. Cela arrive à plusieurs reprises. Quand un tel comportement est vu, il n'y a rien à craindre car ce sont probablement de faux positifs; Pas de logiciels malveillants qui causent des problèmes au système.
Les raisons possibles de ce problème pourraient être:
- Journaux, quarantaines et éléments supprimés du pare-feu de défenseur Windows. Lorsqu'une analyse complète du système est terminée, il y a des chances qu'elle se scanne et détecte les journaux comme une menace pour le système.
- Lorsque des logiciels malveillants détectés à partir d'une extension de navigateur suspecte sont supprimés, mais les paramètres du navigateur n'ont pas été modifiés.
Dans le cas où vous avez rencontré ce problème et que vous recherchiez des moyens de résoudre le même, puis lisez. Dans cet article, nous discuterons de différents correctifs qui peuvent vous aider à résoudre ce problème.
Table des matières
- Correction 1: Supprimer l'historique du scan
- Correction 2: Effacer les journaux avec la visionneuse d'événements
- Correction 3: Empêcher le pare-feu de Windows Defender de scanner son historique de scan
- Correction 4: désactiver la protection en temps réel
- Fix 5: Effacer le cache du navigateur
Correction 1: Supprimer l'historique du scan
Avant de continuer, assurez-vous que les fichiers ne sont pas cachés sur votre PC. Une fois que vous vous êtes assuré que les fichiers ne sont pas cachés sur votre ordinateur, procédez avec les étapes
Étape 1: ouvrez l'explorateur de fichiers en appuyant sur les fenêtres clé et E ensemble.
Étape 2: Maintenant, accédez à l'emplacement suivant.
- C:
- Données de programme
- Microsoft
- Windows Defender
- Scans
- Histoire
- Service
Remarque: vous ne pouvez pas copier-coller l'adresse dans la barre d'adresse. Alors assurez-vous de naviguer manuellement à l'emplacement pour la première fois.
Étape 3: Si vous voyez une invite comme indiqué ci-dessous, cliquez sur le Continuer bouton.
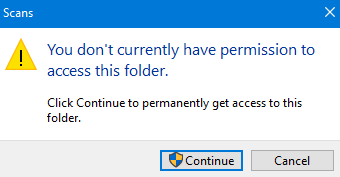
Étape 4: Supprimer Détection dossier .
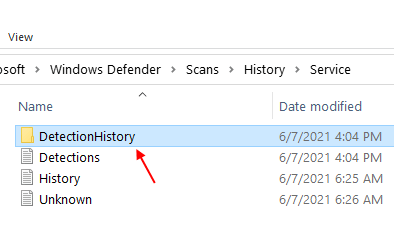
Étape 5: Redémarrage le système.
Correction 2: Effacer les journaux avec la visionneuse d'événements
Étape 1: dans la zone de recherche située dans le type de barre des tâches Observateur d'événements.
Étape 2: Du côté droit, cliquez sur Exécuter en tant qu'administrateur. Cela ouvrira l'application de la visionneuse d'événements avec les droits d'administration
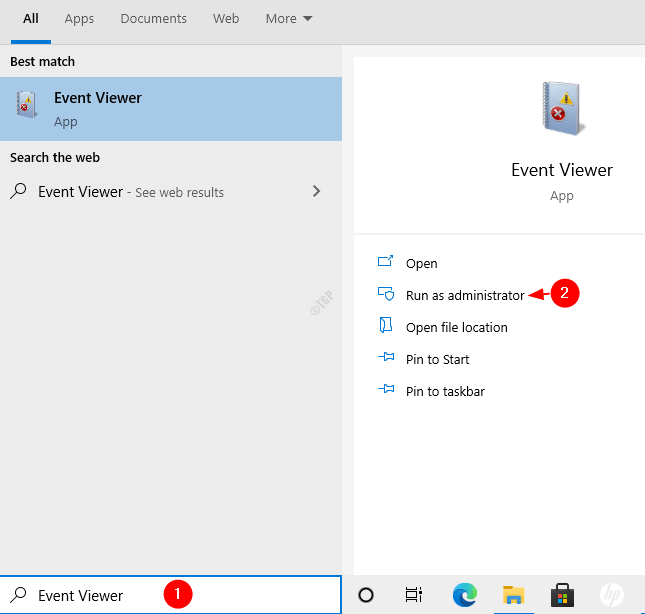
Étape 3: Dans la fenêtre de la visionneuse d'événements, dans le menu du côté gauche, choisissez de cliquer sur Journaux d'applications et de services Et puis choisissez Microsoft et à l'intérieur, cliquez sur les fenêtres
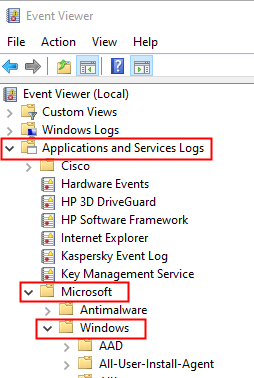
Étape 4: Faites défiler vers le bas et localisez Windows Defender puis cliquez sur Opérationnel
Étape 5: Dans le menu le plus à droite (actions), cliquez sur Effacer le journal comme indiqué ci-dessous
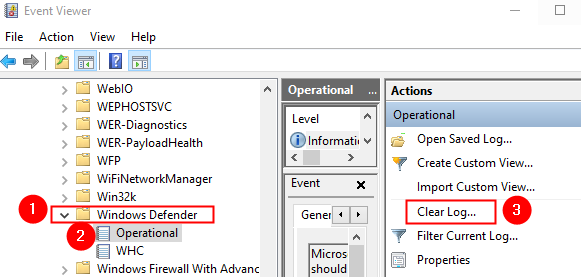
Étape 6: cliquez sur Sauver et clair ou Clair
Correction 3: Empêcher le pare-feu de Windows Defender de scanner son historique de scan
Étape 1: Ouvrez la boîte de dialogue Run. N'hésitez pas à utiliser le raccourci Windows + R
Étape 2: Type MS-Settings: Windowsdefender et frapper Entrer
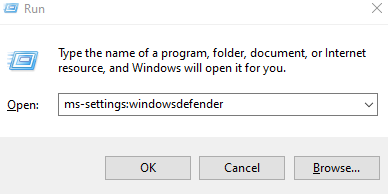
Étape 2: cliquez sur Virus et protection des menaces
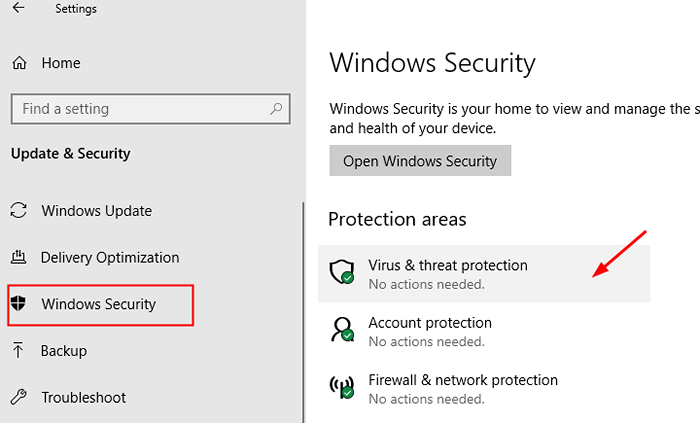
Étape 3: sous Paramètres de protection des virus et des menaces, cliquer sur Gérer les paramètres
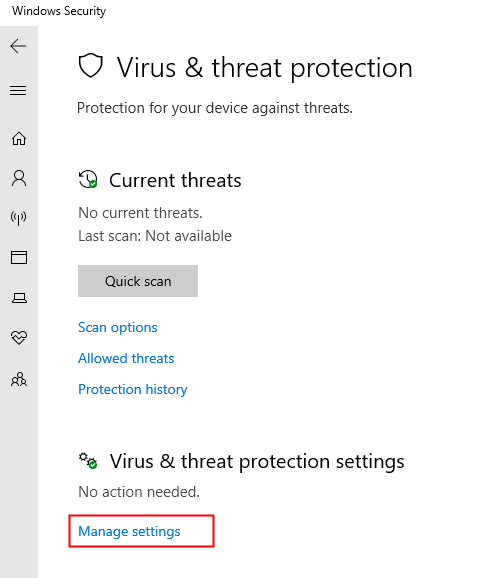
Étape 4: Faites défiler vers le bas et localisez le Exclusions section
Étape 5: cliquez sur Ajouter ou supprimer les exclusions
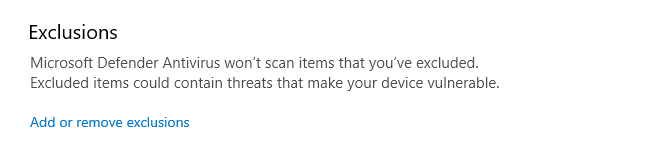
Étape 6: cliquez sur Ajouter une exclusion
Étape 7: Choisissez Dossier du menu déroulant
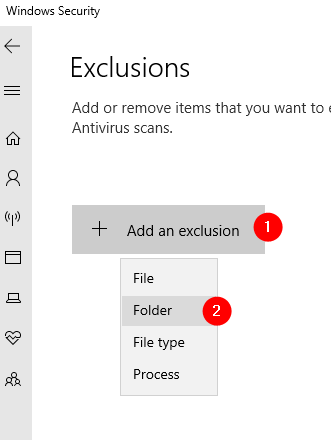
Étape 8: Accédez à l'emplacement ci-dessous
C: \ ProgramData \ Microsoft \ Windows Defender \ scans \ History \ Service
Étape 9: cliquez sur Détection puis appuyez sur le Sélectionner le dossier bouton
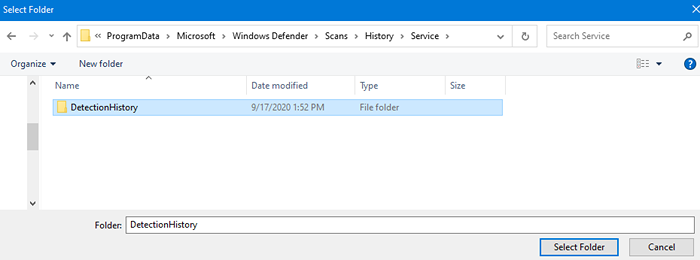
Correction 4: désactiver la protection en temps réel
1 - Appuyez sur les fenêtres et S Clés ensemble conjointement pour ouvrir la recherche.
2 - Recherche Sécurité Windows Et cliquez sur Windows Security
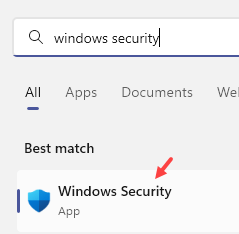
3 - Maintenant, cliquez sur Virus et protection des menaces
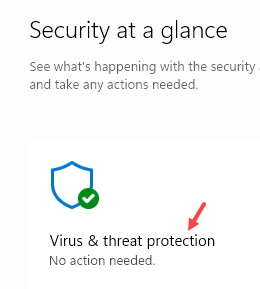
4 - Cliquez sur Gérer les paramètres sous Paramètres de protection des virus et des menaces
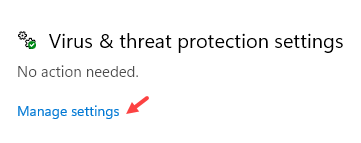
5 - tourner Désactivé Protection en temps réel
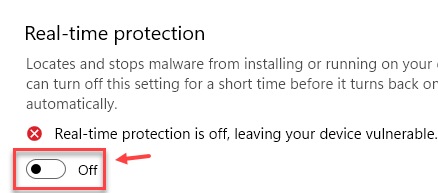
Bien que ce ne soit qu'une solution de contournement temporaire, mais peut se débarrasser du problème pendant un certain temps, jusqu'à ce que vous trouviez une meilleure solution
Fix 5: Effacer le cache du navigateur
Ici, nous avons démontré de nettoyer le cache du navigateur sur Google Chrome. Il devrait être similaire dans tout autre navigateur.
Étape 1: Ouvrez le navigateur Chrome et appuyez sur le bouton de menu dans le coin supérieur droit de la fenêtre comme indiqué ci-dessous
Étape 2: Choisissez Paramètres
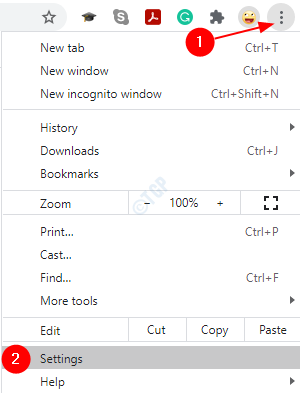
Étape 3: Dans la fenêtre d'apparence, faites défiler vers le bas pour localiser le Confidentialité et sécurité Section et cliquez sur Effacer les données de navigation
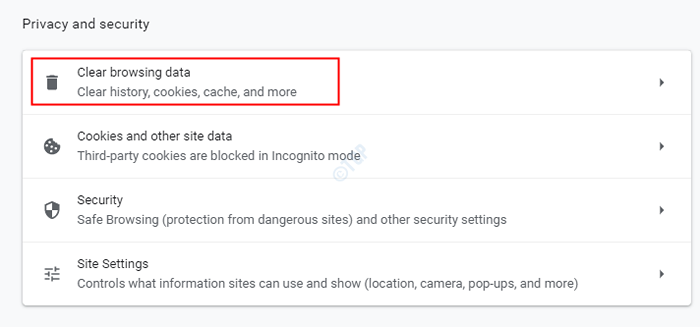
Étape 4: Dans la fenêtre de données de navigation claire, accédez au Avancé languette
Étape 5: du intervalle de temps en déroute, sélectionnez Tout le temps
Étape 6: cliquez sur Effacer les données
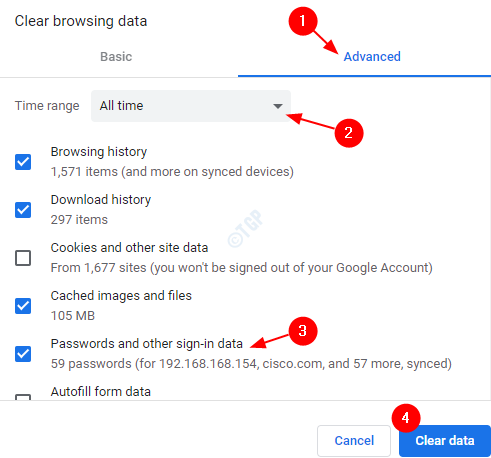
C'est tout.
Nous espérons que cet article a été informatif. Merci pour la lecture
Veuillez commenter et nous faire savoir lequel des méthodes ci-dessus a aidé.
- « L'installation d'un package d'approvisionnement a échoué avec le code d'erreur 0x80070057 ou 0x800710d2
- Code 35 - Le micrologiciel du système de votre ordinateur n'inclut pas suffisamment d'informations »

