Windows Defender ne fonctionne pas? 7 correctifs pour essayer

- 2217
- 251
- Mohamed Brunet
Le défenseur Windows de Microsoft garantit que votre PC est à l'abri de diverses menaces. Si cet outil cesse de fonctionner, votre machine devient vulnérable à de nombreux types de virus et de logiciels malveillants. Voici comment résoudre les problèmes avec le défenseur.
Une raison courante pour laquelle le défenseur cesse de fonctionner est que vous utilisez un programme antivirus tiers. D'autres causes incluent des fichiers système corrompus, une version Windows obsolète, et plus. Nous vous guiderons à travers les étapes pour faire travailler le défenseur sur votre ordinateur.
Table des matièresRemarque: Généralement, l'utilisation de plus d'une application antivirus complète n'est pas une bonne idée (et la plupart ne fonctionneront pas bien si vous essayez). Cependant, vous pouvez utiliser certaines applications anti-logiciels (telles que MalwareBytes) ainsi que Windows Defender pour consolider vos défenses.
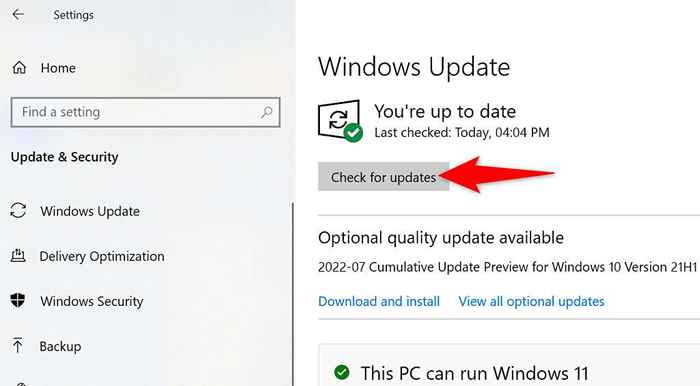
- Installez les mises à jour disponibles.
- Redémarrez votre PC.
2. Réinitialiser la sécurité de Windows
Lorsque Windows Defender ne fonctionne pas ou ne se comporte pas de mal, la réinitialisation de l'application Windows Security devrait être votre première étape de dépannage. Cela aide parce que le défenseur fait partie de Windows Security et ramenez l'application aux valeurs d'usine résout de nombreux problèmes mineurs.
La réinitialisation de l'application effacera les données enregistrées de l'application.
- Ouvrez le démarrage, recherchez Windows Security, sélectionnez l'icône de la flèche en bas à droite et choisissez Paramètres de l'application.
- Faites défiler la page et sélectionnez Réinitialiser.
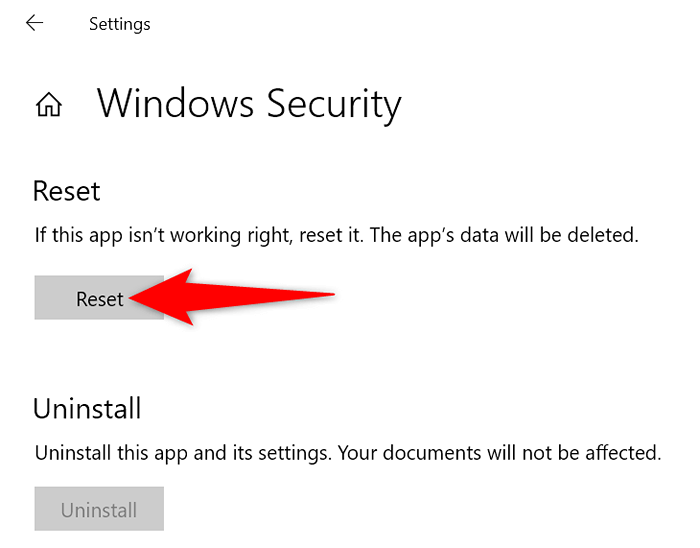
- Choisissez Réinitialiser dans l'invite.
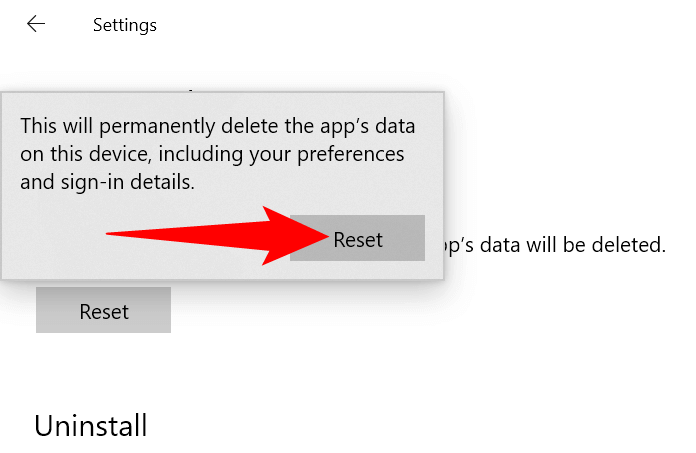
- Redémarrez votre PC en lançant Start, en sélectionnant l'icône d'alimentation et en choisissant un redémarrage.
- Ouvrez Windows Security et activez ou exécutez Windows Defender.
3. Désinstaller le programme antivirus tiers
Windows Defender s'éteint lorsqu'un antivirus tiers fonctionne sur votre PC. Vous pouvez essayer de supprimer votre outil antivirus installé pour voir si cela résout les problèmes du défenseur.
Supprimer un programme antivirus tiers
Vous supprimez un outil antivirus comme la façon dont vous effectuez d'autres applications Windows.
- Ouvrez les paramètres en appuyant sur Windows + I.
- Sélectionnez des applications dans les paramètres.
- Choisissez votre antivirus sur la liste.
- Sélectionnez la désinstallation.
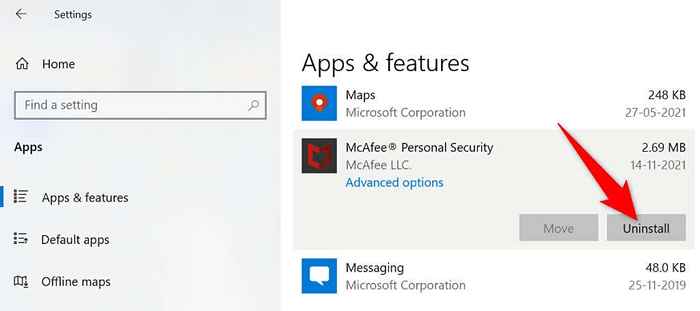
- Choisissez de désinstaller dans l'invite.
- Redémarrez votre PC.
Lorsque votre PC s'allume, lancez Windows Security et voyez si le défenseur fonctionne. Si le problème persiste, essayez de nettoyer les fichiers restants de votre antivirus pour résoudre le problème.
Supprimer les fichiers de restes antivirus tiers
Microsoft a publié une liste d'outils de nettoyage que vous pouvez utiliser pour supprimer complètement un programme antivirus de votre PC. Ces outils approfondissent les répertoires de votre système, trouvez les fichiers associés à votre antivirus et supprimez ces fichiers.
Utilisez l'outil approprié de la liste de votre PC et débarrassez-vous des fichiers restants de votre outil antivirus. Lorsque vous avez terminé, redémarrez votre PC.
4. Redémarrez le service du centre de sécurité
Windows utilise divers services pour faire fonctionner les fonctions de votre PC. L'un d'eux est un service de centre de sécurité, qui est lié à l'outil Windows Defender. Vous pouvez essayer de désactiver et d'allumer ce service pour résoudre votre problème.
- Ouvrez l'exécution en appuyant sur Windows + R.
- Tapez les éléments suivants et appuyez sur Entrée: Services.MSC
- Trouvez un centre de sécurité dans la liste des services à droite.
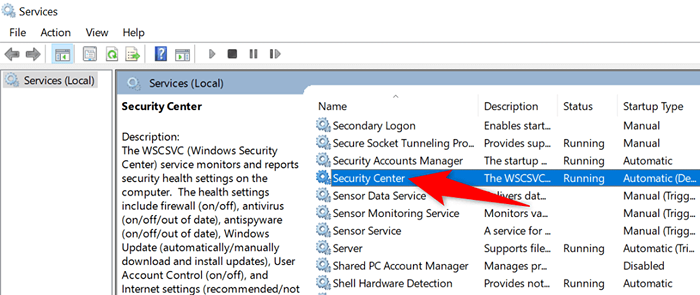
- Cliquez avec le bouton droit sur le centre de sécurité et choisissez Redémarrer.
5. Allumez Windows Defender contre le registre ou l'éditeur de stratégie de groupe
Si vous avez du mal à activer Windows Defender de l'application Windows Security, essayez les méthodes alternatives comme Windows Registry et l'éditeur de stratégie de groupe local pour activer l'outil.
Utilisez la méthode de registre Windows si vous exécutez l'édition Home Windows. Si vous êtes sur l'édition Pro ou Enterprise, utilisez la méthode de l'éditeur de stratégie de groupe local.
Activer Windows Defender à partir du registre Windows
- Appuyez sur Windows + R pour ouvrir l'exécution, tapez ce qui suit dans la zone d'exécution et appuyez sur Entrée: Regedit
- Sélectionnez oui dans l'invite de contrôle du compte utilisateur.
- Dirigez-vous vers le chemin suivant dans l'éditeur de registre:
HKEY_LOCAL_MACHINE \ Software \ Polities \ Microsoft \ Windows Defender - Accéder à l'entrée DisableAntitispyware à droite. Si vous ne voyez pas cette entrée, créez-la en cliquant avec le bouton droit sur un ventre et en choisissant une nouvelle valeur DWORD (32 bits).
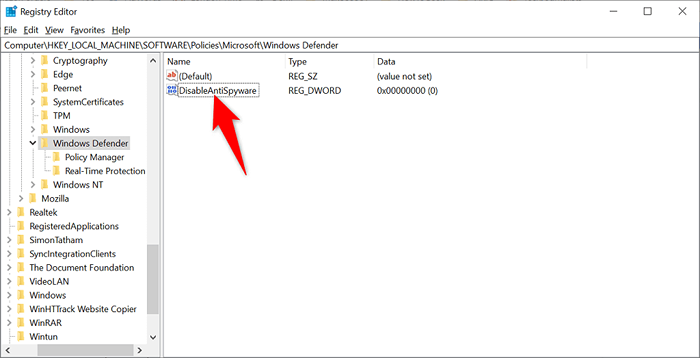
- Entrez 0 dans le champ de données de valeur et sélectionnez OK.
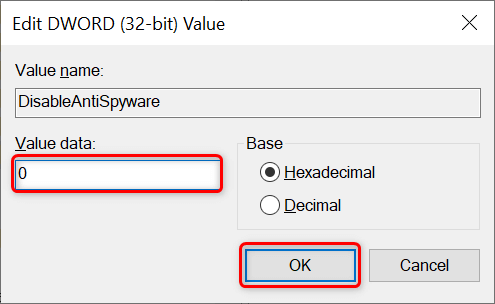
- Close Registry Editor.
Windows Defender est désormais activé sur votre PC.
Allumez Windows Defender contre l'éditeur de politique de groupe local
- Ouvrez l'exécution en appuyant sur Windows + R, saisissez ce qui suit dans l'exécution et appuyez sur Entrée: Gpedit.MSC
- Accédez à la voie suivante dans l'éditeur de politique de groupe local:
Configuration de l'ordinateur> Modèles d'administration> Composants Windows> Microsoft Defender Antivirus - Ouvrez l'entrée antivirus Microsoft Defender à droite.
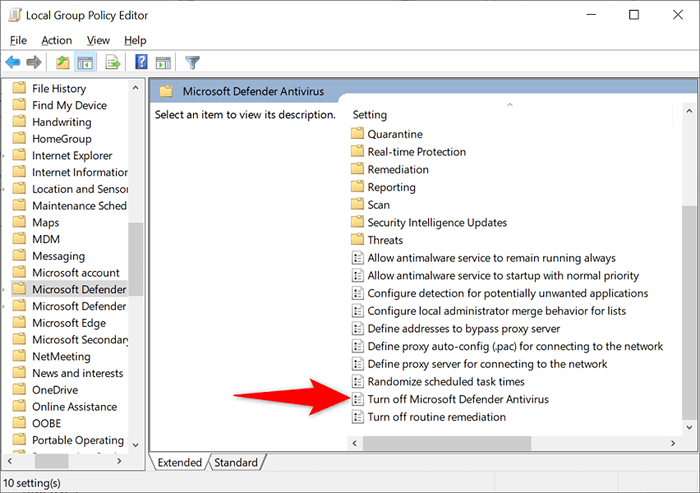
- Sélectionnez Désactivé et choisissez Appliquer suivi par OK en bas.
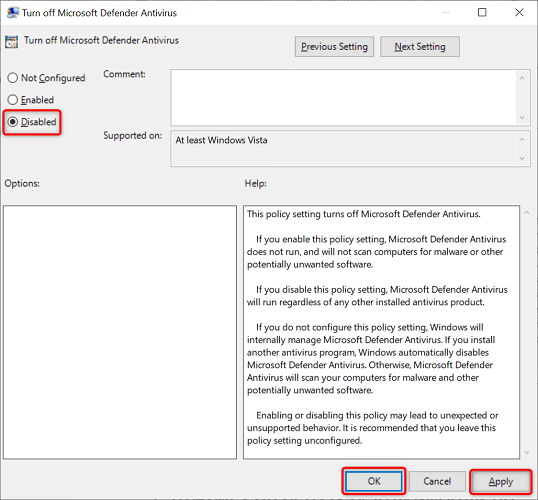
- Fermer l'éditeur de politique de groupe local.
Windows Defender est maintenant activé.
6. Effectuez un démarrage propre sur votre PC Windows
Une raison possible pour laquelle Windows Defender ne fonctionne pas est que vos autres applications installées provoquent une interférence avec l'outil. Vous pouvez vérifier cela en démolissant votre système, qui ne charge uniquement les fichiers système essentiels pour activer votre PC.
Si vous pouvez activer et utiliser Defender lorsque vous avez nettoyé votre PC, une ou plusieurs de vos applications installées sont le coupable. Dans ce cas, vérifiez manuellement votre liste d'applications et supprimez les applications qui, selon vous, sont suspectes.
7. Correction des fichiers système corrompus de Windows
Lorsque les fichiers système Windows deviennent corrompus, vous rencontrez des problèmes inattendus sur votre machine, y compris le défenseur ne fonctionne pas. Heureusement, Windows comprend un outil que vous pouvez utiliser pour trouver et réparer tous les fichiers système défectueux sur votre ordinateur.
- Cliquez avec le bouton droit sur Démarrage et choisissez Invite de commande (ADMIN).
- Sélectionnez oui dans l'invite de contrôle du compte utilisateur.
- Tapez ce qui suit dans l'invite de commande et appuyez sur Entrée: Dism.EXE / en ligne / nettoyage-image / restauration
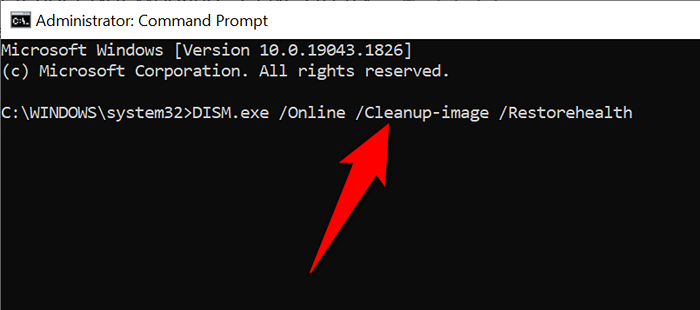
- Attendez que la commande termine l'exécution.
- Ensuite, exécutez la commande suivante: SFC / Scanow
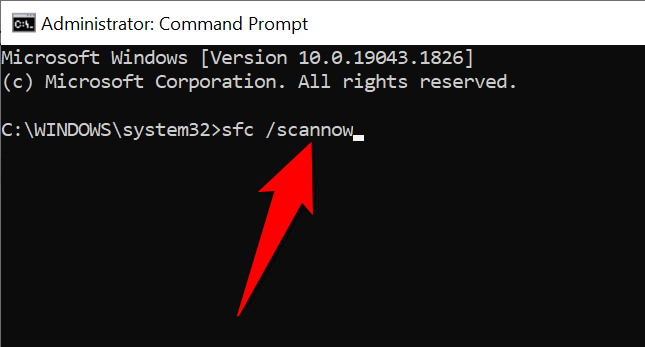
- Attendez que la commande trouve et corrige les fichiers problématiques.
Corrigez l'outil Broken Windows Defender sur votre ordinateur
Il est essentiel de faire fonctionner Windows Defender car l'outil garantit la sécurité de vos données. Cependant, parfois, l'outil éprouve des hoquets et ne fonctionne pas comme prévu. Dans une telle situation, vous pouvez suivre les méthodes ci-dessus pour éliminer l'erreur.
Une fois que vous avez résolu le problème, vous pouvez exécuter une analyse complète pour vous assurer qu'aucune menace n'est assise sur votre ordinateur.
- « Les 3 meilleures façons de corriger l'erreur «pas d'espace laissé sur l'appareil» dans Linux
- Les sous-titres HBO Max ne fonctionnent pas? 10 façons de réparer »

