Windows n'a détecté aucun adaptateur matériel de mise en réseau après la mise à jour de Windows 10
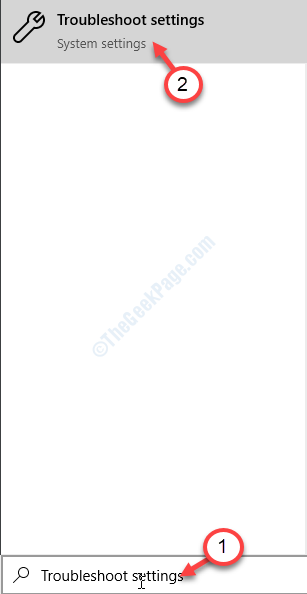
- 3468
- 480
- Jeanne Dupont
Après avoir mis à jour votre ordinateur Windows 10, lors de la connexion à Internet, vous pouvez parfois rencontrer un problème, encourant un message d'erreur indiquant 'Windows n'a détecté aucun matériel de réseautage' sur ton ordinateur. Windows charge automatiquement le pilote de votre équipement installé. Dans ce cas, le WiFi ou le pilote Ethernet est absent de votre ordinateur. Si vous voyez ce message d'erreur, ne vous inquiétez pas. Il y a des correctifs faciles pour résoudre ce problème.
Conditions préalables-
Vous devez télécharger la dernière version du pilote sur un autre ordinateur connecté.
un. Ouvrez le gestionnaire de périphériques sur l'appareil problématique et remarquez le nom de l'adaptateur.
b. Ouvrez une fenêtre de navigateur et recherchez le pilote réseau.
c. Téléchargez le dernier pilote à partir d'une source de confiance (comme le site Web du fabricant).
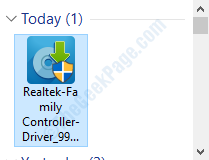
d. Ensuite, copier-coller le pilote téléchargé sur un lecteur flash.
e. Ensuite, branchez le lecteur flash du système où vous êtes confronté à ce problème.
F. Copiez le pilote audio depuis le lecteur flash à quelque part sur votre ordinateur. Rappelez-vous l'emplacement.
Table des matières
- Correction 1 - Utiliser le dépannage des adaptateurs réseau
- Correction 2 - Mettez à jour le pilote
- Correction 3 - unisntall et réinstallez le conducteur
Correction 1 - Utiliser le dépannage des adaptateurs réseau
Utilisez le dépannage de l'adaptateur réseau pour résoudre le problème sur votre ordinateur.
1. Au début, type "Dépannage des paramètres"Dans la boîte de recherche.
2. Ensuite, cliquez sur le "Dépannage des paramètres".
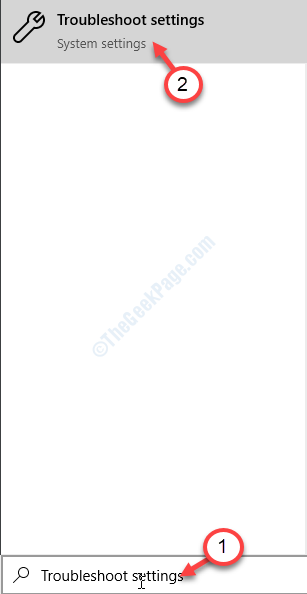
3. Ensuite, sur le côté droit, cliquez sur le "Connexions Internet".
4. Ensuite, pour exécuter le dépanneur, cliquez sur le «Exécutez le dépanneur".
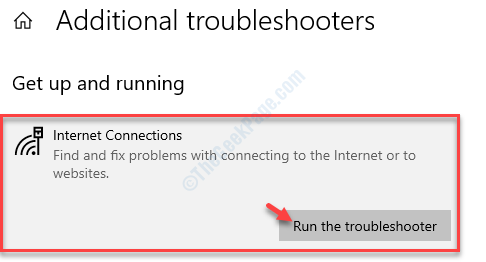
Après cela, Windows tentera automatiquement des correctifs pour votre problème.
5. Ensuite, vous devez cliquer sur "Fermer".
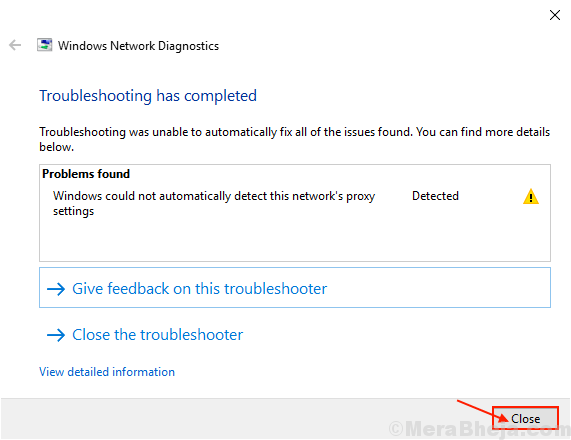
Maintenant, essayez de vous connecter à nouveau.
Si vous ne pouvez toujours pas vous connecter, il peut y avoir quelque chose qui ne va pas avec l'adaptateur. Essayez de le dépanner-
6. Faites défiler vers le bas dans la même fenêtre Paramètres, cliquez sur "Adaptateur de réseau"
7. Ensuite, cliquez sur le "Exécutez le dépanneur"Pour exécuter le dépanneur.
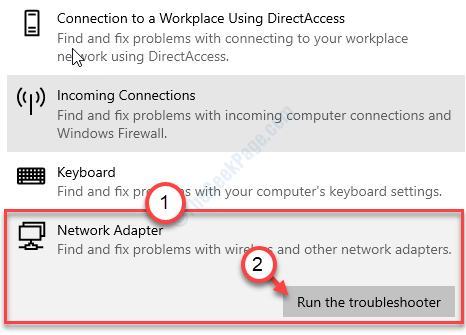
Dans un certain temps, Windows vérifiera les erreurs dans l'adaptateur réseau.
Redémarrage Votre ordinateur et après avoir redémarré votre ordinateur, vérifiez si ce correctif a fonctionné pour vous ou non.
Correction 2 - Mettez à jour le pilote
Vérifiez s'il y a une mise à jour pour le pilote disponible sur votre ordinateur.
1. Presse Clé Windows + R lancer Courir.
2. Puis écrire "devmgmt.MSC"Et frappez Entrer.
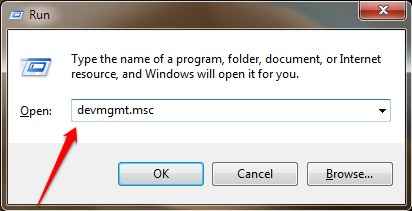
2. Ensuite, vous devez étendre le «Adaptateurs réseau".
3. Après cela, clic-droit Sur le pilote de l'adaptateur réseau sur votre ordinateur, puis cliquez sur "Mettre à jour le pilote".
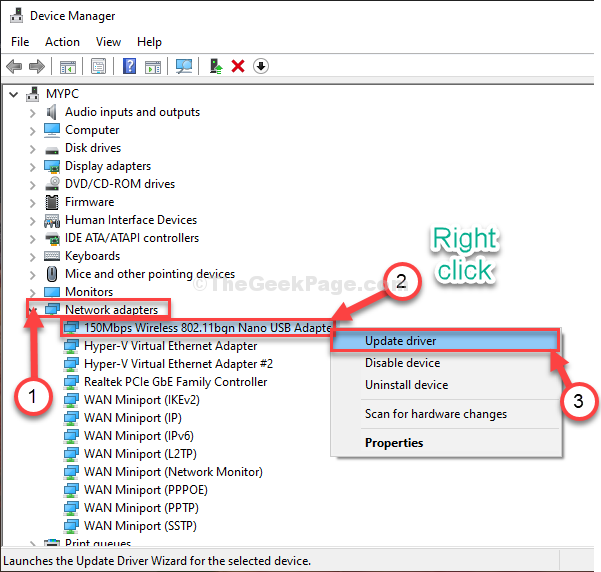
4. Pour permettre à Windows de rechercher les pilotes lui-même, choisissez l'option "Recherchez automatiquement les conducteurs".
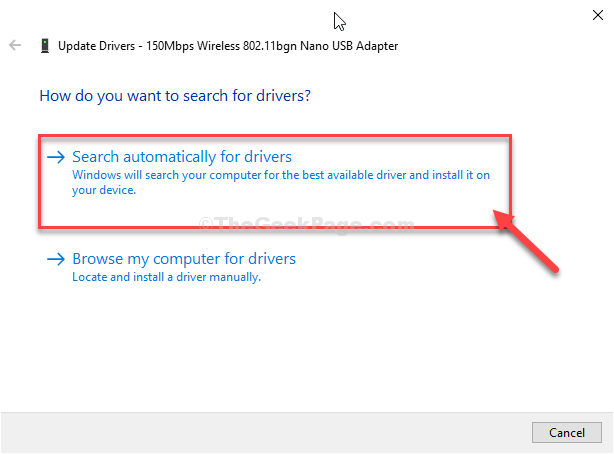
Windows installera le pilote sur votre ordinateur.
Correction 3 - unisntall et réinstallez le conducteur
La désinstallation et l'installation du pilote sont le meilleur moyen de s'attaquer à ce type de problème.
1. Vous devez appuyer Clé Windows + R.
2. Puis tapez "NCPA.cpl"Dans la fenêtre de course puis frappez Entrer.
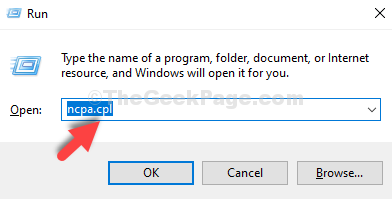
3. Notez simplement le nom de l'adaptateur que vous utilisez sur votre ordinateur.
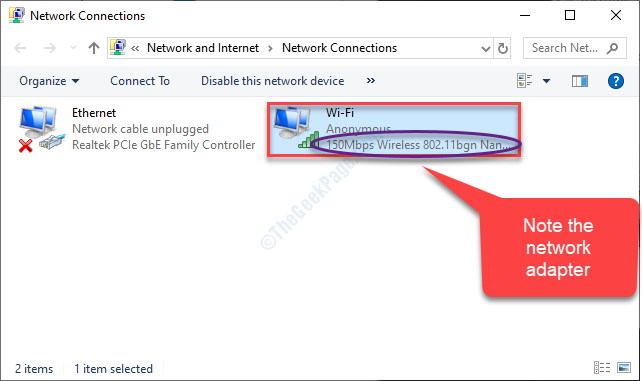
4. Ouvrez à nouveau une fenêtre de course.
5. Puis écrire "devmgmt.MSC"Et cliquez sur"D'ACCORD".
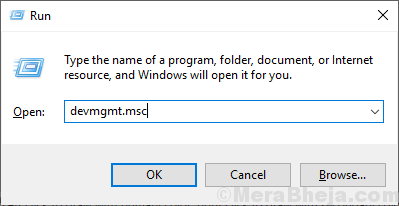
6. Ensuite, développez le «Adaptateurs réseau" section.
7. Maintenant, afin de désinstaller l'adaptateur particulier, clic-droit Sur l'adaptateur problématique, puis cliquez sur le "Désinstallation de l'appareil".
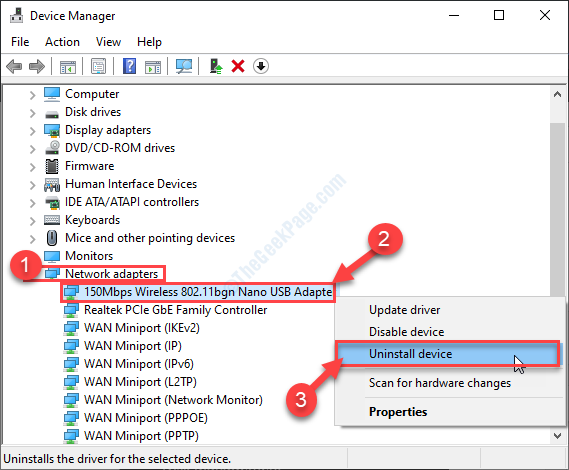
Maintenant, le pilote de l'adaptateur réseau sera désinstallé de votre système.
Réinstallez le pilote réseau-
Maintenant, nous allons concernant-installer L'adaptateur réseau désinstallé sur votre appareil. Suivez ces méthodes faciles-
Méthode - 1
1. Après avoir désinstallé le conducteur, allez à l'emplacement du pilote audio que vous avez copié plus tôt.
2. Ensuite, cliquez avec le bouton droit sur la configuration du pilote audio et cliquez sur "Propriétés".
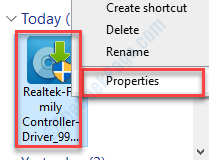
3. Dans l'onglet Compatibilité, vérifier la boîte "Exécuter ce programme en mode de compatibilité pour:".
4. Choisissez le système d'exploitation dans la liste déroulante en conséquence.
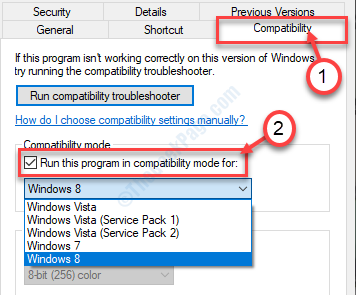
5. Enfin, cliquez sur "Appliquer" et "D'ACCORD«Pour enregistrer les paramètres.
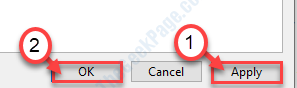
6. Exécutez la configuration de votre ordinateur pour installer le pilote sur votre ordinateur.
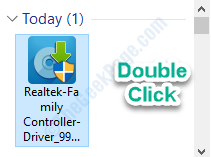
Cliquer sur "Fermer«Pour fermer la fenêtre.
Méthode 2 -
Installez le dernier pilote du gestionnaire de périphériques.
1. Après cela, appuyez sur le Clé Windows + x Et cliquez sur le "Gestionnaire de périphériques".
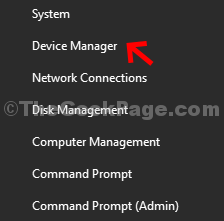
2. Une fois qu'il s'ouvre, cliquez avec le bouton droit sur le pilote problématique et cliquez sur "Mettre à jour le pilote".
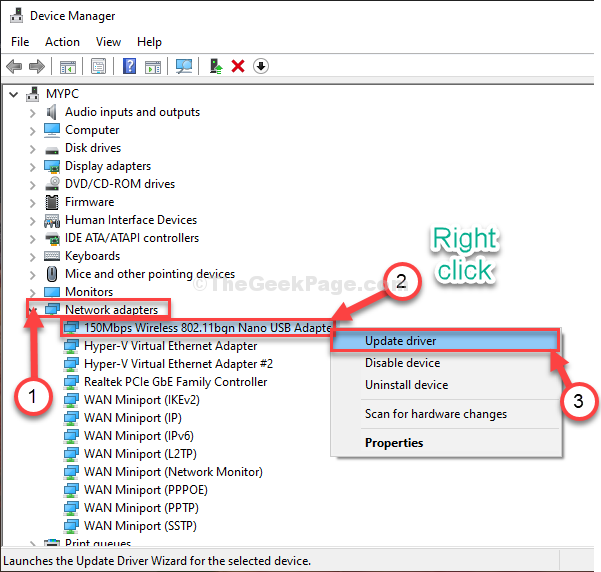
3. Cliquez juste sur le "Parcourez mon ordinateur pour le logiciel Driver"Pour demander à Windows de trouver le pilote à partir de vos fichiers d'ordinateur.
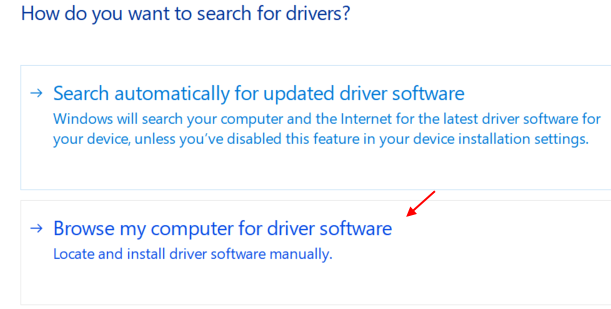
4. Cliquer sur "Parcourir".
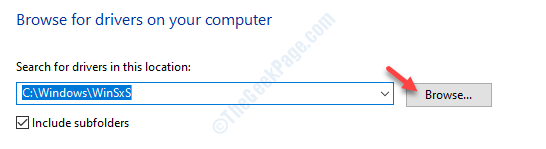
5. Maintenant, accédez au dossier où vous venez de copier le pilote audio.
8. Cliquer sur "D'ACCORD".
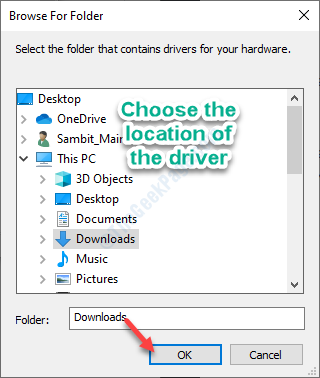
Ensuite, suivez les instructions à l'écran pour terminer le processus d'installation.
Cela résoudra le problème.
Méthode 3 -
1. Dans le gestionnaire de périphériques, cliquez sur "Action".
3. Après cela, cliquez sur "Scanner les modifications matérielles".
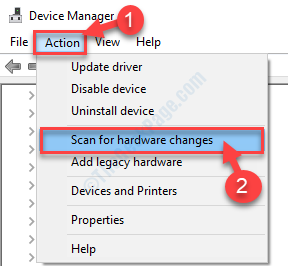
Votre problème doit être résolu.
- « Aucun scanners n'a été détecté dans Windows 10 Fix
- Ce pilote graphique NVIDIA n'est pas compatible avec la version de Windows 11/10 »

