Ce pilote graphique NVIDIA n'est pas compatible avec la version de Windows 11/10
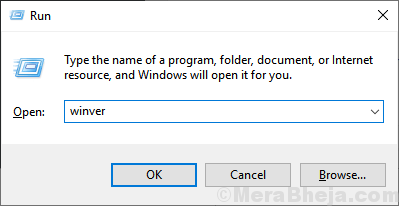
- 4439
- 1056
- Maëlle Perez
Lors de l'installation du pilote graphique NVIDIA sur votre ordinateur, il peut s'arrêter et afficher un message d'erreur 'Ce pilote graphique Nvidia n'est pas compatible avec la version de Windows'. Si vous voyez cela, le programme d'installation de Nvidia est en conflit avec la version actuelle de vos fenêtres. Suivez ces correctifs faciles et le problème sera résolu en un rien de temps.
Solution de contournement-
1. Redémarrage votre ordinateur et réessayez le programme d'installation.
2. Désactivez l'antivirus sur votre ordinateur. Ensuite, essayez de l'installer à nouveau.
Table des matières
- Correction - Vérifiez la version Windows
- Correction 2 - Désinstaller le conducteur avec DDU et réinstaller le conducteur manuellement
- Correction 3 - Mettez à jour vos fenêtres
- Fix 3 - Installez le pilote Nvidia avec une expérience GeForce
Correction - Vérifiez la version Windows
Étape 1 - Vérifiez quelle version Windows est installé
Vérifiez la version Windows sur votre ordinateur de la dernière version.
1. appuie sur le Clé Windows + R.
2. Écrire "vainqueur"Et frappez Entrer.
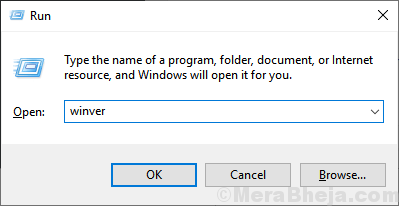
3. Dans le À propos des fenêtres écran que vous pouvez remarquer la version des fenêtres que vous utilisez.
(Cet ordinateur a installé une version Windows 2004.)
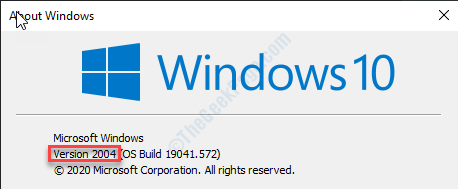
Si la version de Windows installée n'est pas la dernière, l'installateur n'installe pas le pilote graphique.
Étape - 2 Vérifiez le type de système d'exploitation
Vous devez vérifier si vous installez un pilote 64 bits sur un Windows 10 à 32 bits.
1. Presse Clé Windows + R.
2. Après cela, type "dxdiag". Cliquer sur "D'ACCORD".
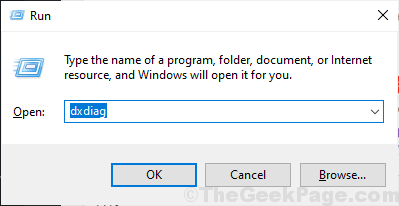
Cela ouvrira le Outil DirectXDiagnostic sur ton ordinateur.
3. Ici, remarquez le 'Système opérateur:'. Notez s'il s'agit d'un 64 bits ou 32 bits.
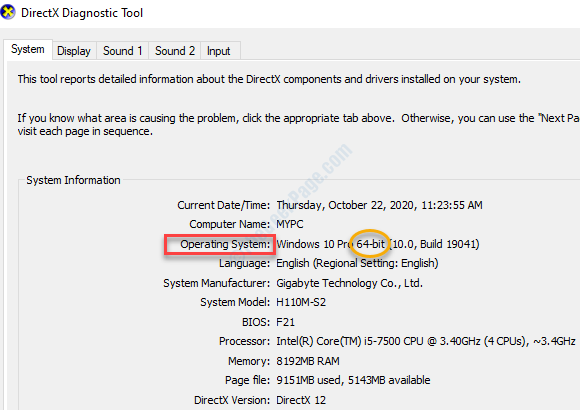
Si vous avez la mauvaise version du pilote, téléchargez une nouvelle version du pilote conformément à votre type de système d'exploitation.
Essayez un autre essai à l'installateur.
Correction 2 - Désinstaller le conducteur avec DDU et réinstaller le conducteur manuellement
Le pilote d'affichage Uninstaller est un outil open-source qui désinstalle le pilote graphique existant.
Suivez ces étapes minutieusement-
Étape 1 - Téléchargez DDU et désactivez la mise à jour automatique
1. Télécharger DDU.zip sur votre ordinateur et après l'avoir téléchargé, dézipper le dossier à un emplacement de votre choix.
N'oubliez pas l'emplacement où vous avez extrait ce fichier zip.
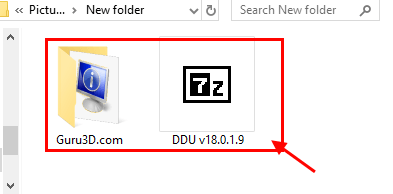
2. Maintenant, appuyez sur Clé Windows + R lancer Courir, et
3. Puis tapez "Contrôle des imprimantes". Cliquer sur "D'ACCORD".
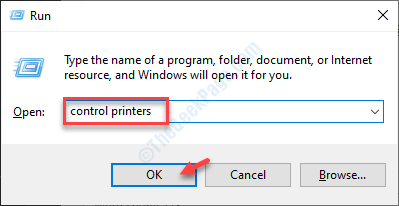
Appareil et imprimantes La fenêtre sera ouverte.
4. Dans cette fenêtre, vous devez, clic-droit Sur le nom de votre ordinateur et cliquez sur "Paramètres d'installation de l'appareil".
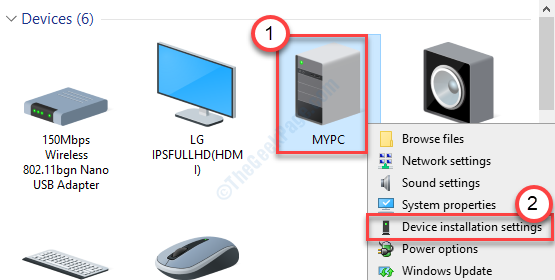
5.Puis cliquez sur le "Non (votre appareil peut ne pas fonctionner comme" attendu)" option.
6. Cliquer sur "Sauvegarder les modifications".
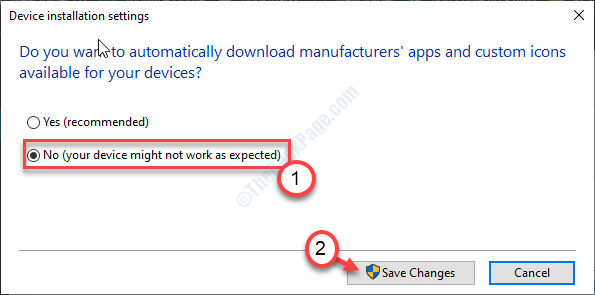
7. Recherche "Pilotes Nvidia"De votre navigateur et cliquez sur"Télécharger les pilotes | Nvidia".
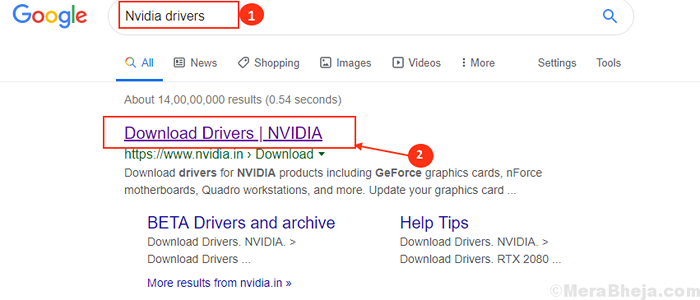
8. Entrez les informations appropriées dans les sections appropriées (comme le «type de produit», votre «système d'exploitation», etc.).
9. Maintenant, cliquez sur le "Recherche"Pour rechercher le dernier pilote.
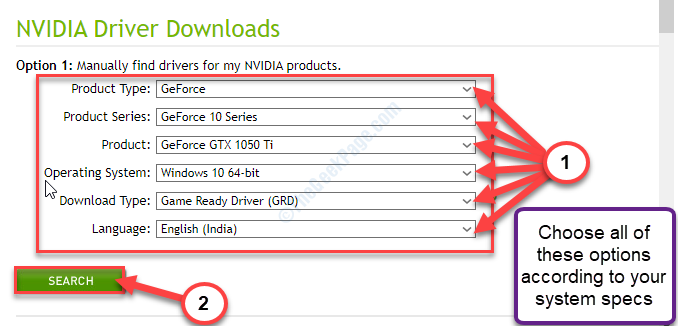
dix. Ensuite, cliquez sur "Télécharger"Pour commencer à télécharger le pilote.
N'oubliez pas où vous enregistrez l'installateur sur votre ordinateur.
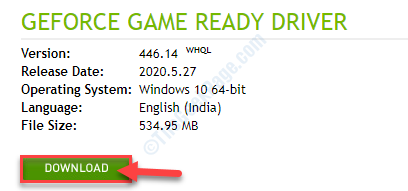
Fermez la fenêtre du navigateur après avoir téléchargé le pilote.
Étape 2 - Démarrez en mode sans échec et désinstallez le pilote graphique
1. Presse Clé Windows + R clé ensemble pour ouvrir une course.
2-type MS-Settings: Récupération dans.
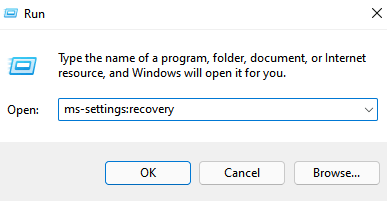
3 -click on D'ACCORD.
4. Une fois que votre ordinateur redémarre dans Windows Environnement de récupération, cliquer sur "Options avancées" dans Dépannage mode.
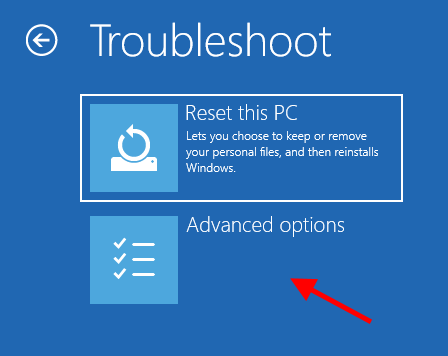
5. Ensuite, vous devez cliquer sur le "Paramètres de démarrage".
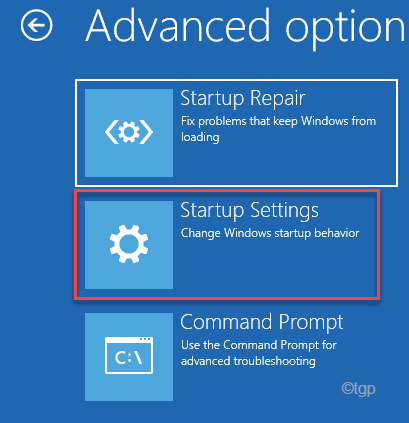
6. Maintenant, cliquez sur "Redémarrage".
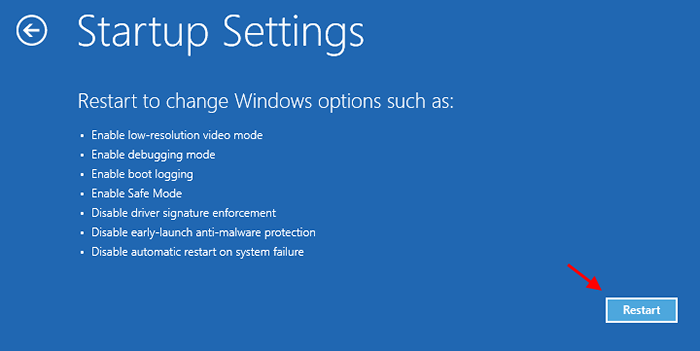
7. Vous devez appuyer F4 pour "Activer le mode sans échec".
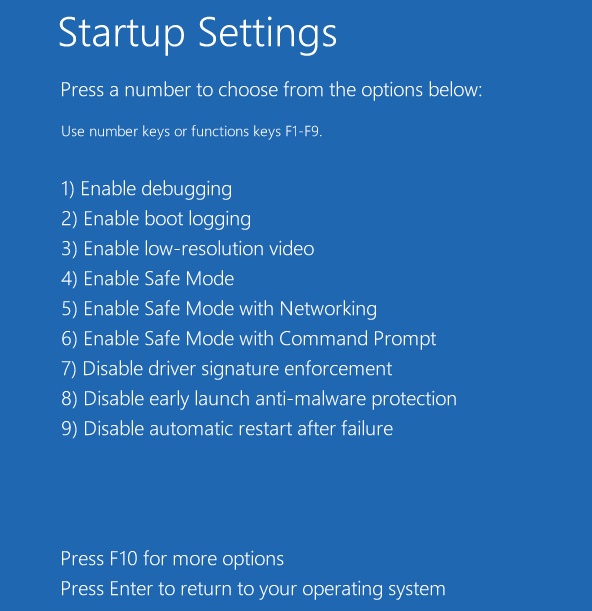
Maintenant, vous allez démarrer dans le mode sans échec.
8. Maintenant, accédez à l'emplacement du fichier où vous avez extrait DDU.zipper.
9. Double cliquer sur "DDU V18.1.0.9"Pour extraire les fichiers principaux.
dix. Vous devez aller dans le dossier extrait, puis double cliquer sur le "Installateur du pilote d'affichage".
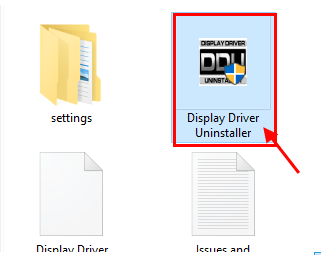
11. Maintenant, dans le Afficher le désinstallation du pilote Fenêtre, sur le côté gauche, cliquez sur la liste déroulante à côté "Sélectionner le type de périphérique"Et cliquez"GPU"
12. Ici, vous devez enfin cliquer sur "Nettoyer et redémarrer".
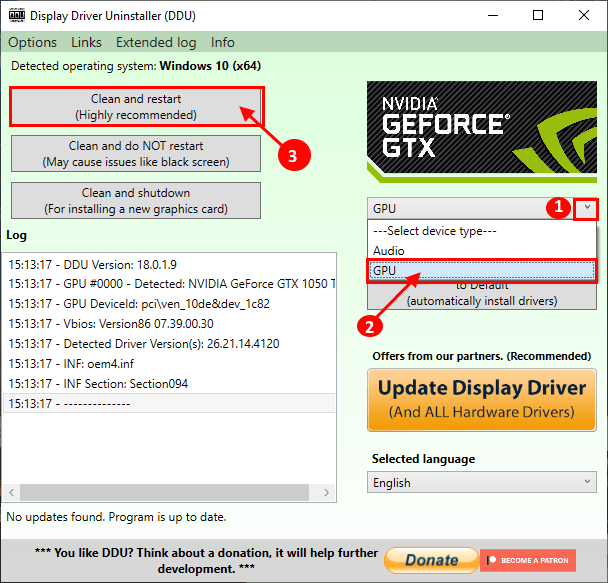
Les pilotes NVIDIA seront désinstallés de votre système et le système sera à nouveau démarré en mode normal.
Étape 3 - Installez manuellement le pilote graphique
Une fois que votre ordinateur redémarre, suivez ces instructions faciles pour résoudre le problème.
1. Vous devez localiser l'installateur téléchargé sur votre lecteur.
2. Vous devez double cliquer sur l'installateur hors ligne pour le lancer.

3. Quand le NVIDIA Graphics Driver La fenêtre apparaît, cliquez sur "NVIDIA Graphics Driver et GeForce Experience"
4. Ensuite, cliquez sur "Convenir et continuer".
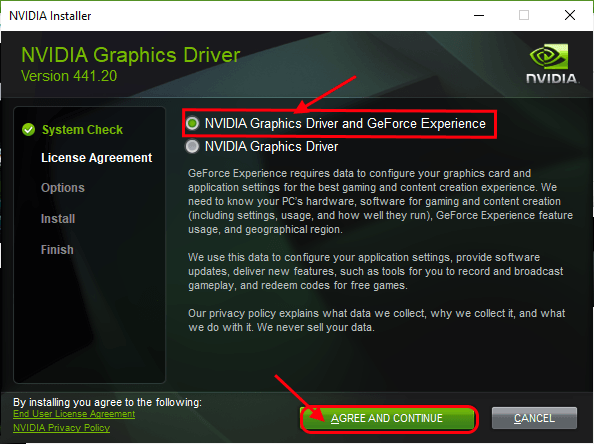
5. Dans l'étape suivante, cliquez sur le «Installation personnalisée".
6. Cliquer sur "Suivant«Pour aller plus loin au processus d'installation.
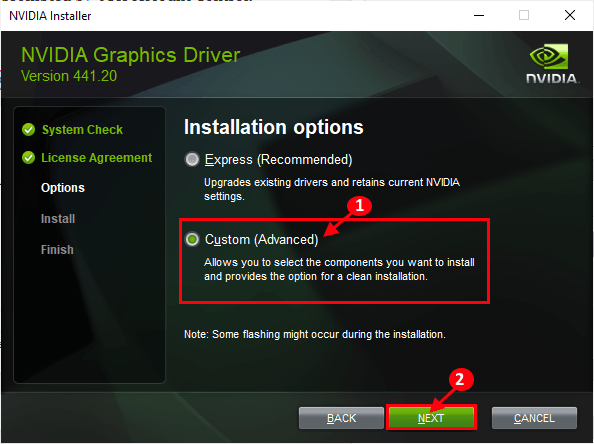
7. Enfin, vérifiez le «Effectuer une installation propre" boîte
8. Un clic sur "Suivant»Et le processus d'installation commencera.
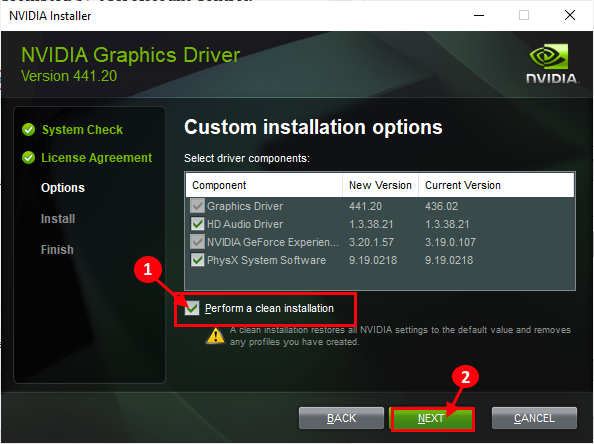
9. Une fois l'installation terminée, cliquez sur «Fermer«Pour fermer le Installateur du pilote graphique NVIDIA fenêtre.
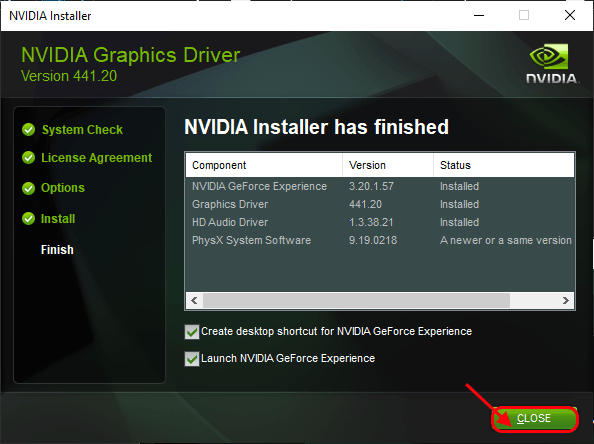
Redémarrage votre ordinateur pour laisser le processus d'installation terminer.
Il ne reste plus qu'à activer les mises à jour automatiques pour votre pilote graphique.
dix. Après avoir redémarré votre ordinateur, cliquez avec le bouton droit sur l'icône Windows et cliquez sur "Courir".
11. Tapez ce code et appuyez sur Entrer.
Contrôle des imprimantes
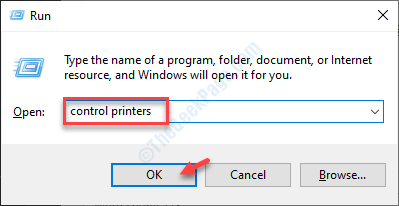
12. Encore, clic-droit Sur votre ordinateur et cliquez sur "Paramètres d'installation de l'appareil".
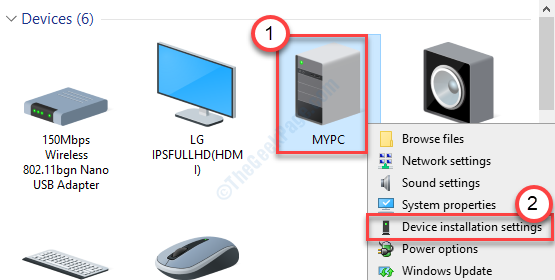
13. Cette fois, vous devez choisir "Oui (recommandé)"Et puis cliquez sur"Sauvegarder les modifications".
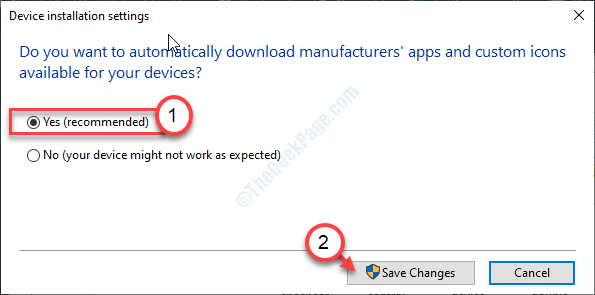
Cela aurait dû résoudre le problème sur votre ordinateur.
Correction 3 - Mettez à jour vos fenêtres
Peut-être que la version Windows que vous utilisez n'est pas de la dernière version.
1. appuie sur le Clé Windows + R.
2. Puis taper MS-Settings: Windowsupdate et cliquez sur OK.
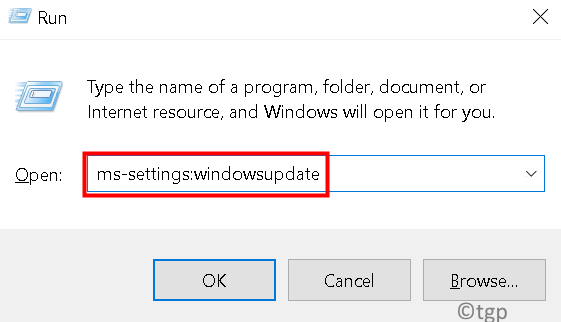
3. Ensuite, cliquez sur "Vérifier les mises à jour".
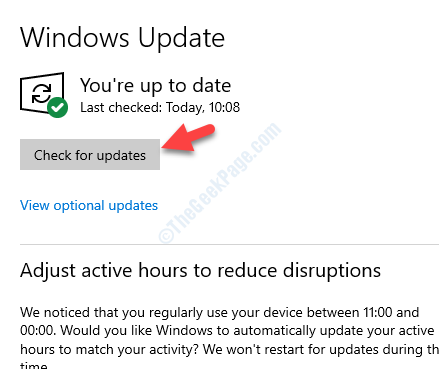
4. Lorsque les mises à jour sont téléchargées, cliquez sur «Redémarrer maintenant«Pour redémarrer votre ordinateur.
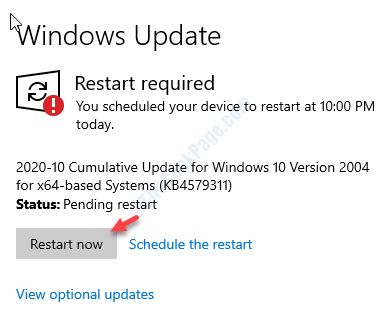
Après avoir redémarré votre ordinateur, installez le pilote.
Fix 3 - Installez le pilote Nvidia avec une expérience GeForce
1. Recherchez le «Expérience GeForce"Dans la zone de recherche.
2. Après cela, cliquez sur "Expérience GeForce"Dans les résultats de la recherche.
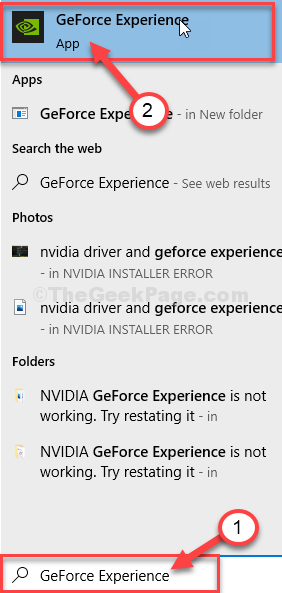
3. Quand le Expérience GeForce apparaît, cliquez sur le "Conducteurs»Onglet.
4. Maintenant, cliquez sur "Vérifier les mises à jour".
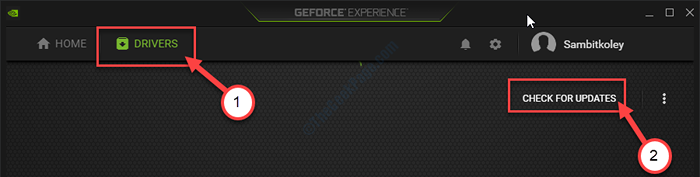
5. Pour télécharger la dernière version du pilote, cliquez sur "Télécharger".
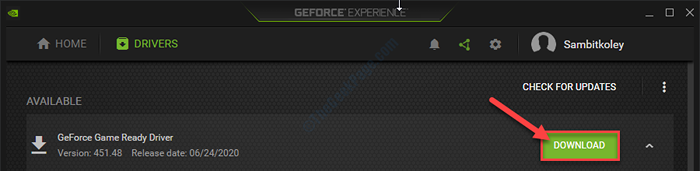
Laissez cela télécharger le pilote sur votre ordinateur. Attendez patiemment quelques minutes.
6. Une fois le processus de téléchargement terminé, vous verrez deux options «Installation express» et «installation personnalisée».
7. Tu dois choisir "Installation personnalisée".
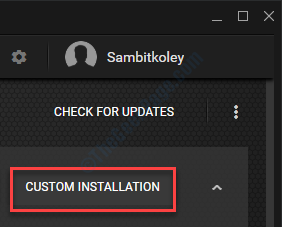
8. Alors, vérifier le "Effectuer une installation propre".
9. Cliquer sur "Suivant«Pour démarrer le processus d'installation.
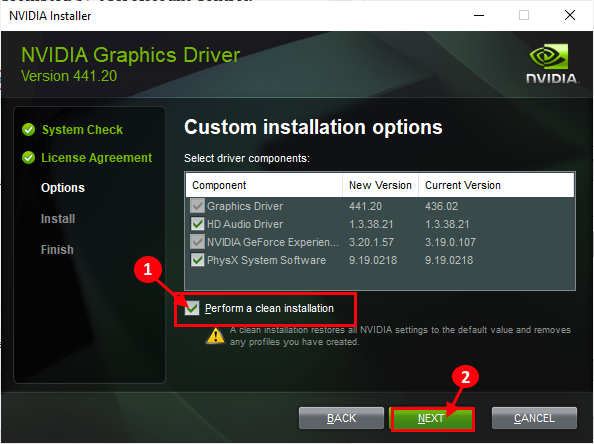
Maintenant, Expérience GeForce Installera la dernière version du pilote graphique sur votre appareil.
Ce processus sera de 5 à 10 minutes.
dix. Dans quelques minutes, vous remarquerez le «Installation complète" message.
11. Ensuite, cliquez sur "Fermer".
Votre problème doit être résolu.
- « Windows n'a détecté aucun adaptateur matériel de mise en réseau après la mise à jour de Windows 10
- Erreur du système de fichiers (-2147416359) dans Windows 10/11 Correction »

