Écran vert Windows de la mort et comment réparer

- 1318
- 309
- Jade Muller
Nous avons tous entendu parler de l'écran bleu de la mort (BSOD), mais avez-vous entendu parler de son frère jumeau du programme d'initié Windows: l'écran vert de la mort?
Il y a une chose telle qu'un écran vert de la mort (GSOD pour faire court), et d'une certaine manière, c'est la même erreur que BSOD. Dans cet article, vous apprendrez ce qui cause le GSOD et comment le réparer, ou du moins l'atténuer, donc votre travail n'est pas interrompu.
Table des matières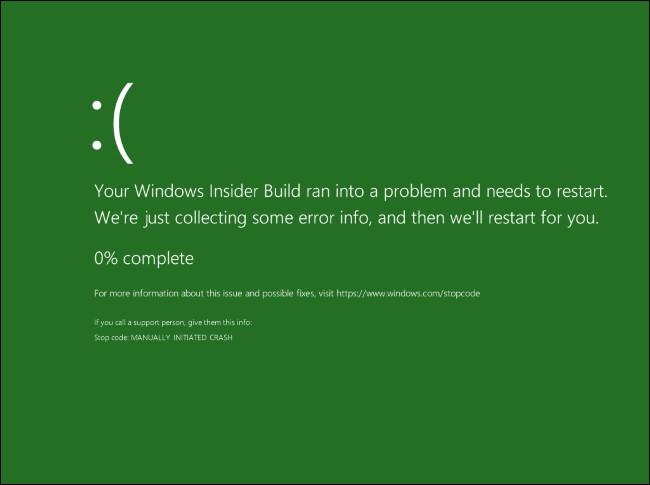
Qu'est-ce qui cause l'écran vert de la mort
Le principal problème qui provoque les erreurs GSOD est les dysfonctionnements matériels. Mais il pourrait également être causé par des périphériques connectés ou des programmes tiers, des fichiers système corrompus, des pilotes obsolètes et une utilisation excessive de la mémoire.
La bonne nouvelle est que tous ces problèmes peuvent facilement être résolus. De nombreuses solutions de contournement vous permettront de gérer le GSOD et de garder votre flux de travail intact. Avant de sauter dans tous les résumés et correctifs possibles, vous devriez essayer de réinitialiser votre ordinateur pour voir si cela aide. Si ce n'est pas le cas, continuez à lire.
Ce que vous devez faire avant de réparer le GSOD
L'écran vert de la mort est une erreur qui peut facilement entraîner la perte de données importantes. Bien qu'il existe des moyens de récupérer les données perdues avec un pourcentage important de précision, il n'est pas nécessaire de permettre que cela se produise.
Avant de dépanner le GSOD, la chose la plus intelligente que vous puissiez faire est d'économiser toutes vos données essentielles sur un autre appareil. Vous pouvez également utiliser un gestionnaire de partition pour diviser votre espace disque et conserver les données critiques dans une partie sûre de votre disque dur. Cela vous permettra de sauvegarder votre système et même l'ensemble du disque si nécessaire.
Comment réparer l'écran vert de la mort sur Windows 10 et 11
Vous devez faire une réinitialisation dure lorsque vous vous retrouvez coincé avec l'écran vert de la mort. Appuyez et maintenez le bouton d'alimentation de l'ordinateur pendant quelques secondes pour le forcer à s'arrêter. L'ordinateur doit démarrer maintenant, mais si ce n'est pas le cas, essayez de démarrer Windows en mode sans échec. Voici un guide détaillé sur la façon de démarrer Windows en mode sans échec.
Après avoir réussi à démarrer Windows, mettez à jour le système d'exploitation pour vous assurer de vous débarrasser de tous les bugs possibles qui auraient pu provoquer GSOD.
Pour mettre à jour le système d'exploitation, accédez aux paramètres, puis mettez à jour et sécurité. Sur le panneau de gauche, vous devez trouver les mises à jour Windows, puis cliquez sur Vérifier les mises à jour. S'il y a des mises à jour disponibles, téléchargez-les et installez-les.
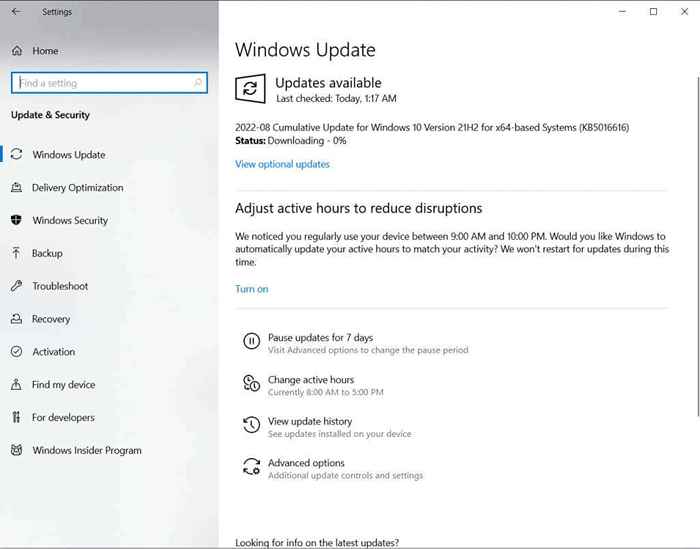
Si le problème persiste, essayez certains des correctifs suivants.
1. Mettre à jour les pilotes graphiques
Les pilotes graphiques obsolètes sont l'une des raisons courantes qui peuvent provoquer GSOD. Cette erreur se produit souvent dans l'aperçu de l'initié lors des séances de jeu. Pour cette raison, il est logique de soupçonner un problème avec les pilotes de la carte graphique.
- Démarrer votre PC en mode sans échec.
- Trouvez le gestionnaire de périphériques en utilisant la barre de recherche et lancez-le.
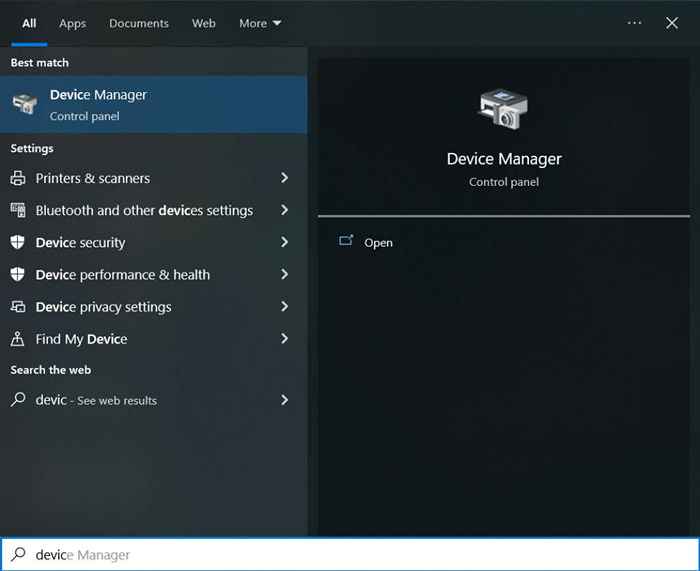
- Choisissez les appareils répertoriés, cliquez avec le bouton droit, puis sélectionnez le pilote de mise à jour.
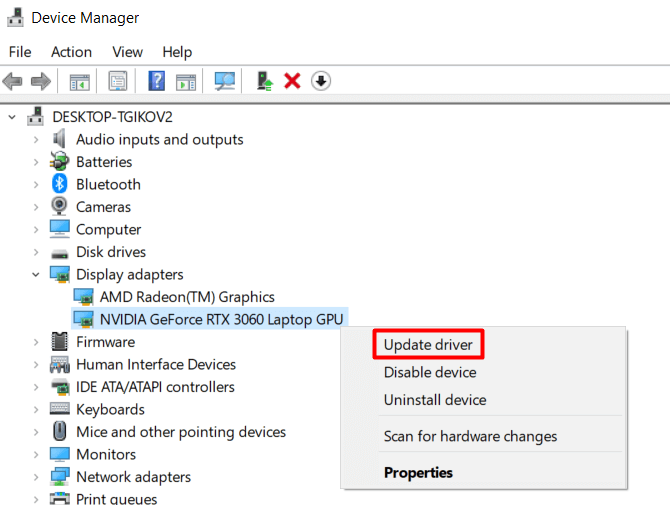
Une fois que vous avez mis à jour les pilotes, redémarrez votre PC en mode normal et voyez si le GSOD réapparaît.
2. Supprimer tous les dispositifs périphériques
Parfois, l'écran vert de la mort se produit en raison d'un dysfonctionnement matériel. Mais avant de vérifier le matériel de votre PC, voyez si le problème réside dans l'un des appareils périphériques que vous pourriez y avoir connectés.
- Branchez tous les appareils périphériques tels que le clavier, la souris, les haut-parleurs et d'autres appareils.
- Redémarrez votre PC et voyez si le GSOD apparaît.
Si tout semble correct, un ou plusieurs de vos dispositifs périphériques fonctionnent mal. Vous devrez identifier celui qu'il s'agit. Connectez-les tous, un par un, et voyez lequel provoquera une erreur GSOD. Le dispositif défectueux doit être réparé ou remplacé par un nouveau.
3. Supprimer tous les programmes et applications tiers installés à partir de sources non fiables
Les logiciels tiers peuvent parfois provoquer un écran vert de décès en raison d'incompatibilités avec la construction d'initiés. Il est conseillé de les supprimer et de voir si l'erreur persiste. Pour supprimer tous les programmes:
- Aller au panneau de configuration. Vous pouvez utiliser la zone de recherche pour la trouver.
- Dans le cadre de la section Programmes, cliquez sur Désinstaller un programme.
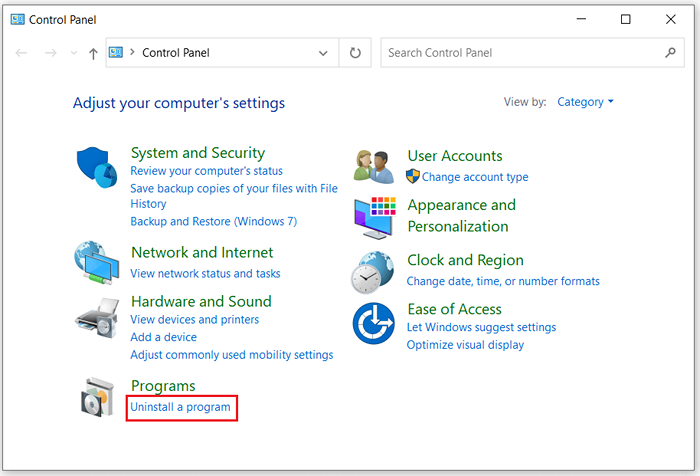
- Trouvez le programme tiers que vous souhaitez supprimer. Cliquez avec le bouton droit dessus et choisissez Désinstaller. Confirmer en cliquant sur oui.
La désinstallation du programme tiers pourrait ne pas suffire. Vous devrez également supprimer tous les fichiers qui y sont liés. Pour ce faire, appuyez sur Win + E sur votre clavier pour ouvrir l'explorateur de fichiers. Accédez au dossier C: \ ProgramData, sélectionnez tous les dossiers et fichiers liés au programme désinstallé et appuyez sur la touche de suppression du clavier. Redémarrez votre PC et voyez si cela a corrigé le GSOD.
4. Désactivez la fonctionnalité d'accélération matérielle dans votre navigateur
L'accélération matérielle optimise la sortie du son et de la vidéo de votre PC. Il est principalement utilisé par les personnes qui utilisent souvent des plateformes de streaming vidéo et audio. Les cartes son et le GPU installé sur votre ordinateur utilisent cette fonctionnalité pour vous offrir la meilleure expérience possible tout en jouant, en regardant des films ou en écoutant de la musique.
Mais l'accélération matérielle exige un GPU fort pour offrir une expérience fluide. S'il y a une puissance insuffisante, votre navigateur ralentira même au point de provoquer l'écran vert de la mort. Si vous pensez que c'est votre principal problème, vous devez désactiver la fonctionnalité d'accélération matérielle.
Si vous utilisez le navigateur Chrome:
- Accédez aux paramètres et parcourez le système.
- Ici, vous trouverez une accélération matérielle d'utilisation lorsqu'il est disponible. Désélectionner.
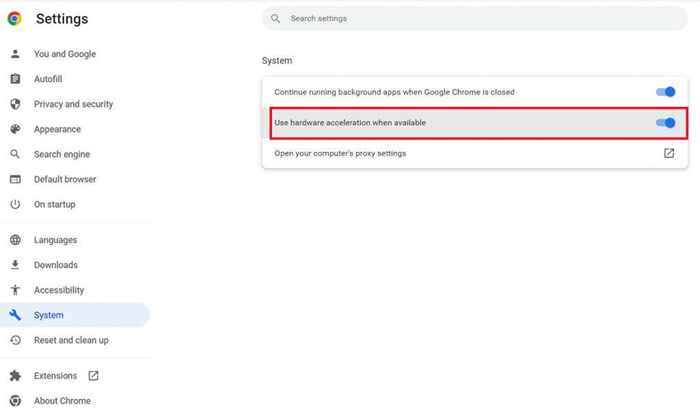
Pour les utilisateurs de Firefox:
- Accédez au menu dans le coin supérieur droit de votre navigateur et sélectionnez Paramètres.
- Sous l'onglet Général, faites défiler vers le bas jusqu'à ce que vous trouviez des performances.
- Décochez la boîte à côté des paramètres d'utilisation recommandés.
- Décochez la case à côté de l'accélération du matériel d'utilisation lorsqu'il est disponible.
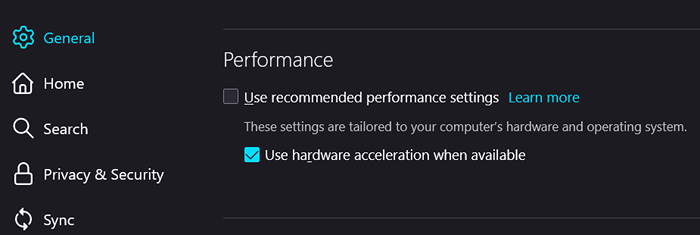
Redémarrez votre PC et voyez si ce GSOD fixe.
5. Réinstaller Windows 10 ou Windows 11
Si rien d'autre ne vous aide et que votre erreur GSOD continue de réapparaître, vous n'aurez pas d'autre choix mais pour effectuer une installation propre de votre système d'exploitation Windows. Cela peut entraîner une perte de données. En fait, GSOD a peut-être déjà provoqué une perte de données; Pour le récupérer, vous devrez peut-être utiliser l'un des outils de récupération des données disponibles en ligne.
Avant de réinstaller votre système d'exploitation, assurez-vous de sauvegarder les fichiers importants dont vous pourriez avoir besoin, y compris les informations de compte, les paramètres et les fichiers personnels.
Il existe plusieurs façons différentes de réinstaller Windows. Voici la façon la plus simple et la plus directe de le faire:
- Aller aux paramètres. Trouvez-le avec la barre de recherche ou appuyez sur Win + I sur votre clavier. Accédez à l'onglet Mise à jour et sécurité.
- Trouvez l'onglet de récupération sur le panneau de gauche, allez pour réinitialiser ce PC et cliquez sur Démarrer.
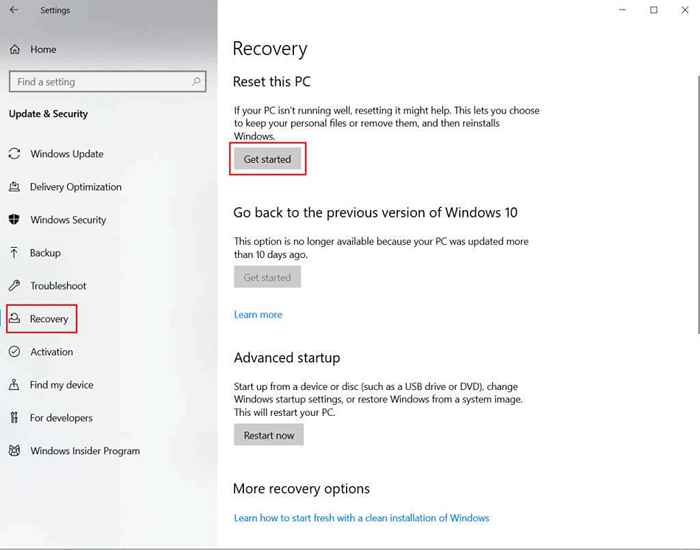
- On vous donnera deux options. Il est crucial de sélectionner le second, supprimez tout. Comme son nom l'indique, tous les fichiers seront perdus, garantissant que toutes les erreurs, bogues et corruptions ont disparu.
- Après un certain temps, votre PC affichera un message prêt à réinitialiser ce PC. Sélectionnez le bouton Réinitialiser.
Remarque Vous devez être patient. Veuillez vous assurer de ne pas interrompre le processus.
Quoi que vous fassiez, n'ignorez pas l'écran vert de la mort! Cela peut causer de graves dommages à votre système et entraîner la perte de données. Si vous n'êtes pas sûr de la cause, suivez chaque étape de dépannage et appliquez les correctifs un par un.
- « Qu'est-ce que les Wisptis.Exe sous Windows et si vous le désactivez?
- Comment réparer dns_probe_finished_no_internet dans google chrome »

