Comment réparer dns_probe_finished_no_internet dans google chrome
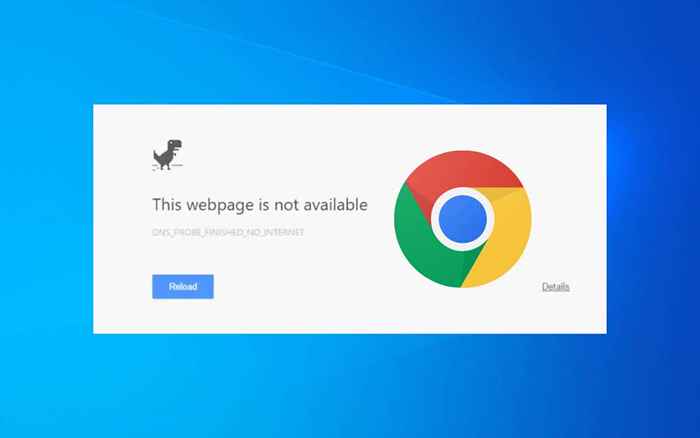
- 3859
- 1224
- Thomas Richard
Continuez-vous à rencontrer une erreur "DNS_PROBE_FINISHED_NO_INternet" tout en chargeant des pages Web dans le navigateur Google Chrome sur votre bureau Windows? Nous allons vous montrer comment résoudre ce problème.
"DNS_PROBE_FINISHED_NO_INternet" dans Chrome est un message d'erreur cryptique qui ne relayez pas beaucoup, mais le problème sous-jacent est généralement un problème avec le DNS (système de noms de domaine) pour votre connexion Internet. Lisez la suite pour savoir comment résoudre le problème dans Windows 10 et 11.
Table des matières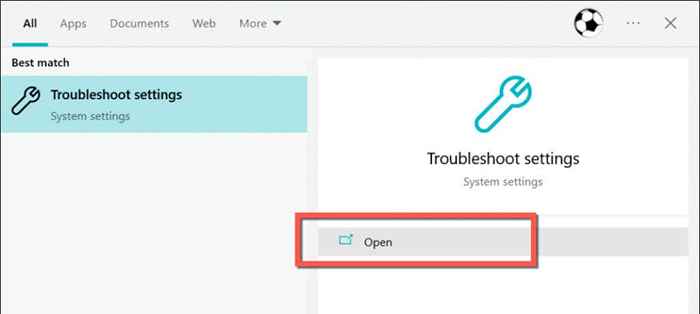
- Sélectionnez des dépanneurs supplémentaires / autres.
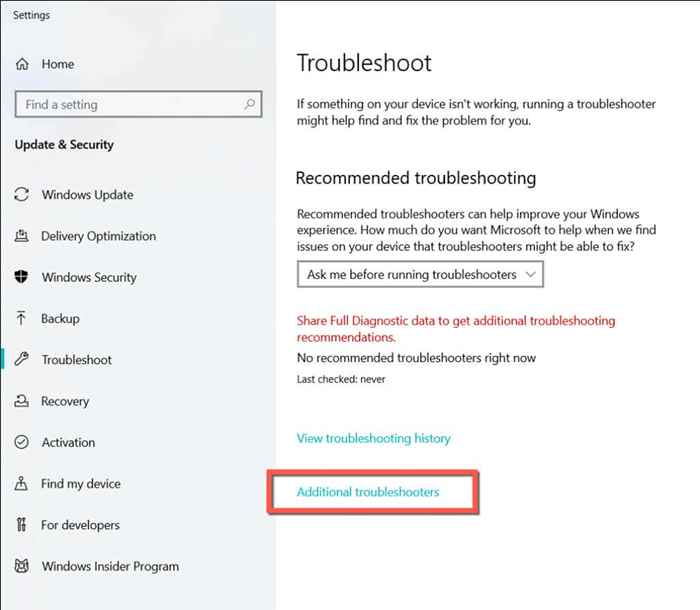
- Sélectionnez des connexions Internet> Exécutez le dépanneur et suivez toutes les instructions à l'écran. Ensuite, faites défiler vers le bas et exécutez les connexions entrantes et les dépanneurs de l'adaptateur réseau.
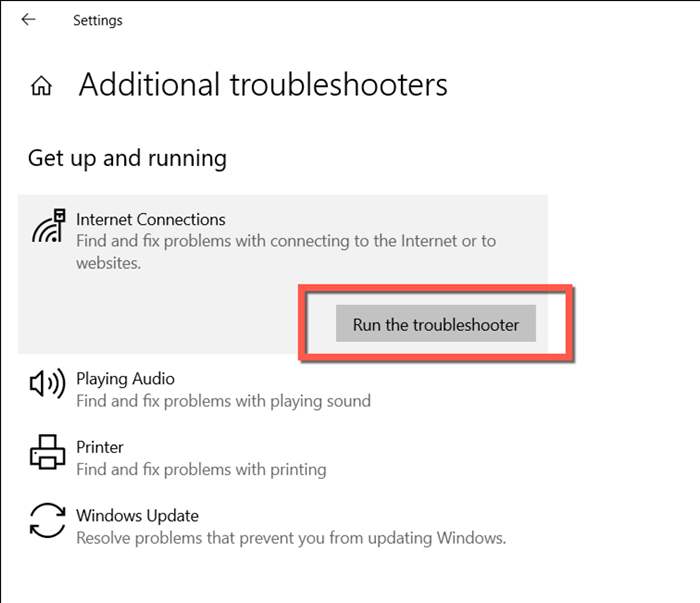
Remarque: Lors de l'exécution du dépanneur des connexions entrantes, choisissez autre chose lorsqu'il vous demande de choisir un problème. Ensuite, sélectionnez Chrome.EXE à partir du C:> Fichiers du programme> Google> Chrome> Répertoire des applications.
Désactiver les programmes antivirus tiers
Si vous avez une application antivirus tierce sur votre ordinateur, désactivez-la brièvement et vérifiez si cela fait disparaître l'erreur "DNS_PROBE_FINIED_NO_INternet". Si cela fonctionne, ajoutez Chrome comme exception à la liste d'autorisation du service public ou à un pare-feu de vérification de sa FAQ ou de sa documentation en ligne pour des instructions spécifiques.
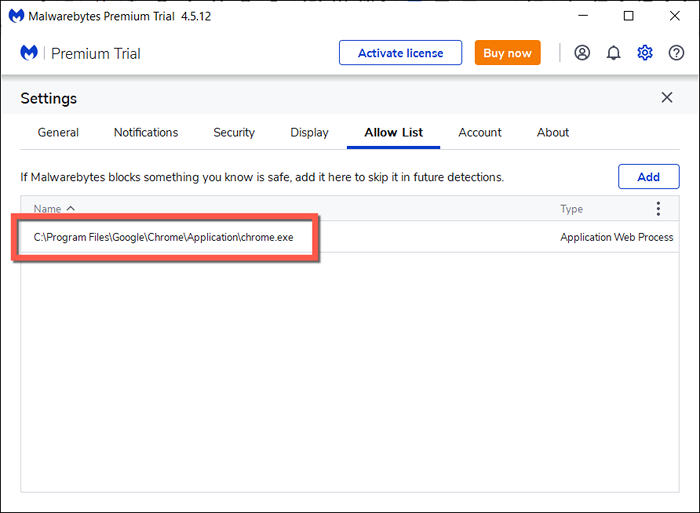
Actualiser le service client DNS
Windows utilise un service d'arrière-plan appelé «Client DNS» pour gérer l'activité DNS sur votre ordinateur. Rafraîchissant, cela fonctionne comme une solution rapide pour les problèmes liés au DNS.
- Cliquez avec le bouton droit sur le bouton Démarrer et sélectionnez Exécuter.
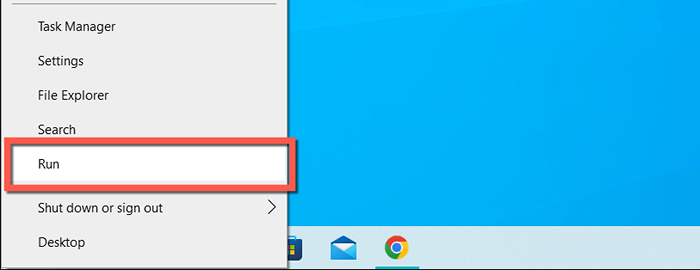
- Services de type.MSC et sélectionnez OK.

- Cliquez avec le client DNS avec le bouton droit et sélectionnez Rafraîchissement.

Redémarrez votre PC Windows
Le redémarrage de votre PC est une solution rapide pour résoudre les problèmes de réseau inattendus empêchant Chrome et d'autres applications de se connecter à Internet. Si vous ne l'avez pas déjà fait, ouvrez le menu Démarrer et sélectionnez Power> Redémarrer.
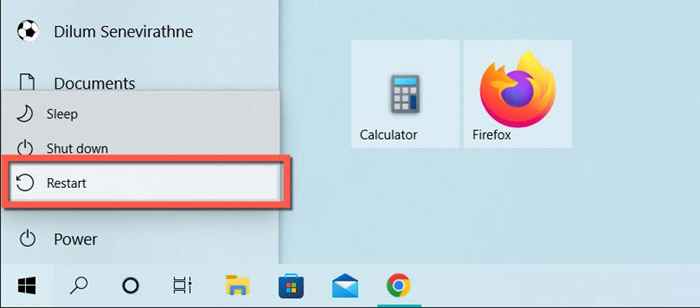
Passez à Google DNS
Si l'erreur «DNS_PROBE_FINISHED_NO_INternet» dans Google Chrome persiste, essayez de modifier les serveurs DNS pour votre connexion Internet. Habituellement, le passage des paramètres DNS par défaut de votre FAI en faveur de Google Public DNS atténue de nombreux problèmes de connectivité. Pour faire ça:
- Cliquez avec le bouton droit sur le bouton Démarrer et sélectionnez les connexions réseau.

- Sélectionnez des propriétés à côté de votre connexion Wi-Fi ou Ethernet active.
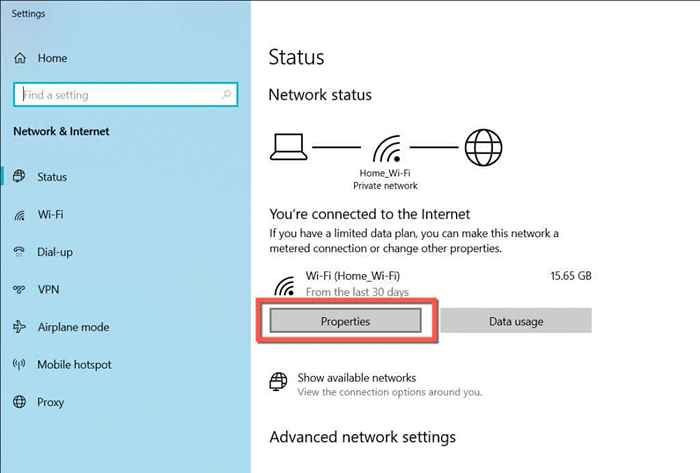
- Sélectionnez Modifier dans les paramètres IP.
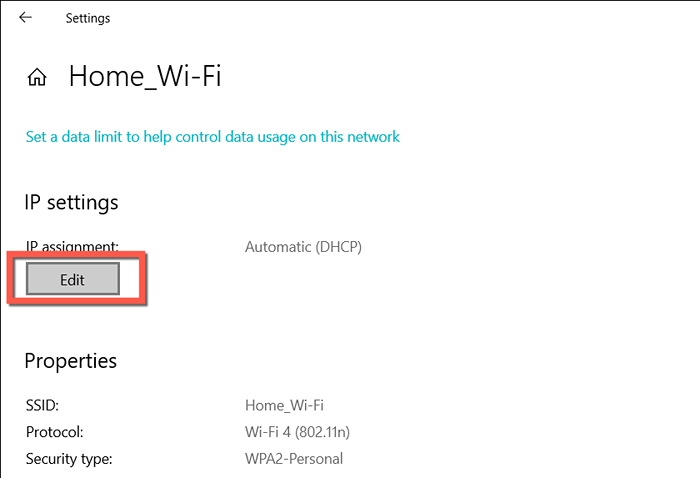
- Définissez les paramètres d'édition IP sur manuel et activez le commutateur à côté de IPv4 (Internet Protocol version 4).
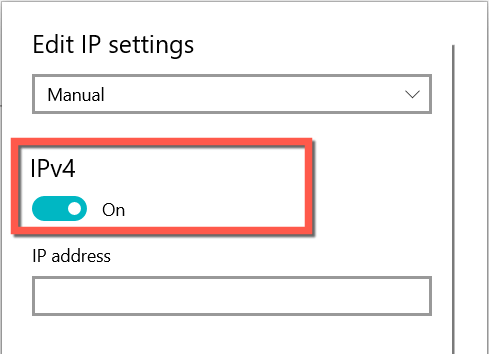
- Insérez les adresses du serveur DNS suivantes dans le serveur DNS préféré et les champs de serveur DNS alternatifs:
- 8.8.8.8
- 8.8.4.4
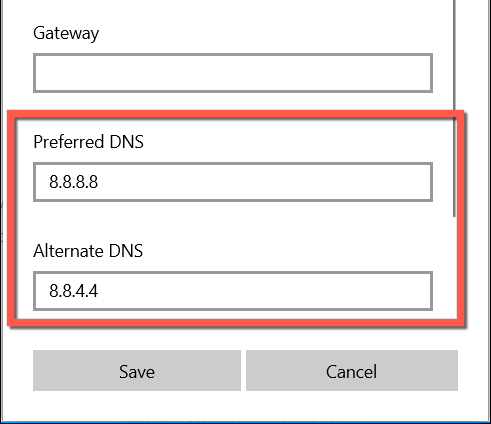
- Sélectionnez Enregistrer.
- Redémarrez votre ordinateur.
Flush DNS Cache et renouveler le bail IP
Vous pouvez également faire un suivi en effacant le cache DNS des entrées obsolètes en utilisant l'invite de commande malgré le changement de serveurs DNS. Pendant que vous y êtes, c'est aussi une bonne idée de publier et de renouveler le bail IP de votre ordinateur.
- Cliquez avec le bouton droit sur le bouton Démarrer et sélectionnez Exécuter. Ensuite, tapez CMD et appuyez sur Ctrl + Shift + Entrez pour ouvrir une fenêtre d'invite de commande surélevée.
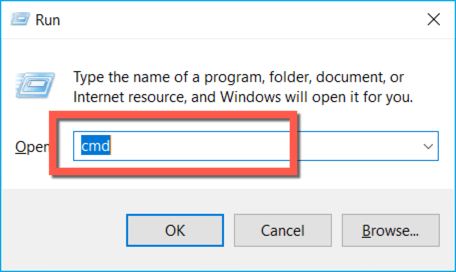
- Exécutez les commandes suivantes pour rincer le cache DNS:
ipconfig / flushdns
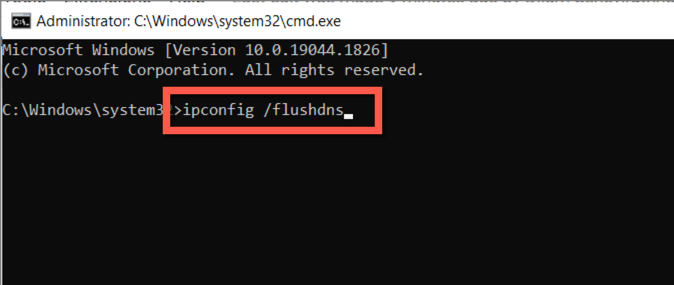
- Exécutez les commandes suivantes pour publier et renouveler l'adresse IP pour votre ordinateur:
- ipconfig / version
- ipconfig / renouveler
Cache DNS interne de Chrome
Si le "DNS_PROBE_FINISHED_NO_INternet" n'apparaît que dans Google Chrome, vous devez également effacer le cache DNS intégré du navigateur. Pour cela, vous devez:
- Tapez le chemin suivant dans la barre de recherche d'un nouvel onglet Chrome et appuyez sur Entrée:
chrome: // net-interals / # dns
- Sélectionnez Clear Host Cache.
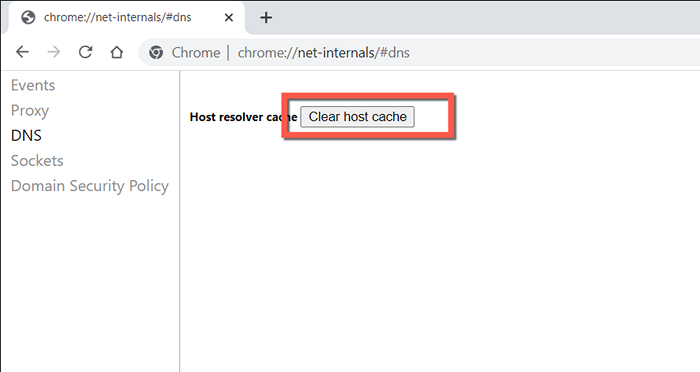
- Quitter et rouvrir Google Chrome.
Effacer le cache du navigateur Chrome
Un autre correctif pour l'erreur «DNS_PROBE_FINISHIED_NO_INternet» consiste à effacer le cache du navigateur Chrome. Pour faire ça:
- Ouvrez un nouvel onglet Chrome et appuyez sur Ctrl + Shift + Supprimer pour charger la fenêtre contextuelle de données de navigation claire.
- Réglez la plage de temps sur tous les temps et cochez les cases à côté des cookies et autres données du site et des images et fichiers mis en cache. Décochez l'histoire de la navigation si vous ne voulez pas perdre votre histoire de navigation.
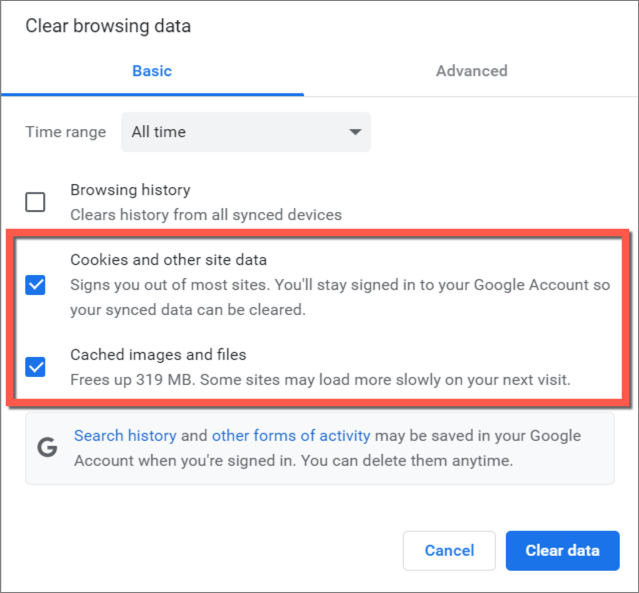
- Sélectionnez des données claires.
Réinitialiser Chrome aux valeurs par défaut d'usine
Si l'erreur «DNS_PROBE_FINISHED_NO_INternet» continue d'être un problème avec Chrome, mais que vous n'avez aucun problème à aller en ligne dans d'autres applications, une réinitialisation du navigateur pourrait être sur les cartes.
Une procédure de réinitialisation Chrome efface le cache Web, désactive les extensions actives et revient les paramètres des valeurs par défaut d'usine. Tout cela combiné résout les conflits cachés et autres problèmes. Vous ne perdrez pas vos signets et vos mots de passe, donc si vous voulez aller de l'avant:
- Ouvrez un nouvel onglet Chrome, saisissez les éléments suivants et appuyez sur Entrée:
chrome: // Paramètres / réinitialisation
- Sélectionnez des paramètres de restauration à leurs valeurs par défaut d'origine.
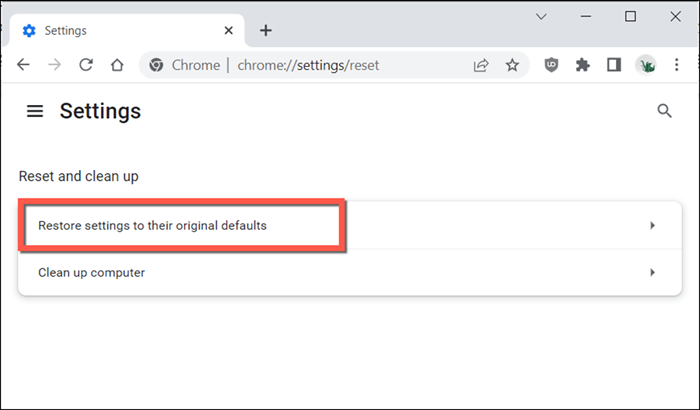
- Sélectionnez les paramètres de réinitialisation pour confirmer.
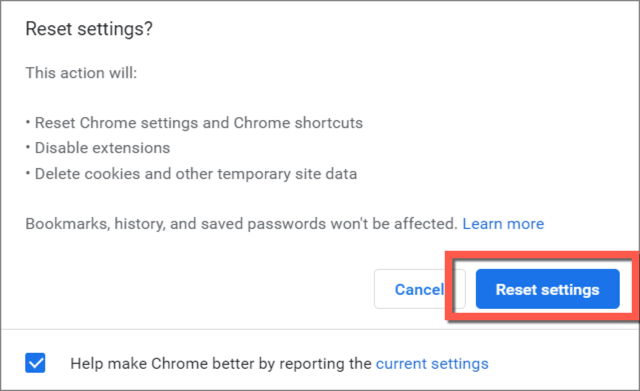
Après avoir réinitialisé Google Chrome, ouvrir le menu Chrome, sélectionner plus d'outils> Extension et réactiver toutes les extensions que vous souhaitez. Revisitez également l'écran des paramètres (menu Chrome> Paramètres) et apportez des modifications à vos préférences générales de navigation.
Réinitialiser la pile TCP / IP et Winsock
Si ce n'est pas seulement Chrome mais aussi votre ordinateur qui ne se connecte pas à Internet, il est temps de réinitialiser la pile TCP / IP et le catalogue Winsock. Pour faire ça:
- Ouvrez une console de commande de commande élevée.
- Exécutez la commande suivante pour réinitialiser la pile TCP / IP:
réinitialisation de netsh int ip
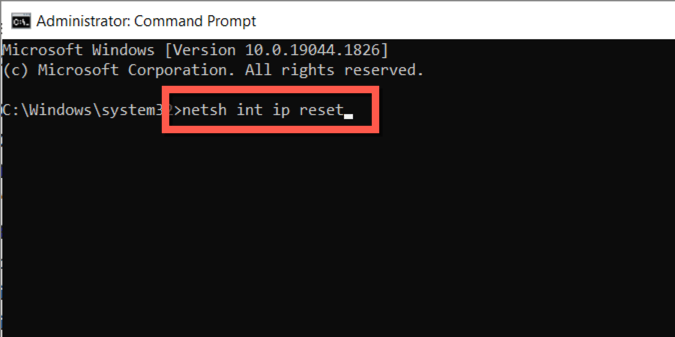
- Suivi avec la commande ci-dessous pour réinitialiser le catalogue Winsock:
Réinitialisation de Winsh Winsock
- Quitter la console de l'invite de commande.
- Redémarrez votre ordinateur.
Mettre à jour le pilote de l'adaptateur réseau
Si Chrome et d'autres applications continuent de ne ressentir aucune connectivité Internet, envisagez de mettre à jour les pilotes d'adaptateur réseau de votre ordinateur. Pour ce faire, vous devez:
- Cliquez avec le bouton droit sur le bouton Démarrer et sélectionnez Gestionnaire de périphériques.
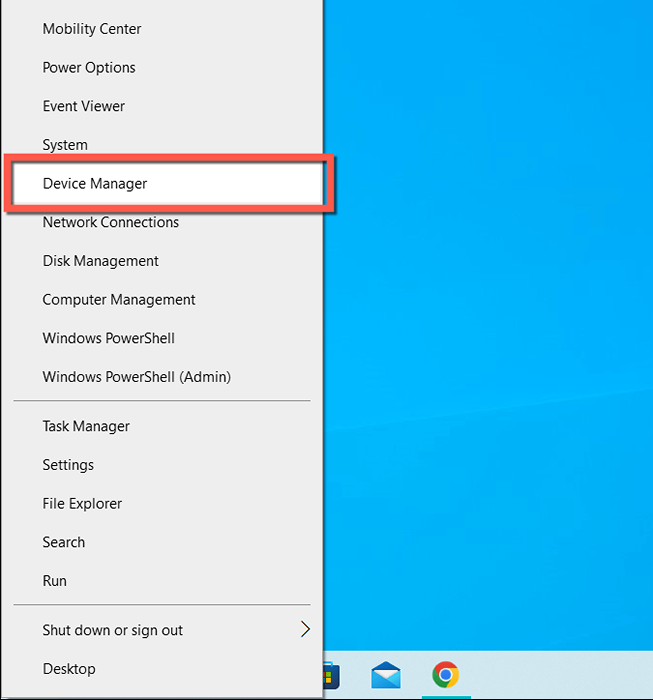
- Développez les adaptateurs réseau et double-cliquez sur l'adaptateur réseau de votre ordinateur.
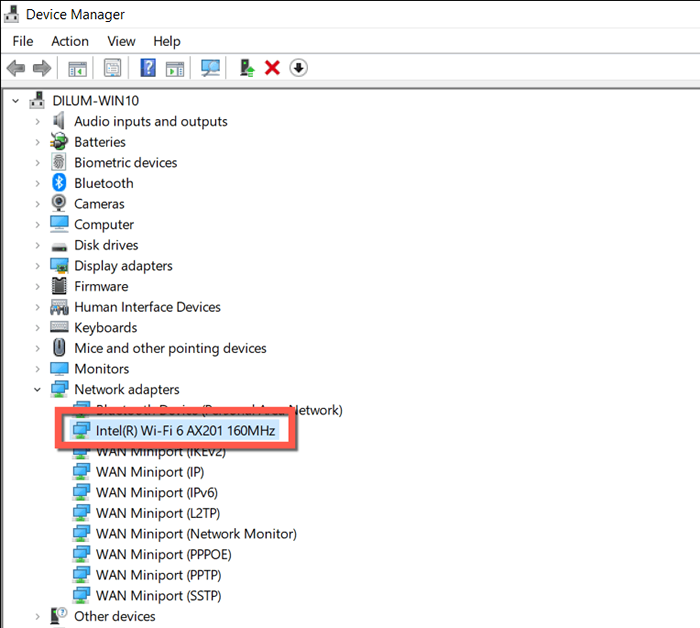
- Notez le nom du modèle et la version du pilote.

- Visitez le site Web du fabricant-E.g., Utiliser Intel un PC ou Mac avec une connectivité Internet et télécharger le dernier pilote pour l'adaptateur réseau.
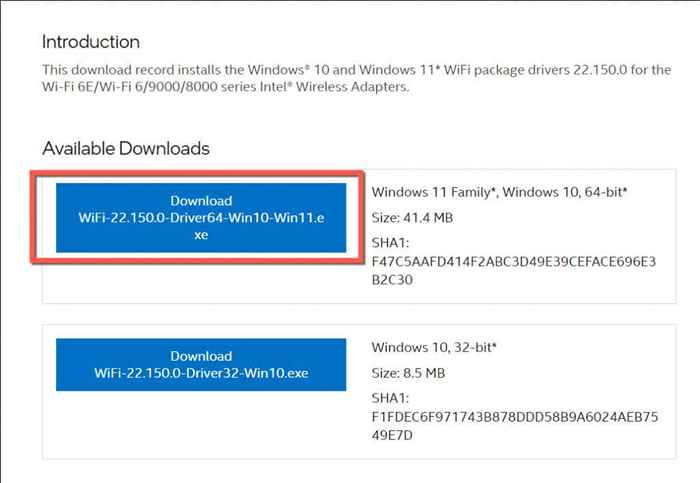
- Copiez le fichier de mise à jour du pilote dans un bâton USB et déplacez-le sur votre PC.
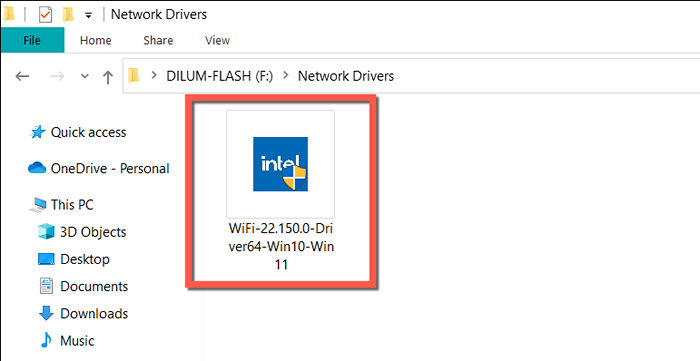
- Exécutez le fichier et suivez les instructions à l'écran pour mettre à jour le pilote réseau.
Alternativement, cliquez avec le bouton droit sur votre adaptateur réseau dans le gestionnaire de périphériques, sélectionnez Mettre à jour le pilote et choisissez l'option Browse mon ordinateur pour les pilotes. Ensuite, choisissez le fichier du pilote et l'assistant de mise à jour du pilote effectuera automatiquement la mise à jour.
Correction de DNS_PROBE_FINISHED_NO_INternet Erreur: Succès
L'erreur «DNS_PROBE_FINISHED_NO_INNERNET» dans Google Chrome est délicate, mais ce n'est pas quelque chose qu'un peu de dépannage ne corrige pas.
Des corrections rapides comme l'exécution des dépanneurs du réseau intégré, rafraîchir le service client DNS ou effacer le cache DNS le fait presque toujours disparaître. Sinon, prendre le temps de travailler sur les autres correctifs devrait donner des résultats positifs.
- « Écran vert Windows de la mort et comment réparer
- Comment corriger l'erreur de mémoire de la warzone de Warzone 0-1766 »

