L'installation de Windows a rencontré un code d'erreur inattendu 0xe0000100 correction
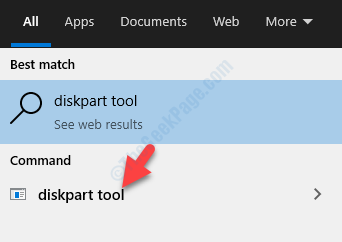
- 1267
- 305
- Lucas Bernard
Bien que l'installation de Windows 10 soit souvent considérée comme une procédure simple, elle vient avec sa part d'erreurs et d'exceptions qui le rendent difficile. Code d'erreur: 0xe0000100 avec le message d'erreur: «L'installation de Windows a rencontré une erreur inattendue"Est une telle erreur qui peut souvent survenir soit lors de l'installation de Windows 10, soit en raison d'une défaillance de la mise à jour de Windows.
Il pourrait également y avoir un problème avec la partition de disque, un support d'installation endommagé, si votre système est faible en RAM ou s'il est endommagé, et plus. Heureusement, cela peut être fixé et vous pouvez terminer l'installation ou la mise à jour en douceur. Voyons comment.
Table des matières
- Méthode 1: Utilisation de l'outil DiskPart
- Méthode 2: En exécutant un utilitaire CHKDSK
- Méthode 3: En vérifiant la RAM
- Méthode 4: En peaufinant la clé de registre LoadAppinit_dlls
- Méthode 5: En exécutant le dépanneur matériel
Méthode 1: Utilisation de l'outil DiskPart
Vous devez essayer de nettoyer les partitions à l'aide de l'outil DiskPart intégré Windows 10. Voyons comment.
Étape 1: Aller à Commencer et taper outil DiskPart Dans la boîte de recherche.
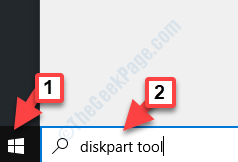
Étape 2: Cliquez à gauche sur le résultat et il ouvrira un Invite de commande fenêtre.
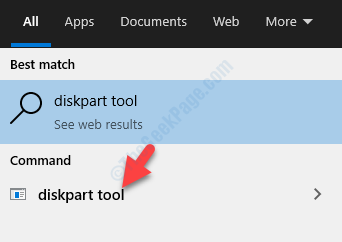
Étape 3: Dans le Invite de commande qui s'ouvre, tapez les commandes ci-dessous une par une et frappez Entrer Après chaque commande:
disque disque disque SELECT DISK 0 Clean
Maintenant, redémarrez votre PC et essayez de terminer l'installation. Il devrait terminer l'installation en douceur, mais si ce n'est pas le cas, essayez la 2ème méthode.
Méthode 2: En exécutant un utilitaire CHKDSK
Étape 1: Presse Win + X Clés ensemble sur votre clavier pour ouvrir le Exécuter la commande.
Étape 2: Maintenant, tapez CMD Dans la zone de recherche puis, appuyez sur Ctrl + Shift + Entrée touches ensemble sur votre clavier pour ouvrir Invite de commande en mode surélevé (admin).
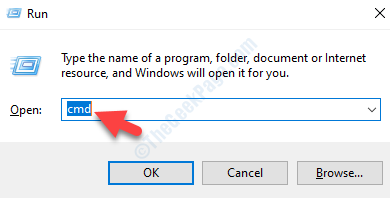
Étape 3: Comme le Invite de commande (Administrer) ouvre la fenêtre, tapez la commande ci-dessous et appuyez sur Entrer:
chkdsk c: / f
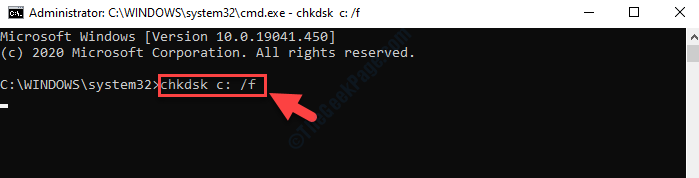
Laissez le processus terminer, puis redémarrez votre PC. L'erreur devrait disparaître maintenant, mais si elle persiste, suivez la 3e méthode.
Méthode 3: En vérifiant la RAM
Arrêtez complètement le système et remplacez le RAM par un nouveau pour vérifier si l'erreur a disparu et que l'installation ou la mise à jour passe par. Vous pouvez échanger les machines à sous RAM, puis redémarrer votre PC. Cela devrait être fait lorsque le matériel ou le connecteur RAM a subi des dégâts.
De plus, vous pouvez utiliser un logiciel gratuit comme le memtest86 + pour exécuter un test de diagnostic de mémoire sur votre RAM.
Cela devrait résoudre le problème et vous pouvez terminer l'installation de Windows 10, mais si vous êtes toujours confronté au problème, suivez la 4ème méthode.
Méthode 4: En peaufinant la clé de registre LoadAppinit_dlls
Étape 1: Presse Win + X Clés ensemble sur votre clavier pour ouvrir le Exécuter la commande.
Étape 2: Dans le Exécuter la commande Recherche, écrivez regedit et presser D'ACCORD Pour ouvrir le Éditeur de registre fenêtre.
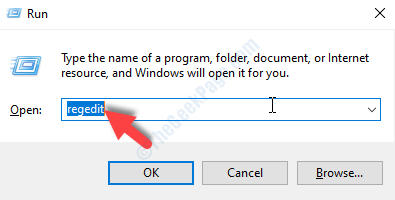
Étape 3: Dans le Éditeur de registre fenêtre, accédez au chemin ci-dessous:
Hkey_local_machine \ logiciel \ Microsoft \ windows nt \ currentversion \ windows
Maintenant, sur le côté droit du volet, recherchez LoadAppinit_dlls clé.
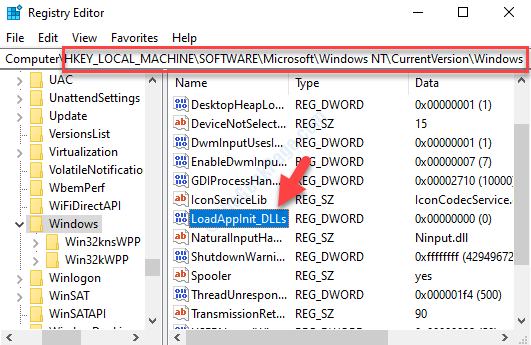
Étape 4: Double-cliquez sur LoadAppinit_dlls Pour ouvrir le Modifier la valeur DWORD (32 bits) boîte de dialogue. Maintenant, allez au Données de valeur champ et définir la valeur sur 0.
Presse D'ACCORD Pour enregistrer les modifications et quitter.
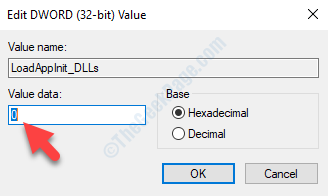
Sortez de la fenêtre Registry Editor, puis redémarrez votre PC pour vérifier si l'erreur a disparu.
Mais si vous rencontrez toujours l'erreur, suivez la 5ème méthode.
Méthode 5: En exécutant le dépanneur matériel
La version précédente de la Windows 10 était accompagnée d'un dépanneur matériel intégré. Cependant, à partir de la construction 1809 de Windows 10, le dépanneur matériel et de l'appareil a été supprimé. Mais, la bonne chose est que vous pouvez toujours exécuter le dépanneur à l'aide de l'invite de commande, voyons comment.
Étape 1: Aller à Commencer et taper Invite de commande Dans la boîte de recherche.
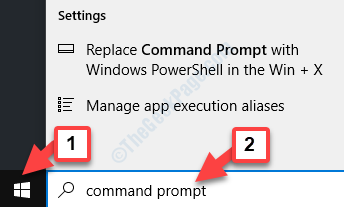
Étape 2: Cliquez sur le résultat pour ouvrir le Invite de commande fenêtre.
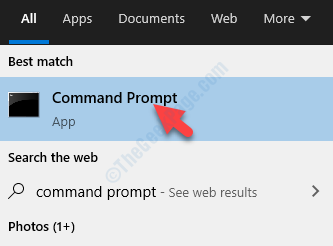
Étape 3: Copiez et collez la commande ci-dessous dans le Invite de commande et presser Entrer:
MSDT.exe -id deviceviagnostic
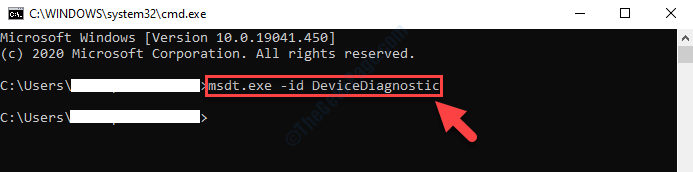
Étape 4: Il ouvrira le Matériel et appareils fenêtre. Cliquer sur Suivant et attendez qu'il détecte l'erreur et le corrige automatiquement.
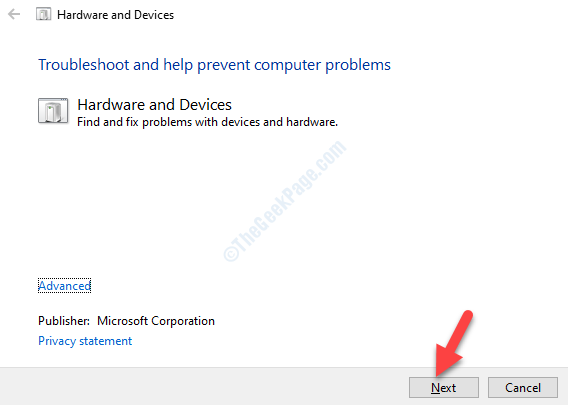
Maintenant, redémarrez votre PC et l'erreur devrait disparaître. Vous pouvez maintenant continuer votre installation Windows 10 ou mise à jour comme normal.
- « La clé de produit que vous avez entrée ne peut pas être utilisée sur cette machine. Erreur 25004 dans MS Office
- Cette version du fichier n'est pas compatible avec la version de Windows que vous exécutez correctement »

