La clé de produit que vous avez entrée ne peut pas être utilisée sur cette machine. Erreur 25004 dans MS Office
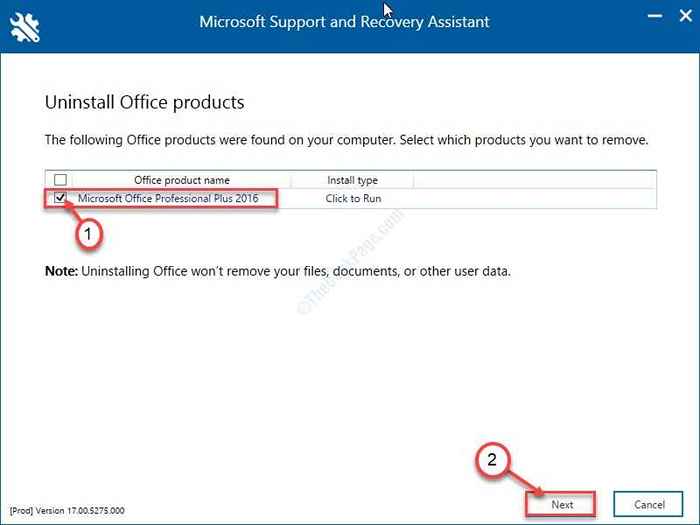
- 4158
- 815
- Maëlle Perez
Si vous utilisiez une version d'essai de Windows et que vous décidiez récemment d'opter pour la version payante, il y a une légère chance que vous puissiez voir ce message d'erreur - "Erreur 25004. La clé de produit que vous avez entrée ne peut pas être utilisée sur cette machine. Cela est probablement dû à l'installation d'un précédent Office 2016". Il n'y a pas de quoi s'inquiéter. Nous avons détaillé certaines solutions faciles concernant ce problème dans cet article. Suivez simplement ceux et le problème sera résolu rapidement.
Table des matières
- Correction 1 - Désinstaller le bureau existant sur votre PC
- Correction 2 - Modifier les paramètres du registre
- Correction 3 - Renommer / supprimer les dossiers de bureaux existants
- Fix 4 - dossier temporaire vide
- Correction 5 - Réparer la version existante
- Correction 6 - Nettoyez la désinstallation du forfait de bureau
- Correction 7 - Installez le bureau à l'aide de CMD
Correction 1 - Désinstaller le bureau existant sur votre PC
La raison principale de cette erreur est une application de bureau existante résidant sur votre PC. Donc, il suffit de désinstaller l'application Office existante depuis votre ordinateur, puis réessayer.
1 - ouvert Paramètres En appuyant sur Windows et je me touche ensemble.
2-cliquez sur applications puis cliquez sur Applications et fonctionnalités à partir du menu de gauche.
3 - Recherche Bureau Dans la zone de recherche et si une application de bureau apparaît, cliquez dessus.
Maintenant, cliquez Désinstaller
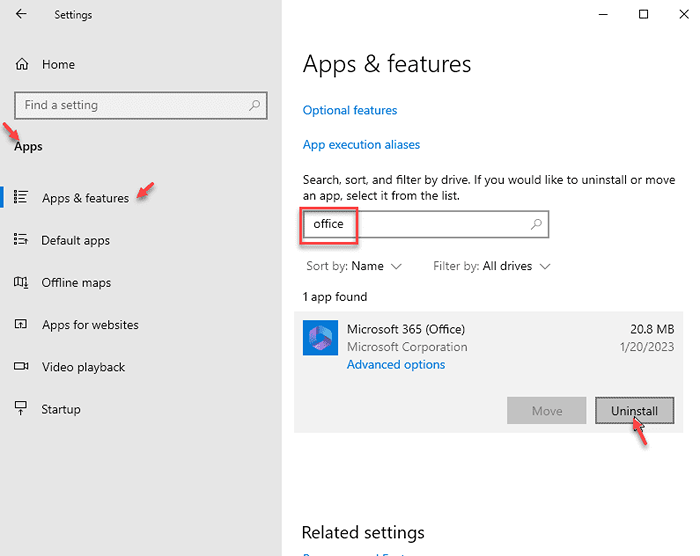
Pour les utilisateurs de Windows 11
1 - Recherche Applications et fonctionnalités Et cliquez dessus
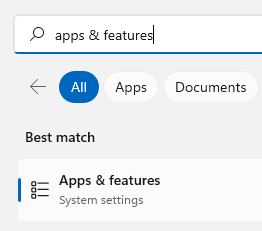
2 - Bureau de recherche et puis Désinstaller il
Correction 2 - Modifier les paramètres du registre
Parfois existant 'Bureau«Les principaux entretiens avec l'installation de bureau sur votre ordinateur.
1. Clique sur le les fenêtres icône. Taper "regedit".
2. Pour accéder au Éditeur de registre, frapper "Entrer".
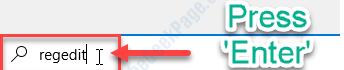
NOTE-
Modification d'une seule clé dans votre Éditeur de registre sans rien savoir, peut entraîner une erreur fatale. Alors, prenez une sauvegarde à l'avance.
Cliquez simplement sur "Déposer"Et puis cliquez sur"Exporter". Rangez-le dans un endroit sûr sur votre lecteur.
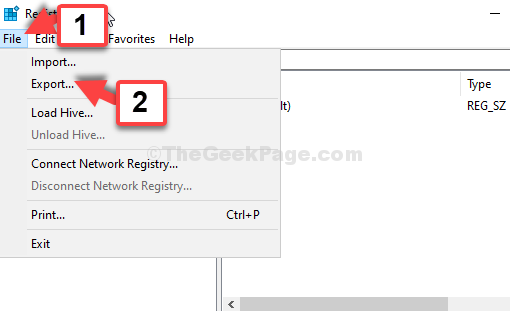
3. Quand le Éditeur de registre apparaît, élargissez les en-têtes clés de cette manière-
Computer \ Hkey_Current_User \ Software \ Microsoft \ Office
4. Simplement, clic-droit sur le "Bureau"Et puis cliquez sur"Supprimer".
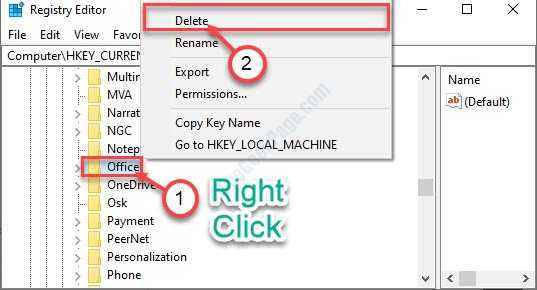
5. S'il y a une invite de confirmation, cliquez sur 'Oui'.
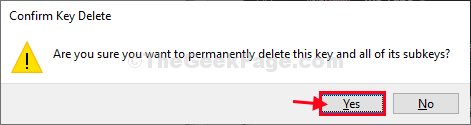
6. Après ça, allez à cet endroit-
Computer \ Hkey_Current_User \ Software \ Microsoft \ Office
7. Tout comme avant, clic-droit sur le "Bureau"Clé et cliquez sur"Supprimer".
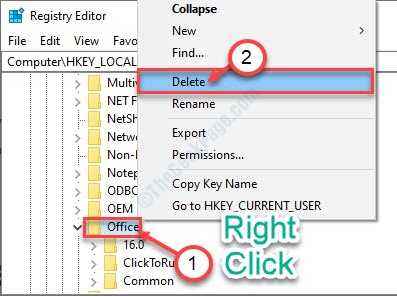
8. Ensuite, accédez à cette voie-
Ordinateur \ hkey_local_machine \ logiciel \ Microsoft \ Windows NT \ Current Version \ AppCompatFlags
9. Clic-droit sur le "Appcompatflags".
dix. Après cela, cliquez sur "Supprimer".
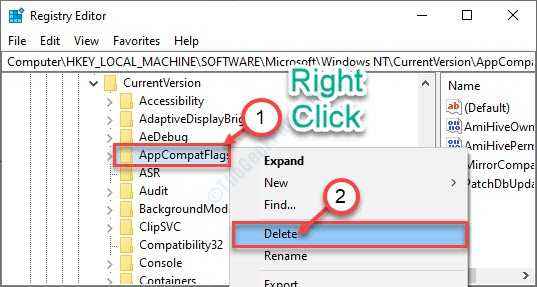
Après cela, fermez le Éditeur de registre fenêtre.
Redémarrage votre ordinateur et essayez de remettre à nouveau la version complète du bureau.
Correction 3 - Renommer / supprimer les dossiers de bureaux existants
Le renom sur le dossier de bureau existant résoudra ce problème.
1. Au début, vous devez accéder au Explorateur de fichiers en appuyant Clé Windows + E.
2. Ensuite, allez dans ce sens-
C: \ Fichiers de programme
3. Faites défiler vers le bas dans la liste des dossiers jusqu'à ce que vous le découvriez 'MS Office'.
4. Clic-droit sur le "MS Office 15"* dossier et cliquez sur "Renommer".

5. Renommez le dossier comme «MS Office 15 Sauvegarde".
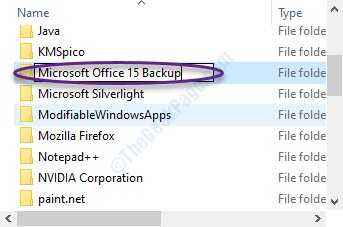
De même, essayez de trouver d'autres dossiers liés à l'Office à l'intérieur du Fichiers de programme dossier. Ajoutez simplement le 'Sauvegarde'À la fin des noms de ces dossiers.
Exemple-
OfficeUpdate Dossier à OfficeUpdate SauvegardeOfficeUpdate 14 à OfficeUpdate 14 Sauvegarde
6. Accédez à cet emplacement-
C: \ Program Files \ Common Files \ Microsoft partagé
7. Dans le Microsoft partagé dossier, supprimez le 'Bureau15'dossier et le'Plateforme officesoftwareprotection' dossier.
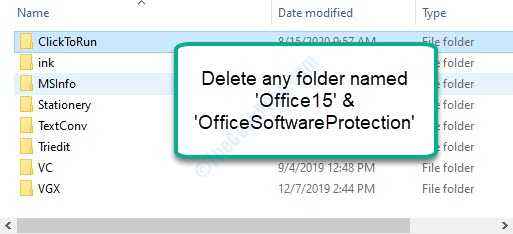
8. Maintenant, accédez à cet emplacement ~
C: \ Users \ "% Nom du compte d'utilisateur%" \ AppData \ Local \ Microsoft
[Remplace le 'Nom de compte d'utilisateur«Avec votre propre nom d'utilisateur]
9. Clic-droit sur le "Bureau«Dossier et cliquez sur»Supprimer".

dix. Ensuite, allez à cet endroit-
C: \ Users \ "% Nom du compte d'utilisateur%" \ AppData \ Locallow \ Microsoft
11. Supprimer le "Bureau”Dossier ici aussi.
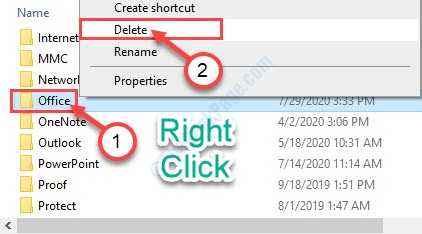
12. Après cela, ouvrez cet endroit sur votre Explorateur de fichiers-
C: \ Users \ "% Nom du compte d'utilisateur%" \ AppData \ Roaming \ Microsoft
13. Clic-droit sur le 'Bureau'dossier et'Supprimer' il.
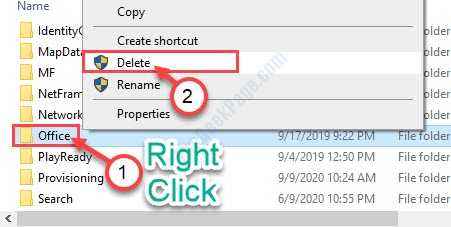
14. Allez à cet emplacement sur votre lecteur-
C: \ Windows \ System32 \ SPP \ Store.0 \
15. Comme la dernière étape, clic-droit sur "jetons.dat"Et cliquez sur"Renommer".
16. Renommez le fichier comme «jetons.dat.vieux".
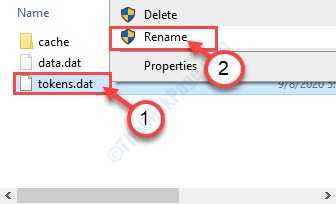
Une fois que vous êtes sûr que vous avez supprimé tous les dossiers liés à MS Office, fermez le Explorateur de fichiers.
Fermer votre système. Attendez un moment et commencez-le. Installer le MS Office encore et essayer d'y accéder.
*NOTE-
Selon le MS Office Version, le nom du dossier Office peut être différent. Comme- MS Office 13, MS Office 14.
Fix 4 - dossier temporaire vide
Le Temp Le dossier contient des fichiers temporaires extraits de votre ordinateur.
1. Au début, appuyez sur le Clé Windows avec le 'R' clé.
2. Quand le Courir Terminal apparaît, Type "% temp%". Dès que vous cliquez sur "D'ACCORD", le Temp le dossier apparaîtra.
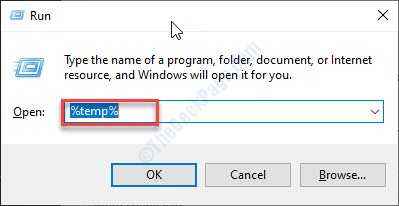
3. Dans le Temp dossier, appuyez surCtrl + a'. Tous les dossiers et fichiers à l'intérieur du Temp Le dossier sera sélectionné.
4. Après cela, appuyez sur le 'Supprimer'Clé pour vider le Temp dossier.
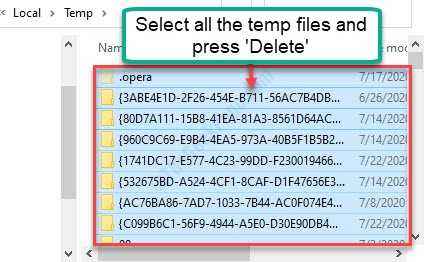
Une fois que vous avez effacé le Temp dossier, essayez d'installer MS Office encore.
Correction 5 - Réparer la version existante
La réparation de la version existante de MS Office peut résoudre le problème.
1. Au début, recherchez "Programmes et fonctionnalités".
2. Maintenant, cliquez sur "Programmes et fonctionnalités»Dans le résultat de la recherche élevé.
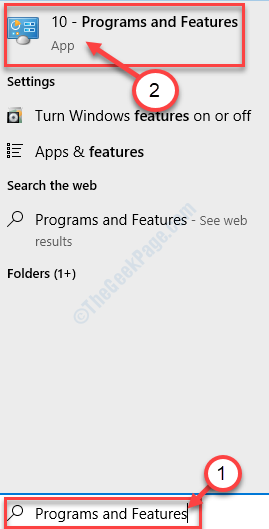
3. Quand le Programmes et fonctionnalités La fenêtre apparaît, trouvez le «MS Office" emballer.
4. Ce que vous devez faire maintenant, c'est de clic-droit sur le package et cliquez sur "Changement".
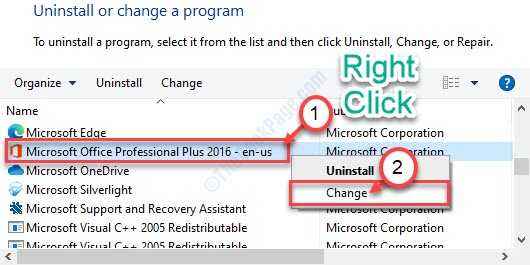
5. Sélectionner "Réparation rapide".
6. Ensuite, cliquez sur "Réparation".
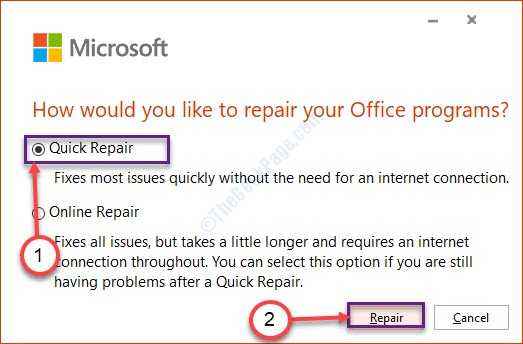
Une fois qu'il est réparé, redémarrer ton ordinateur. Après avoir redémarré votre appareil, essayez de réinstaller le bureau.
Correction 6 - Nettoyez la désinstallation du forfait de bureau
Si rien ne fonctionne pour vous, la désinstallation du package actuel est la seule façon de résoudre.
1. Visitez ce lien sur votre ordinateur.
2. Cliquez simplement sur le "Télécharger"Sur le côté droit.
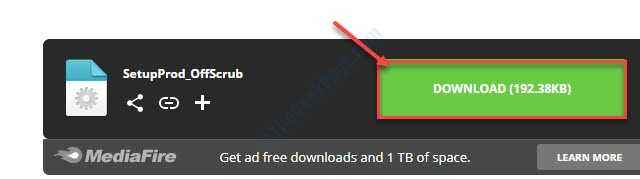
Après avoir téléchargé le fichier, fermez le navigateur.
3. Aller au Téléchargements dossier sur votre ordinateur.
4. Après cela, double cliquer sur le "Setupprod_offscrub.exe»Fichier pour le lancer.
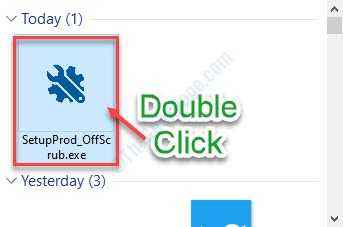
5. Ensuite, cliquez sur "Installer".
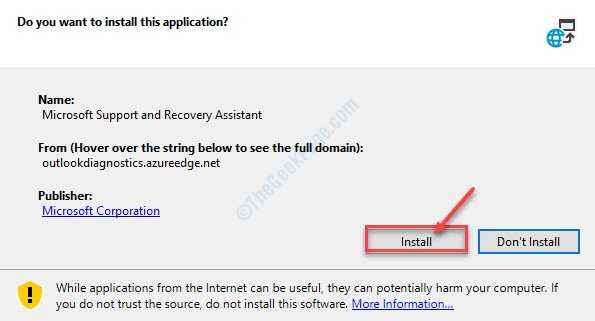
6. Après cela, vous devez cliquer sur "Courir«Pour exécuter le programme d'installation.
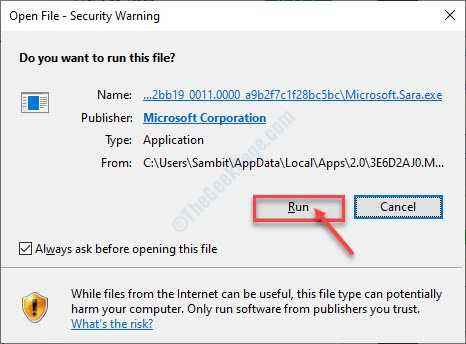
7. Ensuite, cliquez sur "Je suis d'accord".
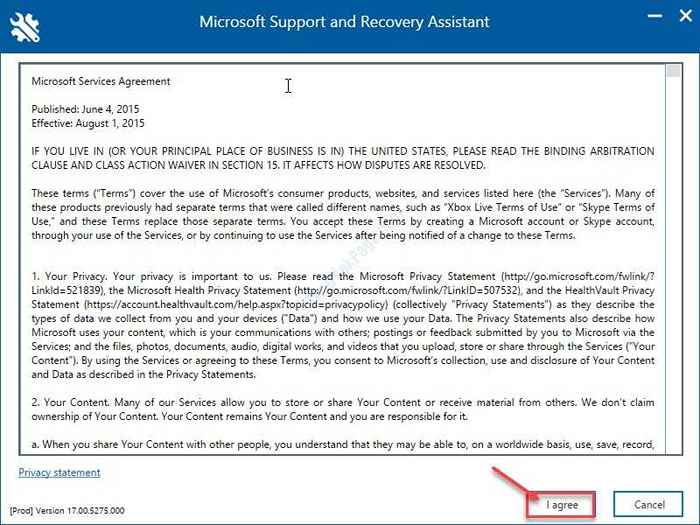
8. Quand vous voyez la question 'Est-ce la machine affective?', cliquez sur le bouton radio à côté "Oui".
9. Ensuite, cliquez sur "Suivant".

dix. Ensuite, vérifiez la bonne version du MS Office.
11. Après cela, cliquez sur "Suivant".
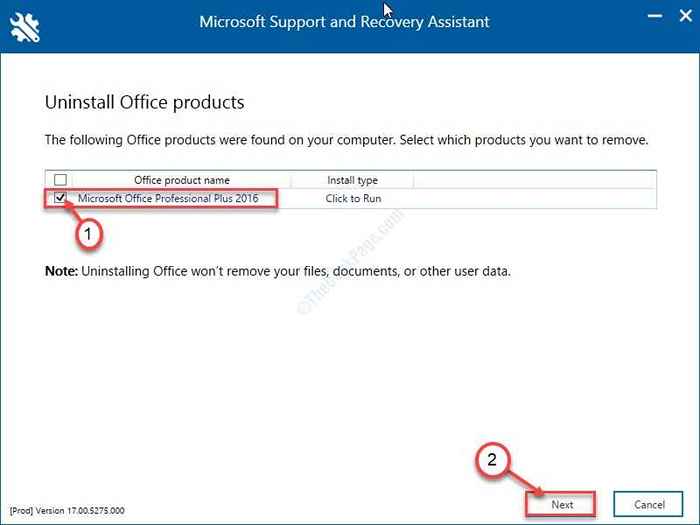
Alors attendez que la non-installer soit terminée.
Fermer la Assignant de prise en charge et de récupération de Microsoft outil. Redémarrez votre système et installez le MS Office encore.
Correction 7 - Installez le bureau à l'aide de CMD
NOTE-
Si tu as un Clé d'activation multiple (Mak), seulement cette solution de contournement va vous aider.
1. Au début, appuyez sur Clé Windows + R.
2. Dans le Courir fenêtre, type "appwiz.cpl". Cliquer sur "D'ACCORD".
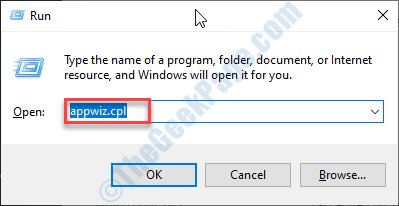
3. Faites défiler vers le bas dans la liste des applications et cliquez sur «Microsoft Office Professional Plus".
4. Cliquer sur "Désinstaller".
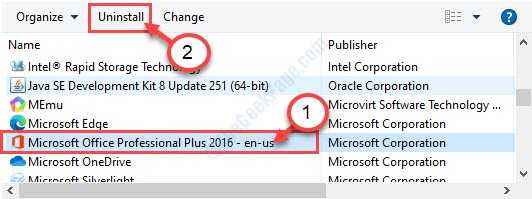
5. Enfin, cliquez sur le «Désinstaller".
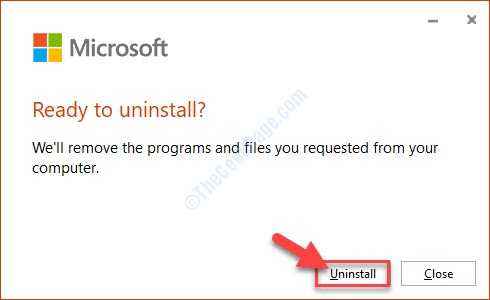
6. Suivre les instructions de FIX-5 Pour nettoyer les résidus de MS Office de votre ordinateur.
7. Si besoin, redémarrer ton ordinateur.
8. Maintenant, ce que vous devez faire est de déplacer le Bureau Fichier ISO (le lecteur DVD) à votre lecteur de disque dur.
9. Notez l'emplacement.
9. Cliquez sur la zone de recherche et tapez "CMD".
dix. Après cela, clic-droit sur "Invite de commande"Et cliquez sur"Exécuter en tant qu'administrateur".
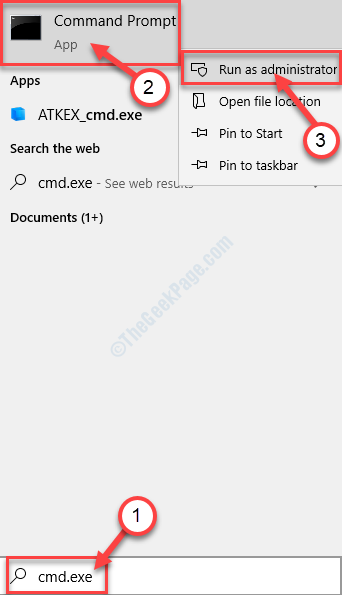
11. Lorsque la fenêtre CMD apparaît, accédez au dossier où vous avez placé les fichiers ISO.
Emplacement du CD du fichier ISO
(Exemple - Placez l'emplacement du fichier ISO en ht.
CD 2013
)

12. Maintenant, modifiez et exécutez ce code en frappant Entrer, Après avoir collé cette commande.
installation.exe / admin
( Exemple- La commande ressemblera à-
C: 13> Configuration.exe / admin

13. Dès que vous avez exécuté cette commande, la Outil de personnalisation de bureau s'ouvrera.
14. Suivez les instructions.
15. Sélectionnez le 'Entrez la clé du produitonglet et entrez votre clé MAK. (Il ajoutera automatiquement les tirets)
16. Enregistrez le fichier dans le dossier «Mises à jour» dans le lecteur d'installation de l'Office. (Exemple - C: \ 2013 \ Mises à jour \ 2013.msp)
17. À la dernière étape, fermez l'outil de personnalisation du bureau.
18. Une fois que vous avez fait tout cela, exécutez le installation.exe sur votre ordinateur normalement.
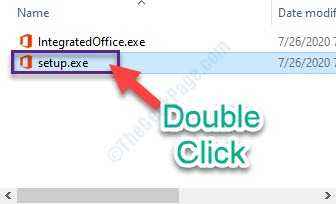
Cette fois, le processus d'installation ne rejetera plus l'erreur.
Conseils supplémentaires-
1. Vous pouvez envisager d'utiliser une nouvelle clé de produit pour votre MS Office.
2. Utilisez la dernière version de Bureau installateurs.
- « Choisissez où obtenir la section Applications dans les paramètres de Windows 10 est grisé
- L'installation de Windows a rencontré un code d'erreur inattendu 0xe0000100 correction »

