Windows Shift S ne fonctionne pas dans Windows 11
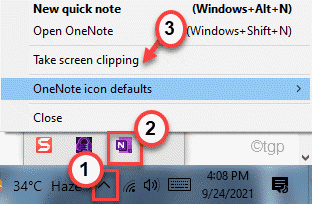
- 2519
- 72
- Rayan Lefebvre
Windows + Shift + S Raccourci la clé permet aux utilisateurs de prendre une capture d'écran pour le Microsoft OneNote. C'est le raccourci de capture d'écran le plus utile car l'utilisateur peut prédéfinir le type de capture d'écran (rectangulaire, plein écran, capture d'écran partielle) qu'ils préfèrent. Mais et si le Windows + Shift + S Key Stops fonctionne? Il est causé par le conflit des touches de raccourci de l'outil de snipping et des raccourcis clavier onenote.
Solution de contournement -
1. Si vous avez un contrôleur USB branché sur votre système, débranchez-le ou déconnectez-le de votre système. Ensuite, branchez-le ou le connectez-le à nouveau.
2. Redémarrage le système et vérifiez à nouveau.
[
NOTE -
Snip & Sketch a été renommé dans l'outil de snipping dans Windows 11.
]]
Table des matières
- Correction 1 - Réinitialisez l'outil de snipping
- Fix 2 - Activer l'historique du presse-papiers
- Correction 3 - Activer la notification de l'outil de snipping
- Correction 4 - Redémarrez Windows Explorer dans Task Manager
- Correction 5 - Désactiver Utiliser le bouton d'écran d'impression pour ouvrir le snipping d'écran
- Correction 6 - Utilisez l'icône OneNote sur le plateau système
- Correction 7 - Désinstaller et installer un outil de snipping
- Correction 8 - Désactiver la clé de raccourci mondiale
- Correction 9 - Changez le hot-son OneNote
Correction 1 - Réinitialisez l'outil de snipping
Vous pouvez réinitialiser cet outil de snipping et le définir sur les paramètres par défaut.
1. Au début, appuyez sur le Key Windows + i Clés ensemble.
2. Ensuite, appuyez sur le "applications" sur la gauche.
3. Sur le côté droit, cliquez sur le "Applications et fonctionnalités".
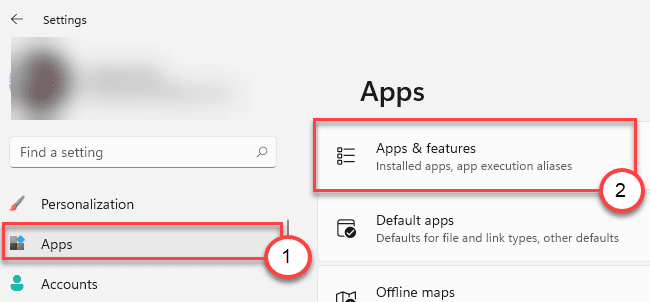
4. Maintenant, cherchez le "Outil de biopsie»Dans la liste des applications.
5. Ensuite, cliquez sur le menu à trois points et cliquez sur le "Options avancées«Pour y accéder.
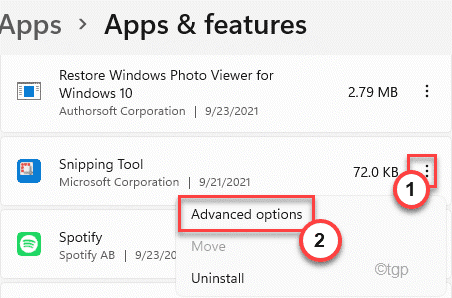
6. Vous verrez ces deux options. Nous vous suggérons d'essayer de réparer et de vérifier. Si cela ne fonctionne pas, puis réinitialisez l'application.
Réparation
Réinitialiser
7. Maintenant, appuyez sur "Réparation«Pour réparer la demande.
Une fois le processus de réparation terminé, essayez d'utiliser le Clé Windows + Shift + S clé.
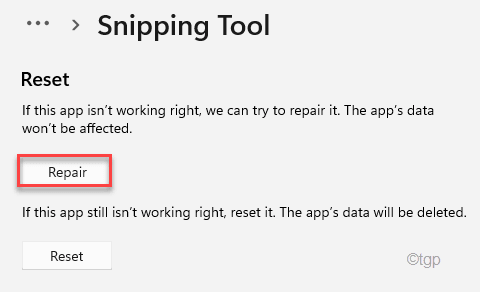
8. Si l'outil de snipping affiche toujours le message d'erreur, cliquez sur "Réinitialiser".
9. Ensuite, confirmez l'action avec un robinet sur "Réinitialiser".
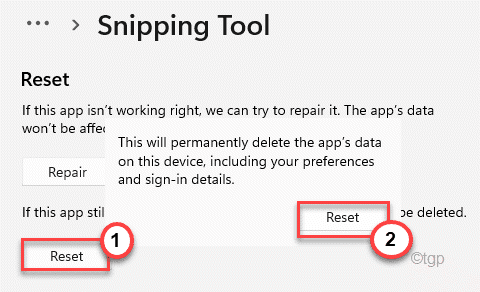
Après avoir réinitialisé l'application, cela devrait fonctionner très bien.
Fix 2 - Activer l'historique du presse-papiers
Vous pouvez activer l'historique du presse-papiers et vérifier s'il offre une aide.
1. Au début, appuyez sur le Key Windows + i Clés ensemble.
2. Ensuite, cliquez sur le "Système" sur la gauche.
3. Après cela, sur le côté droit, appuyez sur "Presse-papiers".
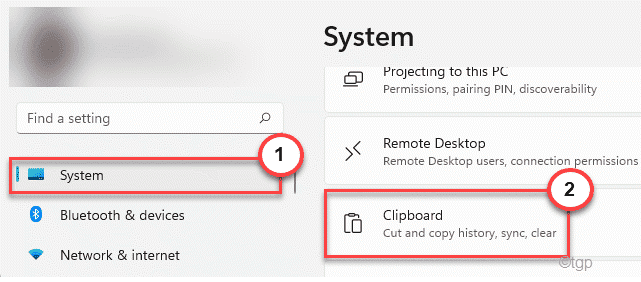
4. De la même manière, sur le côté droit, définissez le «Historique du presse-papiers«Option pour«Sur".
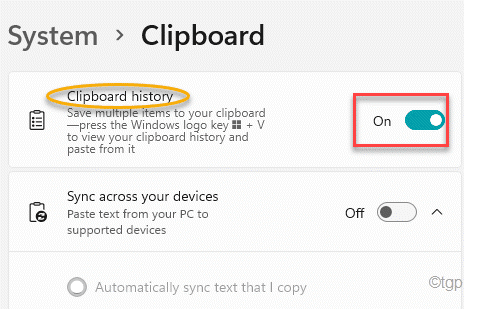
Maintenant, fermez la fenêtre des paramètres.
Essayez de prendre une capture d'écran en utilisant le Windows + Shift + S Clés ensemble.
Correction 3 - Activer la notification de l'outil de snipping
Cette erreur peut être déclenchée par la notification désactivée de l'outil de snipping.
1. Ouvrez les paramètres.
2. Ensuite, cliquez sur le "Système”Paramètres sur le côté gauche.
3. Ensuite, faites défiler vers le bas dans le volet droit et cliquez sur le "Notifications".
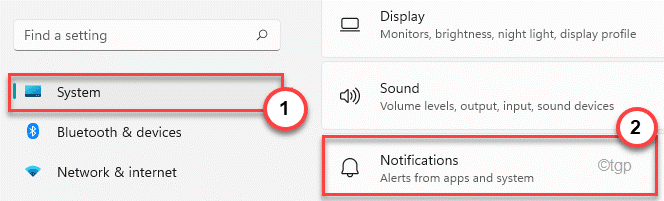
4. Encore une fois, faites défiler vers le bas par la même fenêtre et trouvez le "Outil de biopsie".
5. Assurez-vous qu'il est tourné "Sur".
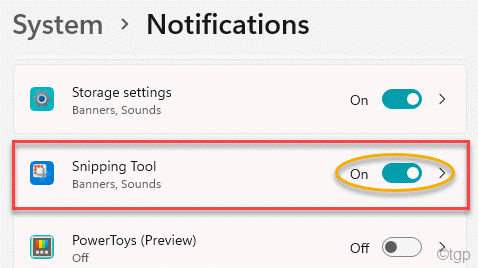
Après cela, fermez la fenêtre des paramètres.
Maintenant, essayez de prendre une capture d'écran en utilisant la clé de raccourci.
Correction 4 - Redémarrez Windows Explorer dans Task Manager
1 - Open Task Manager en frappant Ctrl + Shift + ESC Clés de votre clavier ensemble.
2 - Maintenant, localisez Windows Explorer de la liste dans Processus Languette.
3- faire un clic-droit sur Windows Explorer puis cliquez sur Redémarrage.
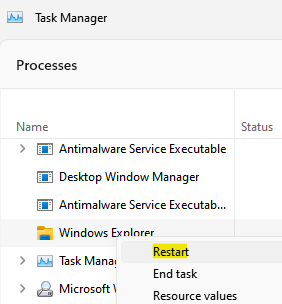
Correction 5 - Désactiver Utiliser le bouton d'écran d'impression pour ouvrir le snipping d'écran
1 - Ouvrez les paramètres en appuyant conjointement sur Windows et I Keys à partir de votre clavier
2-maintenant, cliquez sur accessibilité à partir du menu LETF puis cliquez clavier du côté droit.
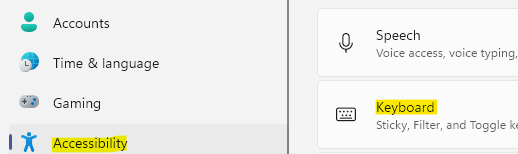
3 - Maintenant, dans le côté droit du panneau de paramètres, éteignez simplement Utilisez le bouton d'écran d'impression pour ouvrir le snipping écran option
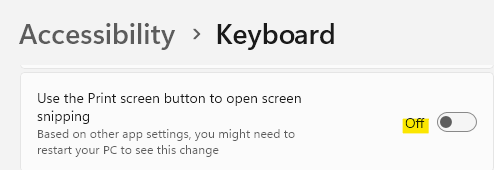
Astuce alternative: - Vous pouvez également tourner cette fonctionnalité Sur et commencer à utiliser Prnttscrn au lieu de Windows + Shift + S pour ouvrir l'outil de snipping
Correction 6 - Utilisez l'icône OneNote sur le plateau système
Il existe une alternative que vous pouvez utiliser pour prendre une capture d'écran.
1. Ouvrez le OneNote sur votre ordinateur.
2. Bien qu'il soit ouvert, cliquez sur l'icône cachée de la barre des tâches et cliquez avec le bouton droit sur le "Une note"Icône, et cliquez sur"Prendre l'écrêtage d'écran".
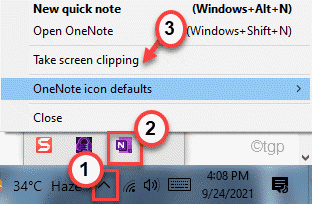
Cela vous permettra de prendre une capture d'écran de la partie d'une fenêtre.
Correction 7 - Désinstaller et installer un outil de snipping
Vous pouvez désinstaller cet outil de snipping de votre ordinateur et le réinstaller à nouveau.
1. Ouvrez la fenêtre Paramètres.
2. Ensuite, appuyez sur "applications".
3. De même, sur le côté droit, cliquez sur le "Applications et fonctionnalités".
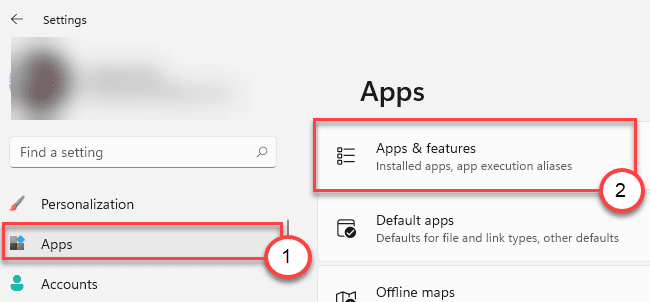
4. Ensuite, recherchez le «Snipping Outil".
5. Une fois que vous l'avez trouvé, cliquez sur le menu à trois points et cliquez sur "Désinstaller".
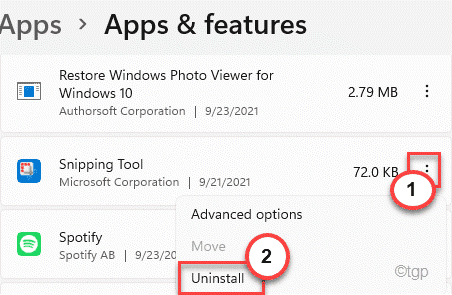
6. Confirmez votre action en cliquant sur "Désinstaller".
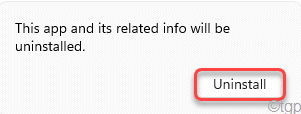
Fermez la fenêtre des paramètres après cela.
7. Ouvrez la boutique Microsoft.
8. Ensuite, tapez "Snip et esquisse".
9. Maintenant, cliquez sur le "Snip et esquisse”Application pour l'ouvrir.
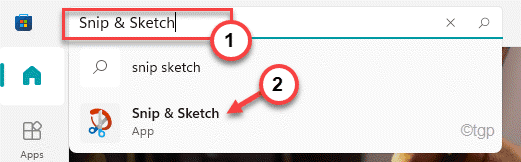
dix. Maintenant, cliquez sur "Installer«Pour l'installer à nouveau.
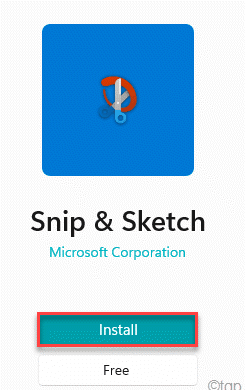
Après avoir installé l'application, appuyez sur le Clé Windows + Shift + S Clés pour vérifier si cela fonctionne ou non.
Correction 8 - Désactiver la clé de raccourci mondiale
Il y a un hack de registre qui peut désactiver le ciel chaud.
1. appuie sur le Clé Windows + R Clés ensemble.
2. Ensuite, tapez "regedit"Et puis frappez Entrer.
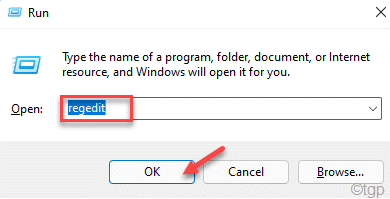
3. Dans l'éditeur de registre, élargissez le côté gauche de cette façon -
Hkey_current_user \ logiciel \ Microsoft \ Windows \ CurrentVersion \ Explorer \ Advanced
4. Sur le côté droit, cliquez avec le bouton droit sur l'espace et cliquez sur "Nouveau>"Et puis cliquez sur"Valeur de chaîne".
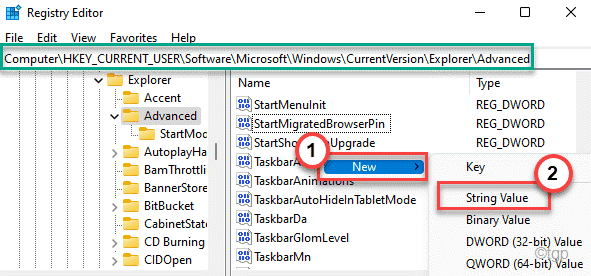
5. Nommez cette nouvelle chaîne comme «Handicapehotkeys".
6. Alors, double-cliquez sur cette clé.
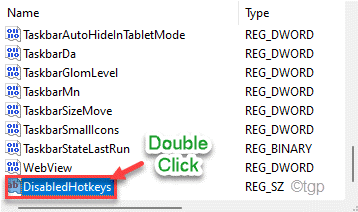
7. Définissez la valeur sur "S".
8. Ensuite, cliquez sur "D'ACCORD".
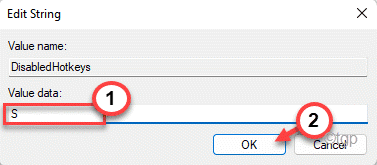
Redémarrage Votre ordinateur pour enregistrer ces modifications.
Correction 9 - Changez le hot-son OneNote
Il y a un hack de registre que vous pouvez utiliser pour modifier ce raccourci vers un autre raccourci Windows + Shift + Z.
1. Au début, appuyez sur le Clé Windows et écrire"regedit".
2. Ensuite, appuyez sur "Éditeur de registre«D'après les résultats de recherche.
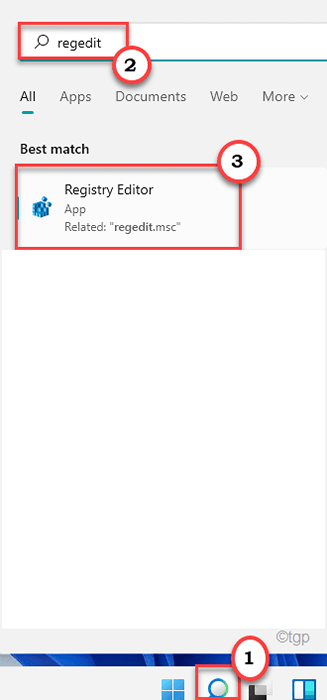
Avertissement - L'éditeur de registre est un emplacement sensible du système. Avant de créer et de modifier une nouvelle clé sur votre ordinateur, nous demandons de faire une sauvegarde du registre sur votre ordinateur.
Après avoir ouvert l'éditeur de registre, cliquez sur "Déposer". Puis cliquez sur "Exporter«Pour sauvegarder la clé de registre existante sur votre système.
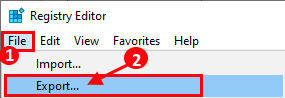
3. Maintenant, allez à cet endroit sur votre ordinateur -
Hkey_current_user \ logiciel \ Microsoft \ Office \ 16.0 \ OneNote \ Options \ Autre
[ NOTE - 16.0 représente la version MS Office installée 2016 sur votre système. Il peut différer en fonction de la version de l'Office est installée sur votre système. ]]
4. Maintenant, sur le volet droit, cliquez avec le bouton droit sur le volet à droite et cliquez sur "Nouveau>"Et puis appuyez sur"Valeur dword (32 bits)".
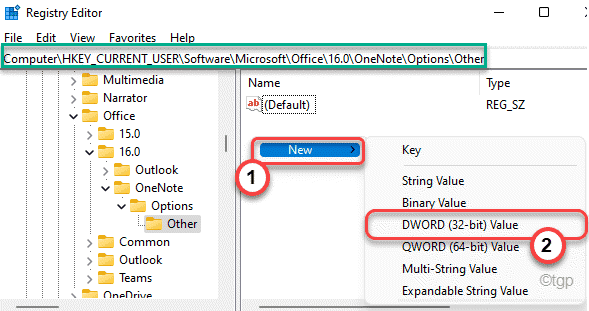
5. Ensuite, nommez cette nouvelle clé comme «Screenclippingshortcutkey".
6. Alors, double-cliquez sur la clé.
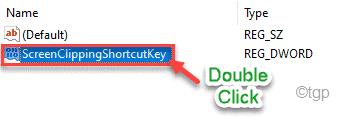
7. Ensuite, choisissez la base comme «Hexadécimal".
8. De plus, définissez la valeur sur «5A"Et cliquez sur"D'ACCORD"Pour le sauver.
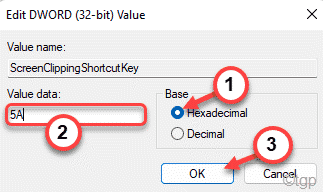
Cela définira la nouvelle clé de raccourci vers Clé Windows + Shift + Z.
Lorsque vous avez terminé, fermez l'éditeur de registre et redémarrez votre ordinateur.
Après avoir redémarré le système, appuyez sur le Clé Windows + Shift + Z Clés pour prendre une capture d'écran.
Conseils alternatifs -
Alternativement, vous pouvez utiliser le Capture d'écran clé ou le Alt + prt sc clé pour prendre une capture d'écran. Il existe différentes alternatives que vous pouvez essayer tout en prenant une capture d'écran d'ici.
- « Correction du dernier appareil que vous avez connecté à cet ordinateur a mal fonctionné et Windows ne le reconnaît pas
- Comment définir les variables d'environnement dans Windows 11 »

