Correction du dernier appareil que vous avez connecté à cet ordinateur a mal fonctionné et Windows ne le reconnaît pas
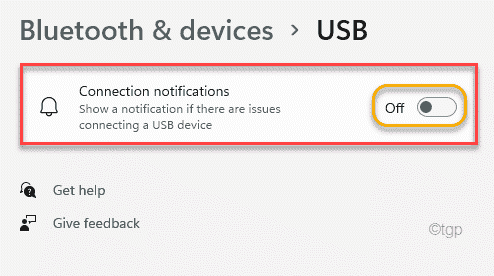
- 4717
- 1183
- Anaïs Charles
L'option «éjecter» est fournie aux utilisateurs pour éjecter en toute sécurité leurs appareils USB. Cela protège les utilisateurs contre l'éjection de force de l'USB qui peut corrompre les données sur l'USB. Mais, parfois, si vous devez éjecter avec force / manuellement l'USB de votre système, ce message peut apparaître sur votre écran par la suite - "Le dernier périphérique USB que vous avez connecté à cet ordinateur a mal fonctionné et Windows ne le reconnaît pas". Si vous êtes confronté à ce problème, vous pouvez le résoudre avec quelques solutions rapides.
Table des matières
- Correction 1 - Modifier le port USB / câble USB
- Correction 2 - Modifier les paramètres de l'invite USB
- Correction 3 - Mettez à jour le centre USB générique
- Correction 4 - Modifiez les paramètres de suspension sélective USB
- Fix 5 - Effectuez un drain de puissance
- Fix 6 - Désinstaller et réinstaller les pilotes
- Correction 7 - Exécuter le dépanneur des périphériques matériels
Correction 1 - Modifier le port USB / câble USB
Si vous rencontrez ce problème, encore et encore, vous pouvez essayer cette solution plus simple.
1. Utilisez un autre port sur votre ordinateur. Plugin de l'appareil USB dans l'un des ports arrière de votre système.
2. Si vous essayez de connecter un appareil avec un câble USB, essayez d'utiliser un autre câble USB.
Placer directement dans les correctifs principaux si cette solution de contournement rapide ne fonctionne pas.
Correction 2 - Modifier les paramètres de l'invite USB
Si vous êtes ennuyé par cette même invite répétitive, vous pouvez opter pour ne recevoir aucune invite s'il y a des problèmes de connexion USB.
1. Au début, cliquez sur la touche Windows et tapez "Paramètres USB"Dans la boîte de recherche.
2. Ensuite, appuyez sur le "Paramètres USB".
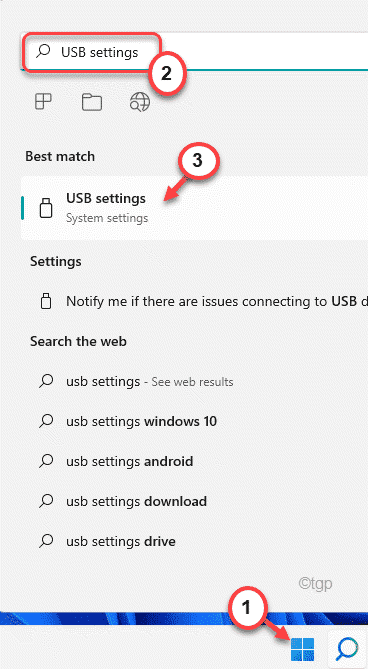
3. Lorsque les paramètres USB s'ouvrent, sur le côté droit, bascule le «Notifications de connexion«Option pour«Désactivé".
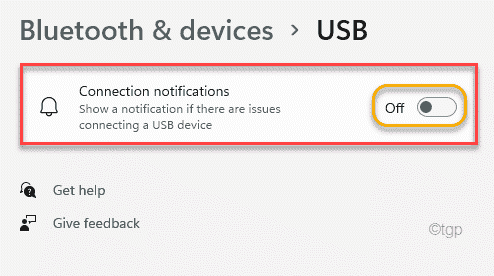
Fermez la fenêtre Paramètres.
Après cela, vous ne recevrez aucun type de message d'erreur lié à la connexion de l'appareil USB.
Correction 3 - Mettez à jour le centre USB générique
Vous pouvez mettre à jour tous les pôles USB génériques sur votre ordinateur.
1. Au début, appuyez sur le Clé de fenêtre + x Clés ensemble.
2. Ensuite, cliquez sur le "Gestionnaire de périphériques”Pour ouvrir le gestionnaire de périphériques.
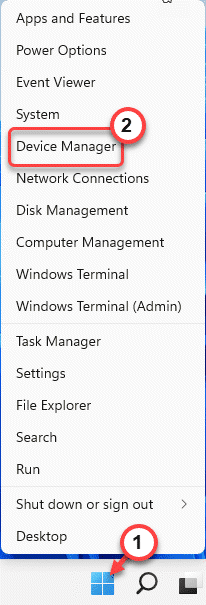
3. Maintenant, faites défiler tout le long et élargissez le «Contrôleurs de bus de série universels".
4. Ici, vous pouvez trouver plusieurs appareils USB Hub.
5. Ensuite, cliquez avec le bouton droit sur le premier "Hub ubs générique"Et appuyez sur"Mettre à jour le pilote".
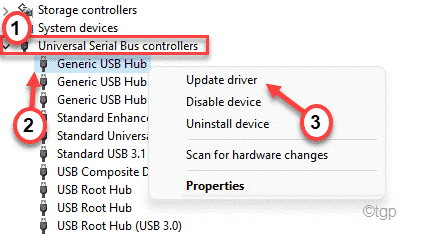
6. Maintenant, cliquez sur le "Parcourir mon ordinateur pour les conducteurs".
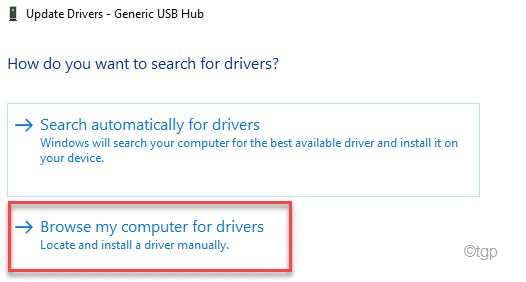
7. Ensuite, cliquez sur le "Laissez-moi choisir parmi une liste de pilotes disponibles sur mon ordinateur".
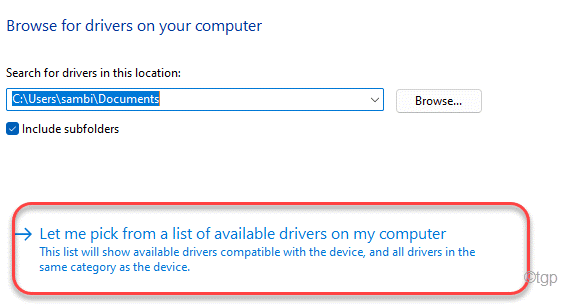
8. Cela ouvrira la liste des pilotes existants sur votre écran.
9. Sélectionnez le "Centre USB générique".
dix. Enfin, appuyez sur "Suivant".
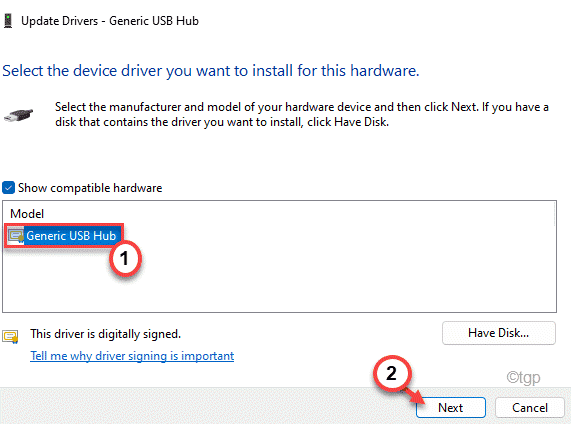
Maintenant, Windows installera le pilote sur votre ordinateur.
11. Ensuite, mettez à jour les autres périphériques génériques USB Hub suivant la même manière.
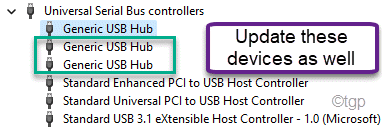
Enfin, quand tu as terminé, redémarrage ton ordinateur. Après le redémarrage, vérifiez l'état du problème.
Correction 4 - Modifiez les paramètres de suspension sélective USB
Vous pouvez désactiver la fonction de suspension sélective USB pour empêcher ce message d'erreur d'apparaître.
1. Au début, appuyez sur le Clé Windows + R Clés ensemble.
2. Alors, pâte Cette commande UTR et coller Entrer.
contrôle.exe powercfg.cpl ,, 3
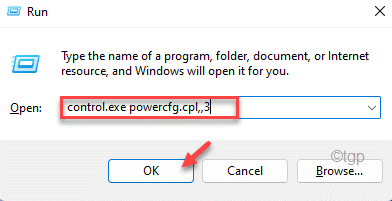
3. Maintenant, développez le «Paramètres USB:".
4. Ensuite, sélectionnez le "Réglage de suspension sélective USB".
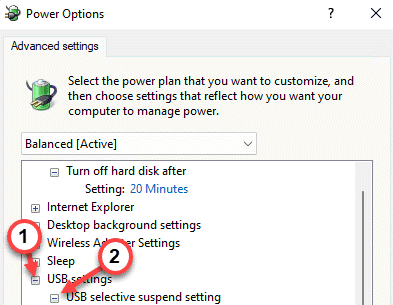
5. Ensuite, cliquez sur l'icône déroulante de "Setting:".
6. Enfin, choisissez "Désactivé"De l'option déroulante.
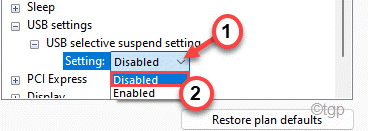
7. Enfin, cliquez sur "Appliquer" et "D'ACCORD«Pour enregistrer les modifications.
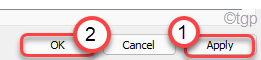
Enfin, redémarrage ton ordinateur.
Fix 5 - Effectuez un drain de puissance
Le drain de puissance est un processus avec lequel vous pouvez nettoyer les électrons résiduels de votre ordinateur.
1. Au début, éteignez complètement votre ordinateur.
2. Ensuite, retirez la fiche d'alimentation de votre système (si vous utilisez un ordinateur portable, retirez la batterie).
3. Ensuite, essayez d'alimenter l'ordinateur à l'aide du bouton d'alimentation. Cela drainera tous les électrons de résidus de l'ensemble du système (s'il s'agit d'un ordinateur portable, égoutter d'abord la batterie, puis essayez d'alimenter le bouton d'alimentation).
4. Maintenant, branchez l'appareil USB sur votre système.
5. Une fois que l'appareil USB a été branché sur votre système, branchez l'alimentation de votre ordinateur.
6. Ensuite, démarrez votre appareil.
Maintenant, vérifiez si vous voyez toujours le message d'erreur après avoir éjecté l'appareil ou non.
Fix 6 - Désinstaller et réinstaller les pilotes
La désinstallation des conducteurs corrompus peut vous aider à résoudre le problème.
1. Au début, appuyez sur le Clé Windows + R Clés ensemble.
2. Ensuite, tapez "devmgmt.MSC"Et frappez Entrer.
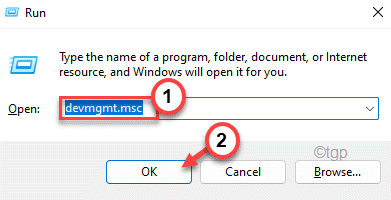
3. Maintenant, développez le «Contrôleur de bus en série universel".
4. En y élargissant, vous verrez un chauffeur portant un triangle jaune ⚠ symbole.
(Comme vous pouvez le voir sur notre système, c'est «Hub racine USB 3.0"Cela porte cette marque)
5. Ensuite, cliquez avec le bouton droit sur l'appareil, puis, cliquez sur "Désinstallation de l'appareil".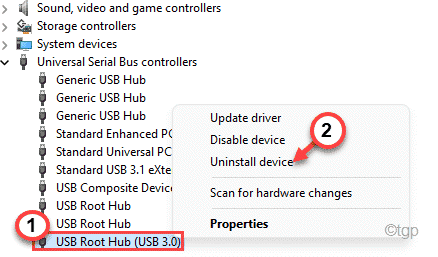
6. Enfin, cliquez sur "Désinstaller«Pour le désinstaller de votre ordinateur.
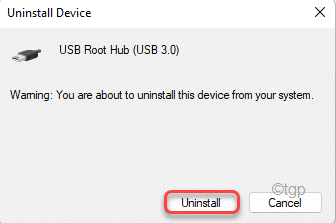
Après cela, fermez la fenêtre du gestionnaire de périphériques. Alors, redémarrage ton ordinateur.
Pendant le redémarrage, Windows doit installer le pilote par défaut à la place de la non-contenue.
Si cela n'installe pas le pilote, vous devez l'installer manuellement. Suivez ces étapes -
1. Ouvrir le Gestionnaire de périphériques.
2. Ensuite, appuyez sur "Action"Dans la barre de menu, puis cliquez sur"Scanner les modifications matérielles".
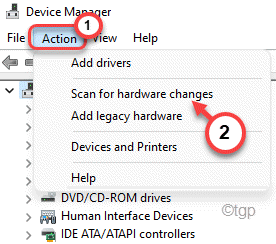
Cela va scanner et installer le pilote manquant.
3. De cette façon, essayez de localiser tout autre dispositif inconnu dans la section des autres appareils.
Si vous pouvez trouver un appareil avec un jaune Triangle ⚠ symbole, réinstallez cela en suivant la même manière que nous avons discuté.
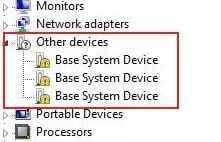
Après avoir fait tout cela, vous ne reverrez plus le message d'erreur.
Correction 7 - Exécuter le dépanneur des périphériques matériels
Si rien ne fonctionne pour vous, vous pouvez essayer d'exécuter le dépanneur de périphérique matériel pour trouver et résoudre le problème.
1. Au début, appuyez sur le Clé Windows + R Clés ensemble.
2. Alors, copier coller la commande et frappe Entrer.
MSDT.exe -id deviceviagnostic
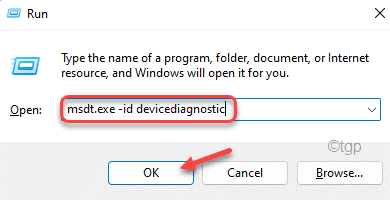
3. Maintenant, appuyez sur "Suivant«Pour laisser Windows identifier et résoudre le problème matériel sur votre ordinateur.
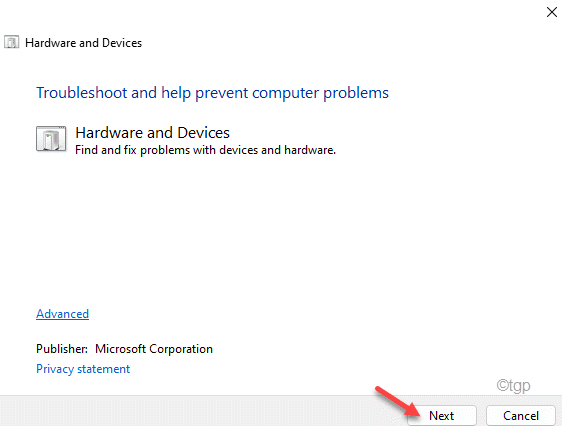
Maintenant, attendez simplement que Windows résout le problème pour vous. Cela aurait dû résoudre le problème avec votre système.
- « Comment diviser un énorme fichier CSV en fichiers plus petits sur Windows 11/10
- Windows Shift S ne fonctionne pas dans Windows 11 »

