Solutions de travail pour corriger l'erreur AW Snap dans Chrome
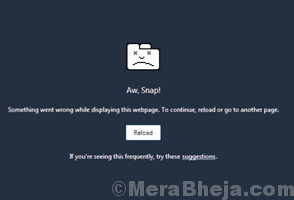
- 3226
- 704
- Thomas Richard
Le chrome aw, snap! L'erreur est un problème assez courant que les utilisateurs de Chrome peuvent faire face à du temps. Le snap complet AW dans Chrome apparaît avec le message d'erreur suivant: «Ah zut! Quelque chose s'est mal passé en affichant cette page Web". Tu peux faire face Aw Erreur Snap en parcourant un site Web. Tu peux aussi faire face Aw Erreur Snap lors de l'ouverture d'un site Web.
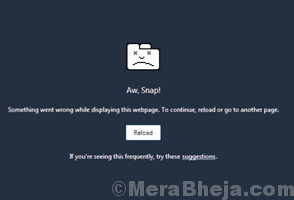
Si c'est la première fois que vous avez affronté Aw Erreur de snap dans Chrome, alors il n'y aura pas beaucoup de problème. Si vous obtenez une erreur AW Snap dans Chrome à plusieurs reprises ou si elle a augmenté au fil du temps, vous devrez peut-être prendre quelques mesures pour le réparer.
Dans cet article, je discuterai de certaines méthodes qui aideront à obtenir un soulagement de la Aw Snap Chrome situation vraiment rapide. Nous allons jeter un coup d'oeil.
Table des matières
- Comment corriger AW Snap Chrome Erreur dans Windows 10
- # 1 - Page de rechargement pour corriger AW Snap Chrome Erreur
- # 2 - Fermez des onglets supplémentaires dans Chrome
- # 3 - Redémarrez Chrome pour corriger AW Snap Chrome Erreur
- # 4 - Redémarrer PC
- # 5 - Historique de navigation claire de Chrome
- # 6 - Mettre à jour Chrome
- # 7 - Désactiver les actions de réseau de prédire dans Chrome
- # 8 - Désactiver les extensions
- # 9 - Créez un nouveau profil chrome pour corriger AW Snape Error
- # 10 - Utilisez l'outil de nettoyage Chrome
Comment corriger AW Snap Chrome Erreur dans Windows 10
Il existe peu de méthodes de base et principales que vous devez essayer de vous débarrasser de cette erreur sur Chrome. Ce sont des méthodes simples et résolvent très probablement votre problème.
# 1 - Page de rechargement pour corriger AW Snap Chrome Erreur
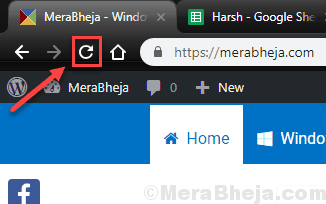
Si vous êtes confronté à ce problème pour la première fois ou si cette erreur apparaît très rarement, vous devriez essayer de recharger la page Web. Appuyez simplement sur le recharger bouton sur chrome. Ou, vous pouvez appuyer sur le F5 bouton de votre clavier. Si cela résout le problème AW Snap, continuez avec votre travail, sinon, passez à la méthode suivante.
# 2 - Fermez des onglets supplémentaires dans Chrome
Si votre navigateur Chrome a trop d'onglets qui s'ouvrent, cela pourrait prendre trop de ressources et causer ce problème sur votre PC. Vous pouvez essayer de fermer tous les onglets inutiles de Chrome. Après cela, rechargez la page Web qui affiche l'erreur AW Snap dans Chrome.
Si vous obtenez toujours l'erreur, essayez de fermer d'autres onglets. Vous pouvez toujours mettre en signet les pages Web importantes pour y accéder plus tard. Si cela ne vous aide pas, essayez la prochaine méthode.
# 3 - Redémarrez Chrome pour corriger AW Snap Chrome Erreur
L'une des meilleures façons de corriger l'erreur AW Snap dans Chrome est de Redémarrer le navigateur Chrome. Redémarrez Chrome et voyez si l'erreur apparaît. Si c'est le cas, essayez la méthode suivante.
# 4 - Redémarrer PC
Parfois, l'une ou l'autre ressource peut utiliser toute la mémoire de votre PC et conduire à cette erreur. Si aucune des méthodes ci-dessus n'a fonctionné, donnez simplement un redémarrage à votre PC. Cela pourrait corriger l'erreur AW Snap Chrome. Fermez Chrome, redémarrez PC, puis ouvrez Chrome et essayez d'accéder au site Web que vous essayiez.
Si cette méthode ne fonctionne pas, passez à la méthode suivante.
# 5 - Historique de navigation claire de Chrome
L'une des raisons pour lesquelles l'erreur AW Snap peut apparaître dans Chrome pourrait être l'accumulation de trop de données de navigation, de cookies, etc. en chrome. Si aucune des méthodes mentionnées ci-dessus ne fonctionne, celle-ci doit. Suivez ces étapes pour corriger l'erreur de snap chrome AW:
Étape 1: Ouvrez le menu du Chrome à partir des 3 points à l'extrême droite de la barre d'adresse du Chrome. Dans le menu de Chrome, cliquez sur Paramètres.
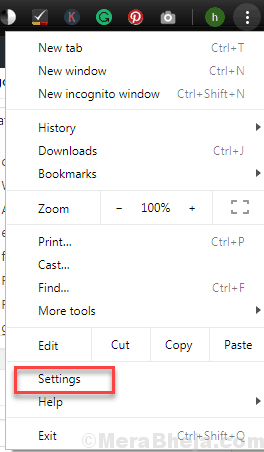
Étape 2: Dans le menu Paramètres, cliquez sur le Avancé option.
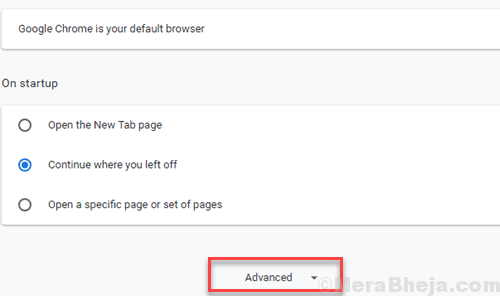
Étape 3: Dans le menu avancé, allez au Confidentialité et sécurité section. Ici, cliquez sur le Effacer les données de navigation bouton.
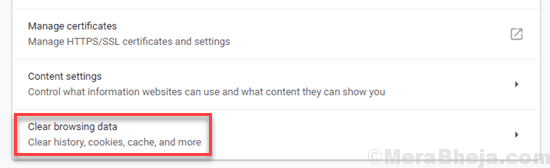
Étape 4: Maintenant, un menu contextuel s'ouvrira. Ici, sélectionnez toutes les options disponibles, puis dans le menu déroulant de Intervalle de temps, sélectionnez le Tout le temps option. Maintenant, cliquez sur Effacer les données bouton. Tous les antécédents de navigation, le cache et les cookies de Chrome seront effacés. Après cela, redémarrez votre navigateur chromé.
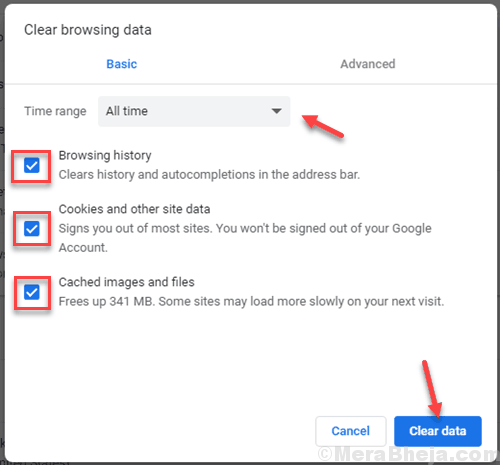
Si le problème n'est pas résolu, essayez la méthode suivante.
# 6 - Mettre à jour Chrome
Si votre navigateur Chrome n'est pas mis à jour vers la dernière version, c'est peut-être la raison pour laquelle vous obtenez une erreur AW Snap dans Chrome. Voici comment mettre à jour Chrome:
Étape 1: Ouvrez le menu de Chrome en cliquant sur 3 points à l'extrémité droite de la barre d'adresse de Chrome. Dans le menu, cliquez sur Aider, puis sélectionnez À propos de Google Chrome option.
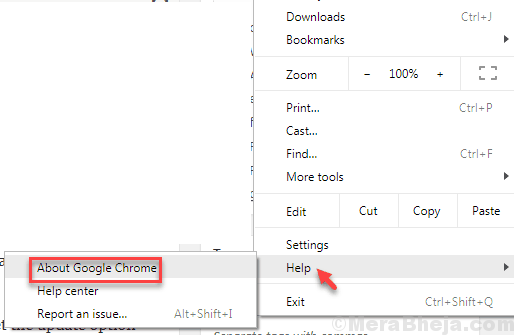
Étape 2: Une nouvelle fenêtre s'ouvrira en chrome. Si une nouvelle version de Chrome disponible, vous obtiendrez l'option de mise à jour là-bas. Commencez à mettre à jour Chrome et, une fois terminé, redémarrez PC et voyez si vous pouvez accéder au site Web sans erreur AW.
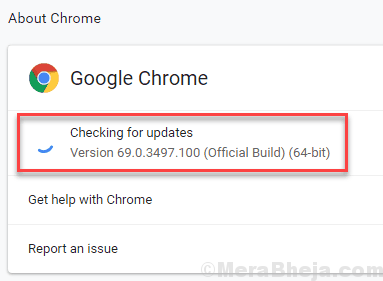
Si cela n'aide pas, essayez la méthode suivante.
Ici, vous en essairez Méthodes avancées pour dépanner l'erreur AW Snap Chrome.
# 7 - Désactiver les actions de réseau de prédire dans Chrome
Prédire les actions du réseau est une caractéristique de Chrome qui peut causer ce problème. Suivez ces étapes pour le désactiver et voir si cela aide:
Étape 1: Ouvrez le menu Chrome et cliquez sur Paramètres.
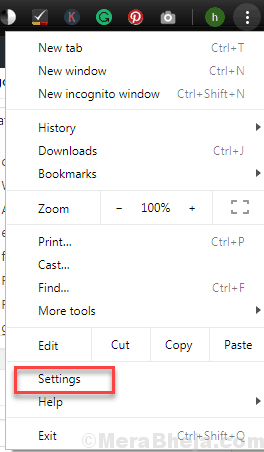
Étape 2: Dans le menu, faites défiler vers le bas et cliquez sur Avancé option.
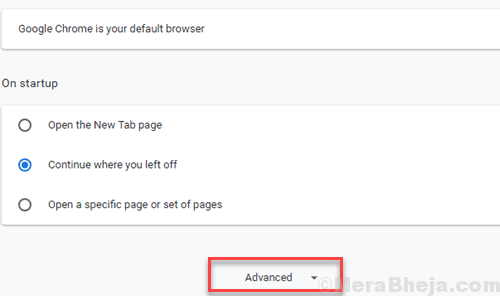
Étape 3: Aller à Confidentialité Section, alors désélectionnez la boîte avant le Utilisez un service de prédiction pour charger les pages plus rapidement option.
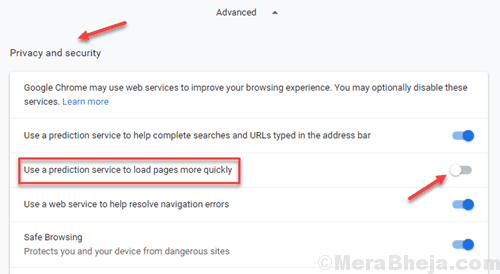
Maintenant, redémarrez Chrome et voyez si AW Snap Error vient sur le chargement d'une page. Si oui, essayez la méthode suivante.
# 8 - Désactiver les extensions
Les extensions obsolètes ou de défaut de Chrome peuvent également causer ce problème. Suivez ces étapes pour désactiver les extensions:
Étape 1: Allez au menu de Chrome. Là, cliquez sur Plus d'outils Et puis allez à Extensions.
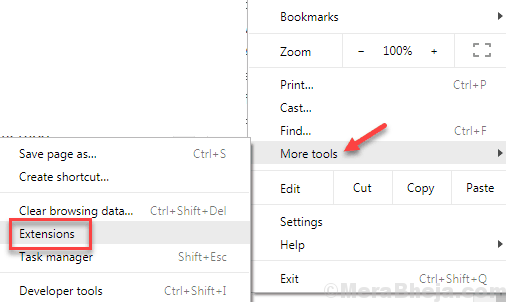
Étape 2: Un nouvel onglet avec toutes les extensions s'ouvrira. Ici, désactivez toutes les extensions que vous n'utilisez pas maintenant. Une fois terminé, redémarrez Chrome et vérifiez l'erreur. Si l'erreur apparaît, ouvrez la fenêtre d'extensions, puis essayez de désactiver d'autres extensions une à la fois et voyez si l'une des extensions cause le problème.
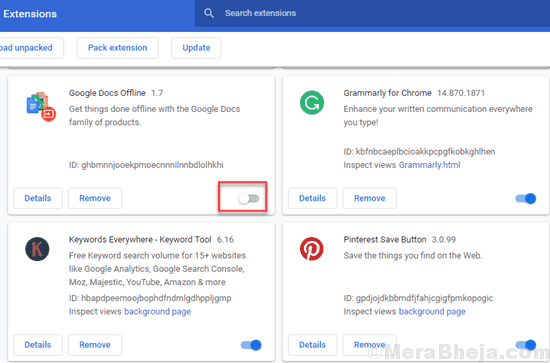
Si les extensions ne causent pas les problèmes, essayez la méthode suivante.
# 9 - Créez un nouveau profil chrome pour corriger AW Snape Error
Un problème avec le profil utilisateur de Chrome pourrait également provoquer l'erreur AW Snap. Pour le réparer et créer un nouveau profil, suivez ces étapes:
Étape 1: Vérifiez si le problème est avec le profil Chrome. Pour cela, alors que Chrome est ouvert, appuyez sur Ctrl + shift + n sur votre clavier pour ouvrir Chrome en mode incognito. Dans Incognito, essayez d'ouvrir le site Web. Si vous pouvez l'ouvrir, allez-y avec l'étape suivante.
Étape 2: Fermez toutes les fenêtres chromées. Presse Win + R Pour ouvrir le Courir boîte. Là, tapez % localappdata% et presser Entrer.
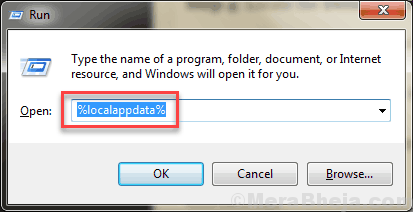
Étape 3: Un dossier s'ouvrira. Là, allez dans le dossier suivant: Google> Chrome> Données utilisateur
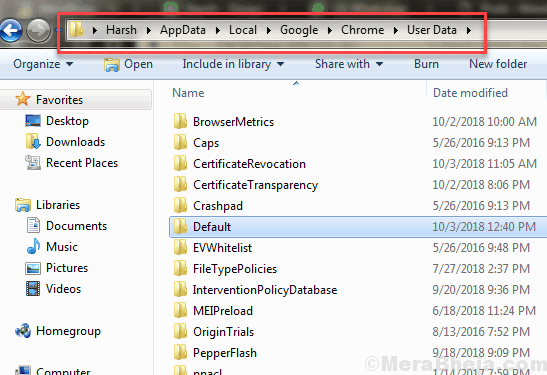
Étape 4: Localisez le Défaut dossier. Faites un clic droit dessus et cliquez dessus Renommer. Renommer le dossier à Old_default.
Démarrer Chrome maintenant; Votre problème sera résolu.
# 10 - Utilisez l'outil de nettoyage Chrome
Si rien ne fonctionne, vous pouvez également essayer le Outil de nettoyage chromé. Cliquez ici pour en savoir plus sur cet outil pour résoudre les problèmes de chrome de toute nature.
Enfin,
Ces méthodes vous aideront certainement à corriger l'erreur AW Snap Chrome. Faites-nous savoir dans les commentaires, quelle méthode vous a aidé.
- « 13 meilleurs logiciels de dissolvant de filigrane
- Correction de l'erreur inattendue_kernel_mode_trap dans Windows 10 »

