Correction de l'erreur inattendue_kernel_mode_trap dans Windows 10
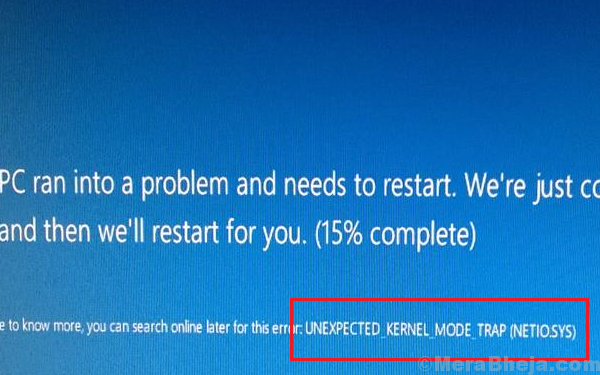
- 923
- 70
- Maëlle Perez
L'erreur inattendue_kernel_mode_trap dans Windows 10 se produit chaque fois que le CPU génère un piège ou une exemption. Le code d'erreur associé à cet écran bleu d'erreur de mort est 0x00000007f.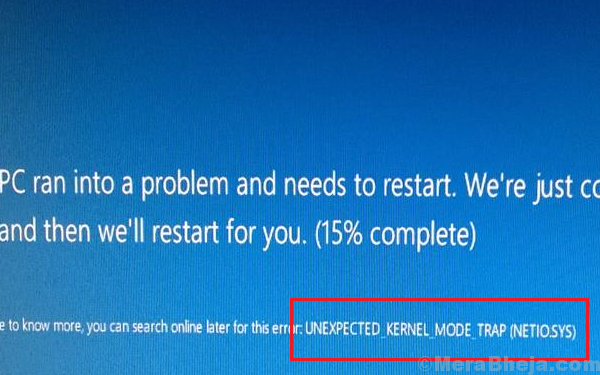
Causes
Les causes pourraient être nombreuses, mais cela pointe essentiellement vers un problème avec un composant matériel. Cela peut être dû à une mémoire défectueuse, à la poussière sur des composants, à un matériel ou à des logiciels incompatibles, des pilotes incompatibles, etc.
Étapes préliminaires
1] Désinstaller et installer récemment des logiciels suspects, en particulier les logiciels gratuits car ils apportent un virus et des logiciels malveillants avec eux-mêmes.
2] Essayez de déconnecter les périphériques matériels un par un et essayez de savoir lequel d'entre eux était gênant. Dans le cas où le matériel gênant était un matériel interne, nous devions suivre les solutions suivantes.
3] Mettre à jour Windows: la mise à jour de Windows met également à jour les pilotes. Voici la procédure pour mettre à jour les pilotes.
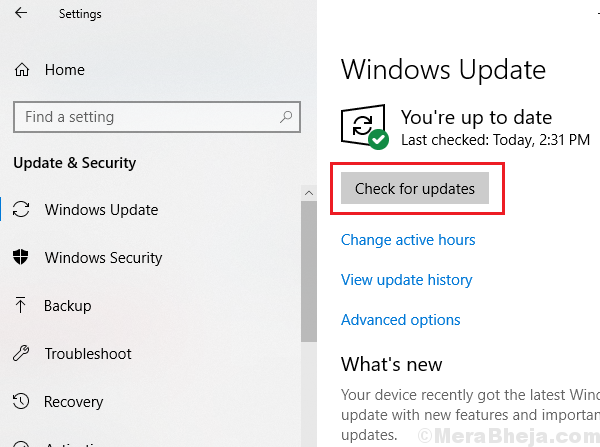
Par la suite, procédez aux solutions suivantes:
1 Mettez à jour les pilotes
2 Utilisez l'outil de diagnostic de mémoire pour vérifier la RAM
3 scan SFC
4 Exécutez un scan CHKDSK
5 Nettoyer la poussière des composants manuellement
Table des matières
- Solution 1] Mettez à jour les pilotes
- Solution 2] Utilisez l'outil de diagnostic de mémoire pour vérifier la RAM
- Solution 3] scan SFC
- Solution 4] Exécutez un scan CHKDSK
- Solution 5] Nettoyez la poussière des composants manuellement
Solution 1] Mettez à jour les pilotes
1] Appuyez sur Win + R pour ouvrir la fenêtre d'exécution et tapez la commande devmgmt.MSC. Appuyez sur Entrée pour ouvrir le gestionnaire de périphériques.
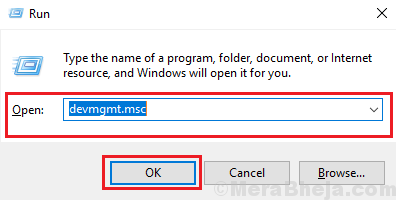
2] Mettez à jour tous les pilotes un par un ou utilisez un logiciel tiers pour mettre à jour les pilotes.
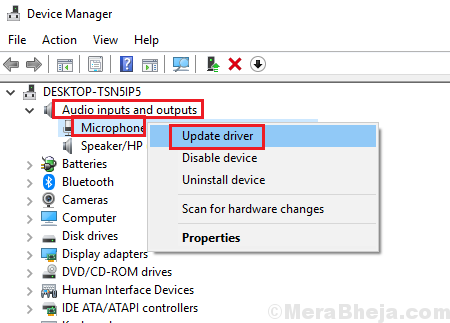
Nous pourrions également utiliser l'option de mise à jour automatique du centre de téléchargement d'Intel.
Solution 2] Utilisez l'outil de diagnostic de mémoire pour vérifier la RAM
1] Appuyez sur Win + R pour ouvrir la fenêtre d'exécution et tapez la commande mdsched.exe. Appuyez sur Entrée pour ouvrir la fenêtre de diagnostic de mémoire.
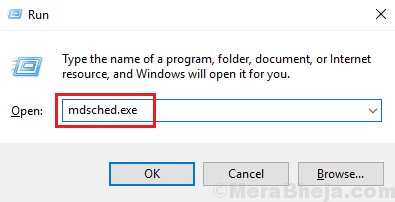
2] Sélectionnez Redémarrer maintenant et vérifiez les problèmes.
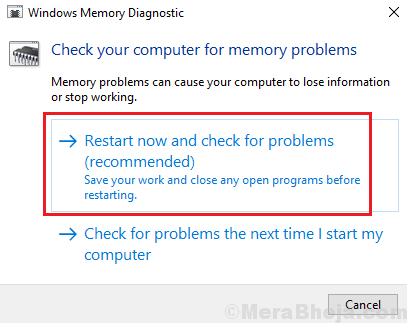
Solution 3] scan SFC
Un scan SFC vérifie les fichiers manquants dans un système et les remplace. La procédure pour un scan SFC est expliquée ici.
Solution 4] Exécutez un scan CHKDSK
Dans le cas où le problème concerne le disque dur, l'exécution d'une analyse CHKDSK serait utile pour la résoudre. Il vérifie les mauvaises secteurs dans le disque dur et les corrige si possible. Voici la procédure pour un scan CHKDSK.
Solution 5] Nettoyez la poussière des composants manuellement
Si vous pensez que vous êtes suffisamment compétent pour ouvrir l'armoire de votre système, essayez de nettoyer la poussière des composants et de vérifier si cela aide. Nettoyez la poussière près de l'évent du ventilateur en particulier.
- « Solutions de travail pour corriger l'erreur AW Snap dans Chrome
- Correction du service de dépendance ou du groupe n'a pas réussi à démarrer [résolu] »

