Connectivité du serveur d'applications Xbox Connectivité bloquée Problème
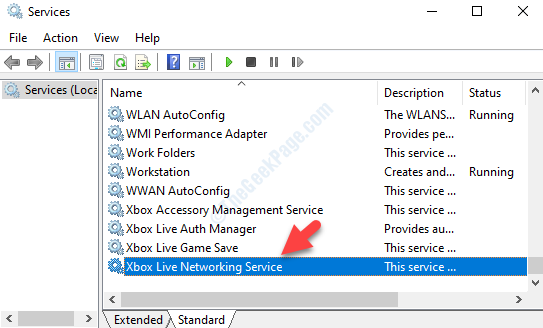
- 3370
- 538
- Thomas Richard
Si vous êtes un fan de Xbox, il y a de fortes chances que vous jouiez déjà vos jeux Xbox préférés sur votre PC Windows 10. Microsoft le rend possible en offrant la fonction de streaming Windows 10 Xbox dans les systèmes Windows 10. Avec la fonction de streaming de jeu, vous pouvez jouer aux jeux Xbox One à partir d'un emplacement distant via votre console Xbox One sur n'importe quel ordinateur qui s'exécute sur Windows 10.
Cette fonctionnalité vous permet également de créer une fête et même de le rejoindre, et vous permet de communiquer avec d'autres joueurs impliqués dans le jeu. Vous pouvez même jouer à ce jeu à partir de n'importe quel endroit où vous avez accès à votre réseau domestique et pas seulement dans le confort de votre maison. Bien qu'il offre en effet beaucoup de plaisir et d'avantages pour un joueur Xbox Avid, il peut également vous déranger parfois avec le problème bloqué de la connectivité du serveur d'applications Xbox sur Windows 10.
Vous verriez cette erreur sous l'onglet réseau des paramètres de l'application Xbox. Le message d'erreur réel se litConnectivité du serveur: bloqué (cela peut avoir un impact sur votre capacité à jouer à des jeux multijoueurs)". Cela bloque votre système pour vous connecter au serveur Xbox ainsi, vous empêchant de jouer à des jeux multijoueurs en ligne.
La bonne chose est que ce problème peut être résolu et vous pouvez à nouveau jouer à vos jeux Xbox préférés. Voyons comment.
Méthode 1: En restaurant les paramètres du pare-feu de défenseur Windows
Avant de poursuivre cette méthode, assurez-vous que le pare-feu Windows est activé et que la stratégie par défaut est active. Pour vérifier si la stratégie par défaut est active, suivez le processus ci-dessous.
Comment vérifier si la stratégie par défaut de Windows Defender est active
Étape 1: Cliquez avec le bouton droit sur le Commencer bouton et sélectionner Invite de commande (administrer) à partir du menu avec le bouton droit.
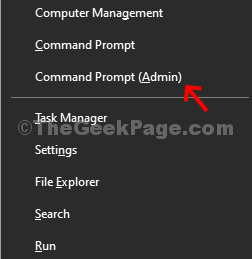
Étape 2: Il ouvre le Invite de commande en mode surélevé. Maintenant, exécutez la commande ci-dessous dans le Invite de commande fenêtre et frapper Entrer:
netsh advfirewall show currentprofile
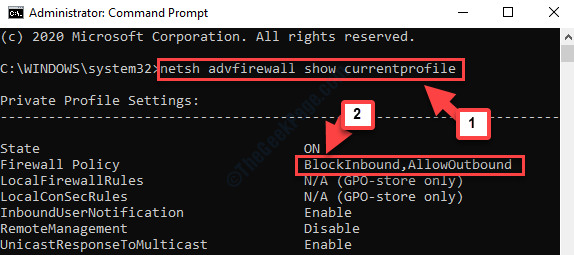
Lisez la politique du pare-feu. BlockInbound signifie que la stratégie par défaut est activée, mais si elle indique le permis, alors la stratégie par défaut n'est pas active.
Maintenant, continuez avec le correctif.
Solution: comment restaurer les paramètres du pare-feu de défenseur Windows
Étape 1: Aller à Commencer et taper Panneau de commande Dans le champ de recherche.
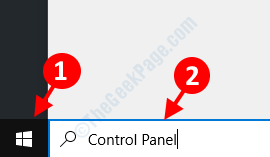
Étape 2: Cliquez sur le résultat pour ouvrir le Panneau de commande fenêtre.
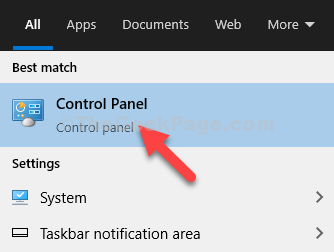
Étape 3: Dans le Panneau de commande, met le Vu par se déplacer vers Grandes icônes. Ensuite, faites défiler vers le bas et cliquez sur Pare-feu de défenseur Windows.
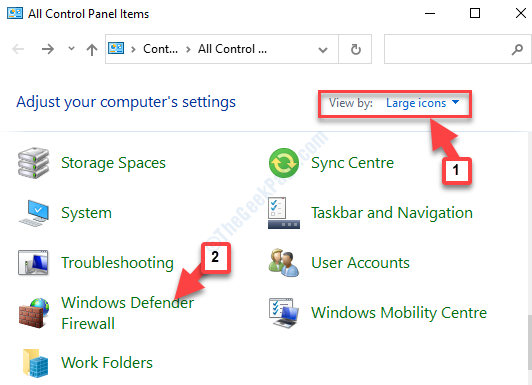
Étape 4: Ensuite, cliquez sur Réinitialiser sur le côté gauche du volet.
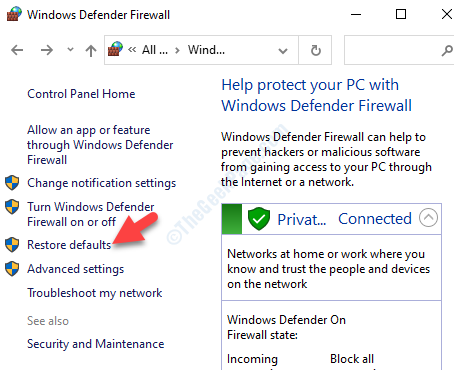
Étape 5: Dans la fenêtre suivante, sous Restaurer les paramètres par défaut, appuie sur le Réinitialiser bouton.
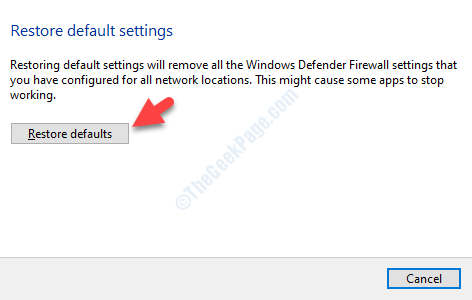
Maintenant, revenez en arrière et essayez de jouer au jeu Xbox et cela ne devrait plus vous montrer l'erreur. Si c'est le cas encore, essayez la 2ème méthode.
Méthode 2: Grâce aux services
Étape 1: appuie sur le Win + R touches ensemble sur votre clavier pour ouvrir le Exécuter la commande.
Étape 2: Maintenant, tapez prestations de service.MSC dans le Exécuter la commande Recherchez et appuyez sur D'ACCORD.
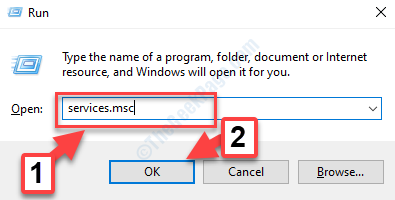
Étape 3: Il ouvrira le Service Fenêtre Manager. Maintenant, cherchez Service de réseautage en direct Xbox.
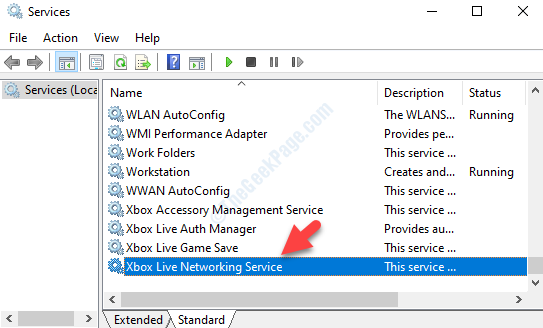
Étape 4: Vérifiez si c'est En cours sous le Statut colonne. S'il ne fonctionne pas, double-cliquez sur le service pour ouvrir le Propriétés boîte de dialogue. Sous le Général onglet, allez au État du service Section et cliquez sur Commencer.
Cette volonté Commencer le service. Presse Appliquer et puis D'ACCORD Pour enregistrer les modifications et quitter.
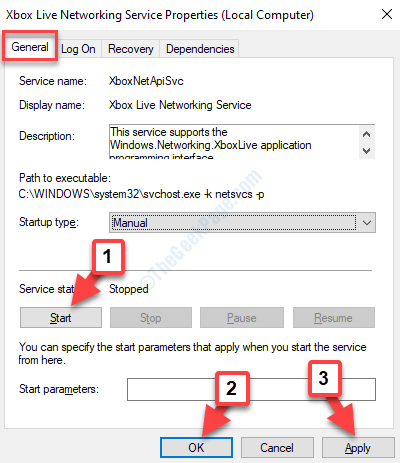
Étape 5: Maintenant, retournez au Service Fenêtre du gestionnaire et recherchez Aide IP. Vérifiez si c'est En cours sous le Statut.
Ici ça montre que c'est En cours.
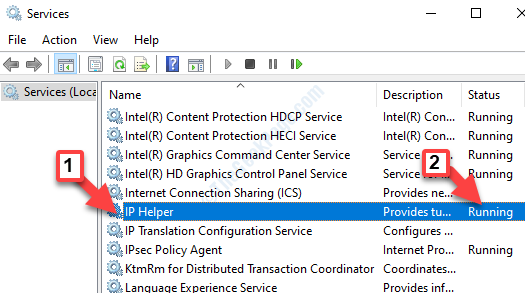
Étape 6: Cependant, si le Aide IP n'est pas en cours d'exécution, double-cliquez dessus pour ouvrir la boîte de dialogue Propriétés IP Helper.
Maintenant, sous le Général onglet, allez vers le État du service et cliquez sur Commencer.
Presse Appliquer et puis D'ACCORD Pour enregistrer les modifications et quitter.
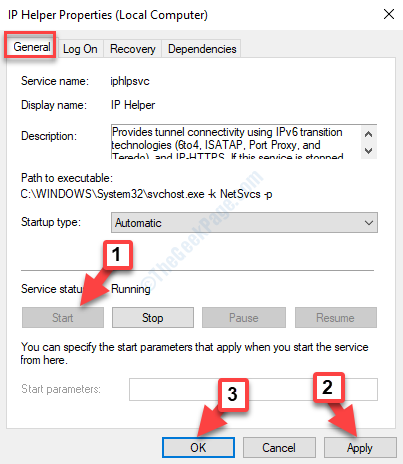
Cette méthode devrait résoudre le problème bloqué de la connectivité du serveur d'applications Xbox sur Windows 10 et vous pouvez relier vos jeux Xbox préférés.
Cependant, si vous êtes toujours confronté au même problème, supprimez tous les logiciels VPN installés sur votre système. Vous pouvez maintenant essayer de vous connecter au serveur Xbox et il devrait être de retour et exécuter.
- « Comment résoudre Logonui.Erreur EXE dans Windows 10/11
- Code d'erreur d'exception du logiciel inconnu 0xe06d7363 Correction »

