Comment résoudre Logonui.Erreur EXE dans Windows 10/11
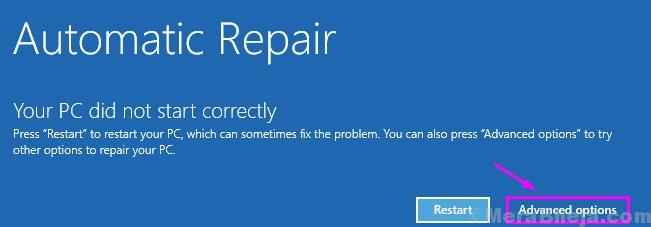
- 3940
- 840
- Jeanne Dupont
Logonui.exe L'application qui aide votre ordinateur à construire une interface à l'aide de laquelle vous pouvez vous connecter à votre système. Mais parfois, la corruption dans cette application peut interférer avec votre entrée dans le système, ce qui entraîne un crash fatal BSOD chaque fois que vous essayez de vous connecter à votre appareil. Ne t'inquiète pas. Il existe des correctifs particuliers disponibles pour résoudre ce problème. Les plus importants d'entre eux sont de reconstruire le Logonui.exe, Initialisation d'une réparation de démarrage automatique, etc.
Essentiel-
Avant d'essayer de réparer le 'Logonui.EXE 'Issue, vous aurez besoin d'un DVD Windows 10. Tu n'en ai pas? Créez simplement un support d'installation de démarrage.
Une fois que vous l'avez fait, insérez le DVD ou branchez le lecteur USB. Puis continuez à ces correctifs
NOTE-
Dans le cas où vous ne pouvez pas créer un support d'installation de démarrage, suivez cette solution de contournement ~
1. Vous devez fermer complètement votre système.
2. Une fois qu'il est éteint, allumez-le «sur» en tapant sur le bouton d'alimentation une fois.
3. Une fois que votre appareil est en train de se mettre à nouveau, appuyez sur le bouton d'alimentation. Votre appareil sera désactivé.
4. Allumez à nouveau votre appareil.
Maintenant, continuez ce processus 2-3 fois. Pour la 4ème fois, laissez-le démarrer normalement.
Vous verrez que le Réparation automatique La fenêtre est apparue.
5. Ici, vous devez cliquer sur le "Options avancées".
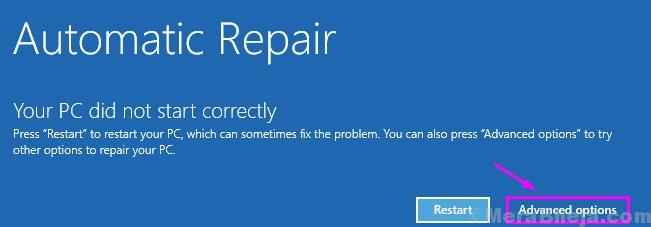
Maintenant, suivez ces correctifs-
Table des matières
- Correction 1 - Essayez d'utiliser la réparation de démarrage
- Correction 2 - Renommer le logonui.exe
- Correction 3 - Désinstaller tout programme de sécurité de votre PC
- Correction 4 - Copier Shlwapi.DLL à System32 Folder
- Fix 5 - Désactivez votre adaptateur graphique
- Correction 6: En désactivant le programme d'accès rapide
- Correction 7: En désactivant le scanner d'empreintes digitales / reconnaissance faciale
- Correction 8: En exécutant les commandes DISM et SFC / Scanow
- Correction 9: En désactivant la connexion de la broche
- Correction 10: Utilisation du gestionnaire de périphériques
- Correction 11: En désactivant le service de mot de passe micro-focus
- Méthode 7: En utilisant la carte graphique intégrée
- Fix 12: en effectuant une botte propre
- Correction 13: En effectuant une restauration du système
- Correction 14: En réinitialisant Windows 10
Correction 1 - Essayez d'utiliser la réparation de démarrage
1. Lorsque vous voyez que le mode Windows RE a démarré, cliquez sur "Suivant".
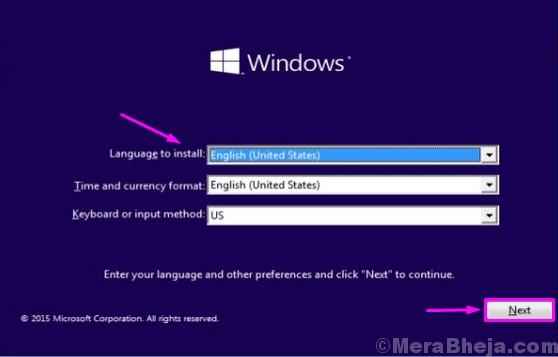
2. Dans le coin inférieur à gauche, vous remarquerez que «Répare ton ordinateur" est apparu.
3. Cliquez dessus et vous atteignez le Windows RE mode.

4. Ensuite, cliquez sur "Dépanner".

5. Vous verrez que le Dépanner La fenêtre est apparue.
6. Ensuite, cliquez sur "Options avancées".

7. Comme le Options avancées La fenêtre apparaît sur votre écran, cliquez sur "Réparation de startups«Pour démarrer le processus de réparation.
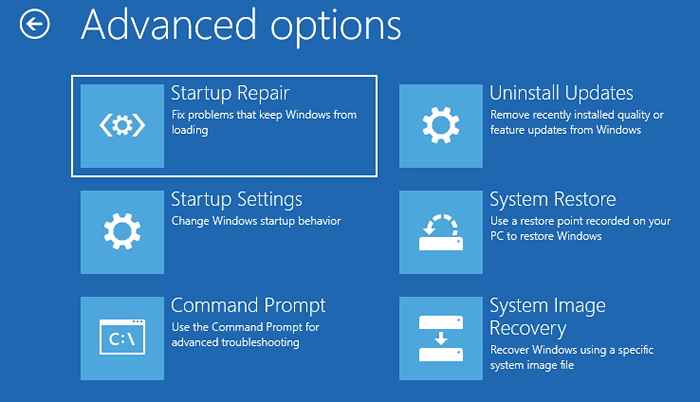
Attendez simplement car Windows recherchera des problèmes et résolvez le problème lui-même.
Correction 2 - Renommer le logonui.exe
Il y a une chance que Logonui.exe est corrompu. Le renommer devrait résoudre le problème sur votre ordinateur.
1. Démarrez à nouveau votre ordinateur à partir de l'appareil USB.
2. Définissez la langue, la date et l'heure et cliquez sur "Répare ton ordinateur".

3. Tout comme avant, cliquez sur "Dépanner".

4. Cliquez simplement sur le "Options avancées".

5. Dans la liste des options disponibles, cliquez sur "Invite de commande«Pour y accéder.
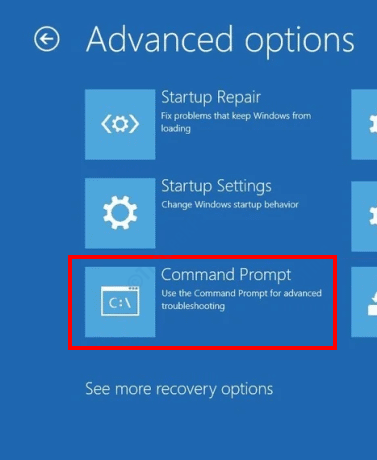
6. Vous devrez peut-être choisir votre compte et votre mot de passe appropriés.
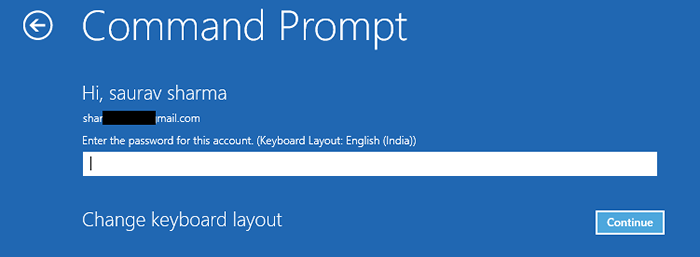
7. Une fois que vous êtes dans le terminal, copier coller Cette commande et frappez en dessous Entrer.
CD C: \ Windows \ System32
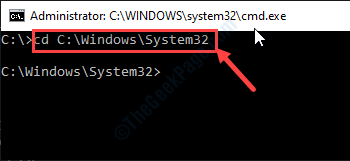
8. Pour renommer le Logonui.exe, exécuter ce code dans CMD.
Ren Logonui.exe logonui.vieux
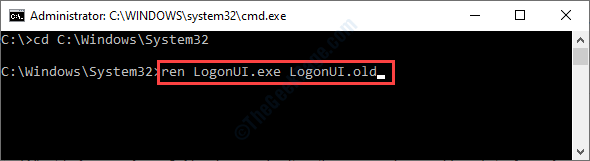
9. Ensuite, exécutez ces ensembles de commandes pour naviguer vers le 'Winsxs' dossier.
CD… CD WINSXS

dix. Pendant que vous êtes dans le dossier WINSXS, vous devez rechercher le ''Logonui'. Pour ce faire, tapez ce code et appuyez sur Entrer.
dir * logonui *.*
Vous verrez que l'emplacement de ce fichier est apparu dans le résultat de la recherche.
Sélectionnez simplement l'adresse en le sélectionnant avec votre souris et appuyez sur 'Ctrl + c'Pour copier l'adresse.
(Exemple- Nous avons copié le 'AMD64_MICROSOFT-WINDOWS-Authentication-LogonUI_31BF3856AD364E35_10.0.19041.1_none_1b8420121296312d'Emplacement du dossier.)

11. Maintenant, copier coller, modifier ce code et appuyer Entrer.
CD Collez l'emplacement du dossier
[
Collez simplement l'emplacement dans la commotion en appuyant sur le 'Ctrl + v'boutons ensemble.
Exemple- Dans cet ordinateur, la commande ressemblera à ceci après avoir collé l'emplacement ~
CD AMD64_MICROSOFT-WINDOWS-Authentication-LogonUI_31BF3856AD364E35_10.0.19041.1_none_1b8420121296312d
]]

12. Enfin, faites une copie de l'original Logonui.exe à la principale Système32 annuaire. Pour ce faire, exécutez ce code dans le terminal.
Copier Logonui.exe c: \ windows \ system32

Fermer le terminal.
Redémarrage Votre ordinateur normalement. Windows utilisera frais Logonui.exe Pour créer l'interface.
Votre problème doit être résolu avec cela.
Correction 3 - Désinstaller tout programme de sécurité de votre PC
1. Suivant la même méthode dont nous avons discuté plus tôt, démarrez votre ordinateur.
2. Cliquer sur "Suivant”Après la définition de la langue, du format de temps et de la méthode d'entrée du clavier.
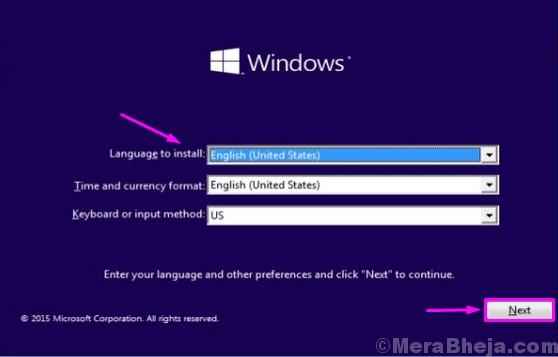
2. Ensuite, cliquez sur "Répare ton ordinateur”Dans le coin inférieur gauche du Environnement de récupération fenêtre.

3. Après cela, cliquez sur "Options avancées".
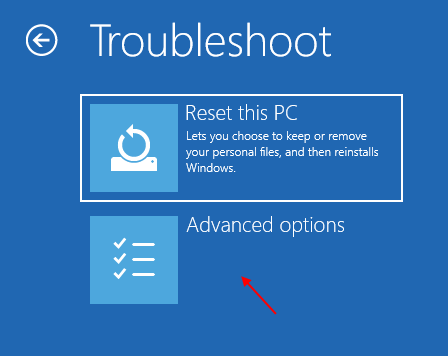
4. Pour modifier les options de démarrage, cliquez sur "Paramètres de démarrage".
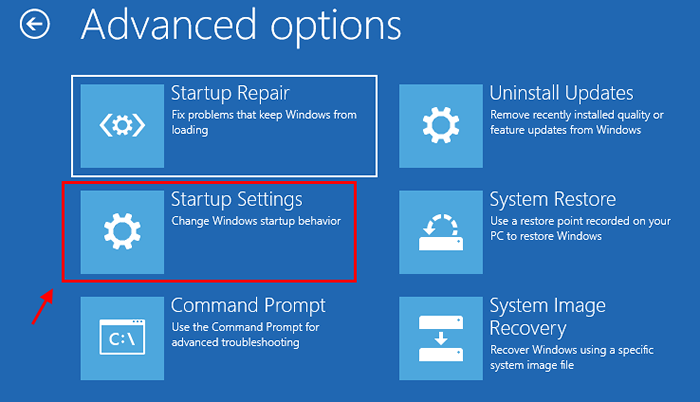
5. Comme le Paramètres de démarrage apparaît sur votre écran, cliquez sur "Redémarrage".
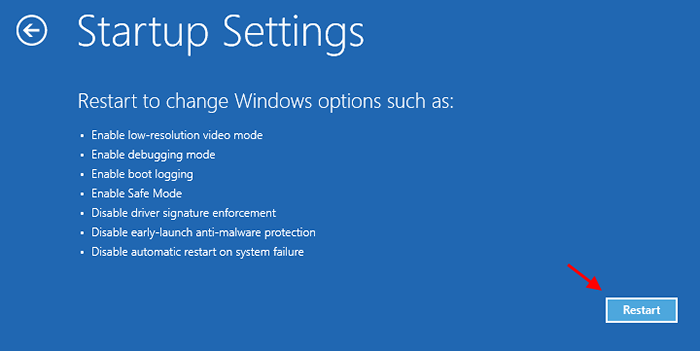
6. Choisir la "Mode sûr«Option avec une presse du '4' clé.
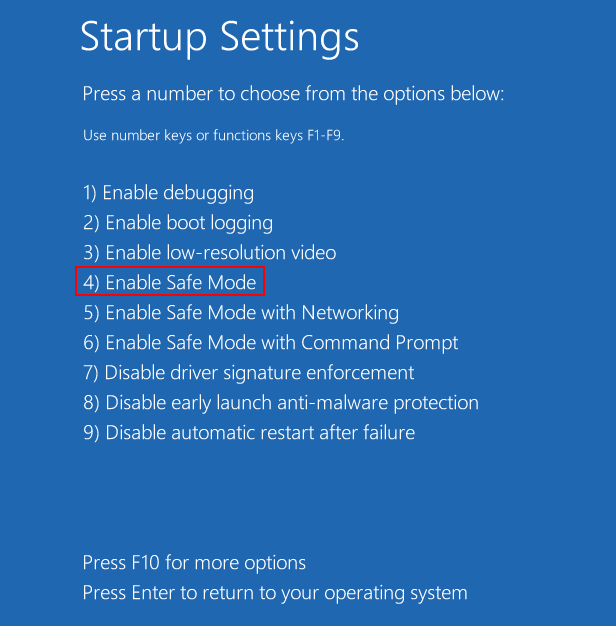
7. Une fois que votre ordinateur est entré Mode sûr*, Vous devez appuyer Clé Windows + R.
8. Dans le Courir fenêtre, type "appwiz.cpl"Et puis cliquez sur"D'ACCORD".
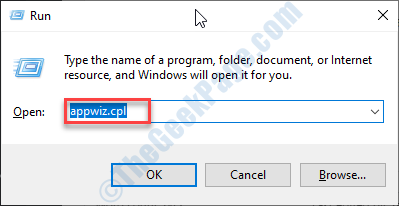
9. Aussi tôt que le Programmes et fonctionnalités surfaces de fenêtre, clic-droit Sur l'outil problématique, puis cliquez sur "Désinstaller".
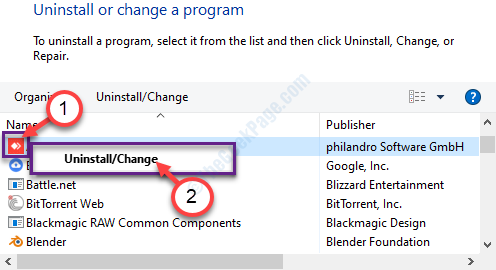
Une fois le processus de désinstallation terminé, redémarrage Votre système normalement.
*NOTE-
Vous pouvez affronter le 'Logonui.exe'Erreur tout en accédant à votre système dans le mode sûr. Si vous faites face à l'erreur, essayez ces étapes ~
1. Accéder au terminal CMD suivant la méthode élaborée dans Fix-2.
Réparez votre ordinateur> Dépannage> Options avancées> Invite de commande
2. Une fois que vous avez accès au terminal, exécutez ces ensembles de commandes.
Ren «C: \ Program Files» «Fichiers de programme Old» Ren «C: \ Program Files (X86)» «Program Files (X86) -old»

Une fois que vous avez terminé, redémarrez votre ordinateur normalement comme vous.
3. Connectez-vous à votre compte. Une fois que vous êtes dans, ouvrez le «C:«Conduisez sur votre ordinateur.
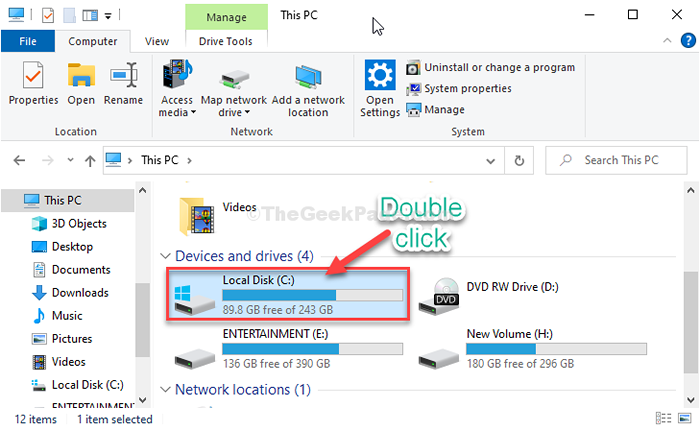
4. Cherchez le 'Fichiers de programme.vieux' et 'Fichiers du programme (x86).vieux' Dossiers.
5. Clic-droit sur ces dossiers un par un et cliquez sur "Renommer".
6. Renommez les deux dossiers en supprimant le '.Old 'de la fin de leur nom. Comme, renommerFichiers de programme.vieux' pour "Fichiers de programme".
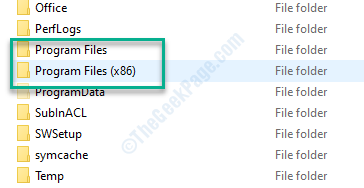
Une fois que vous avez terminé, vous pouvez facilement désinstaller l'application problématique de votre ordinateur.
Correction 4 - Copier Shlwapi.DLL à System32 Folder
Certains utilisateurs ont résolu le problème en copiant le shlwapi d'origine.Fichier DLL dans le répertoire System32.
1. Démarrer à nouveau votre ordinateur avec le périphérique USB branché.
2. Puis cliquez sur "Répare ton ordinateur".

3. Encore une fois, vous devez choisir le «Dépanner" option.

4. Pour voir des options de dépannage avancées, cliquez sur "Options avancées".

5. Puis cliquez sur "Invite de commande«Pour ouvrir le terminal.
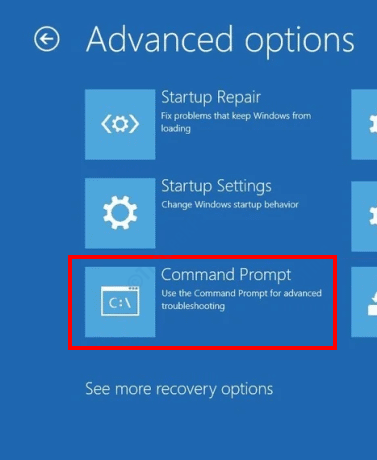
6. Au fur et à mesure que le terminal apparaît sur votre écran, tapez cet ensemble de commandes et appuyez sur Entrer Après avoir écrit chacun d'eux.
CD \ CD Windows CD System 32
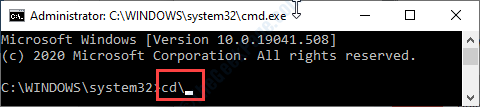
7. Il ne reste plus qu'à copier l'original Shlwapi.Dll fichier et placer c'est le bon endroit.
Copier Shlwapi.Dll C:\ Windows \ System32
[NOTE- Si Windows est installé sur une partition de lecteur autre que le C: Drive, vous devez placer cette lettre de conduite dans le code susmentionné ci-dessus.
Comme si Windows dans le lecteur d: alors le code ressemblera à ceci ~
Copier Shlwapi.Dll d: \ windows \ system32
]]

Fermer le terminal CMD.
8. Une fois que vous êtes de retour dans le Environnement de récupération, cliquer sur "Continuer".
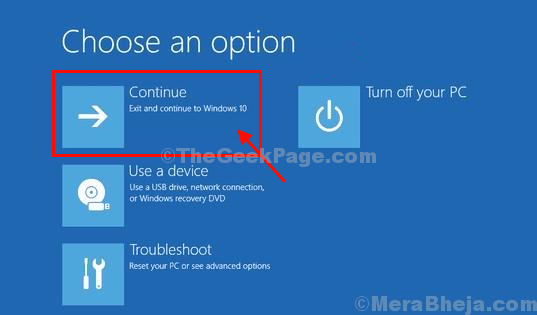
Maintenant, tout ce que tu as, c'est attendre. Attendez que votre ordinateur démarre normalement. Essayez de vous connecter à nouveau.
Fix 5 - Désactivez votre adaptateur graphique
La désactivation de l'adaptateur graphique sur votre appareil peut résoudre ce problème.
1. Démarrer votre appareil dans le mode sûr suivant le FIX-3.
1. Au début, appuyez sur Clé Windows + x.
2. Ensuite, cliquez sur le "Gestionnaire de périphériques«Pour y accéder.

3. Une fois la Gestionnaire de périphériques Ouvre, cliquez simplement sur le "Prises d'écran".
4. Clic-droit Sur votre adaptateur graphique, cliquez sur "Désactiver".
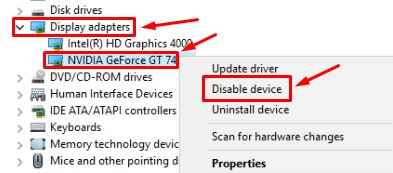
Une fois l'adaptateur graphique désactivé sur votre système, fermez le Gestionnaire de périphériques fenêtre.
Redémarrer ton ordinateur.
Vous pourrez démarrer dans le système normalement comme vous le pouvez. Puis suivez cet ensemble d'instructions-
1. Ouvrir le Gestionnaire de périphériques utilité à nouveau.
2. Une fois qu'il s'ouvre, élargissez le «Prises d'écran".
3. Clic-droit Sur l'adaptateur désactivé, cliquez sur "Activer l'appareil".
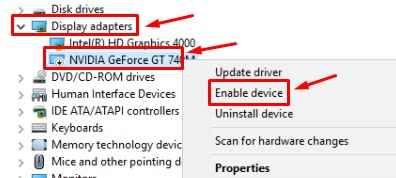
4. Après avoir activé le pilote, clic-droit à nouveau. Cette fois, cliquez sur "Mettre à jour le pilote".
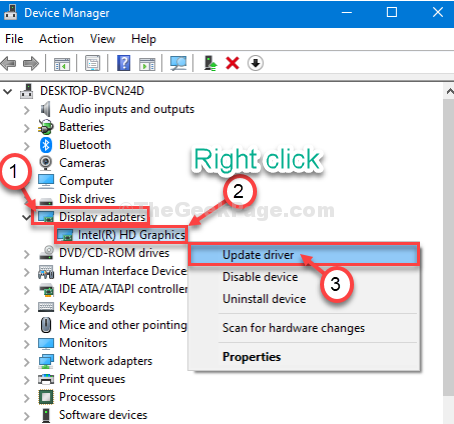
5. Après cela, choisissez l'option » Recherchez automatiquement le logiciel de pilote mis à jour".
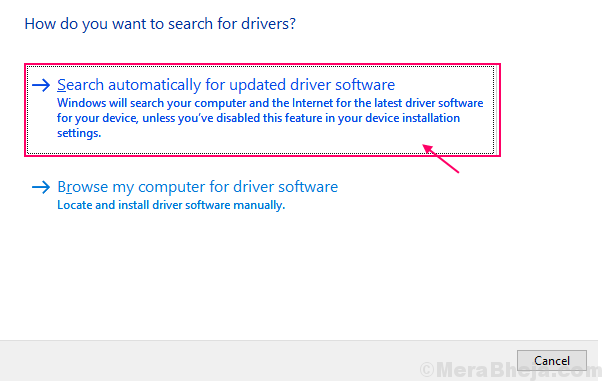
Windows recherchera le dernier pilote et l'installera sur votre ordinateur.
Vous pouvez rechercher la dernière mise à jour de votre pilote graphique à partir de son site Web de fabricant.
Cela devrait résoudre votre problème.
Correction 6: En désactivant le programme d'accès rapide
Solution 1: Utilisation de programmes et de fonctionnalités
Étape 1: Une fois que vous vous êtes connecté à l'aide du mode sans échec, appuyez sur le Win + R touches ensemble sur votre clavier pour ouvrir le Exécuter la commande.
Étape 2: Dans le Exécuter la commande champ de recherche, type appwiz.cpl et et appuyez sur D'ACCORD Pour ouvrir le Programmes et fonctionnalités fenêtre Panneau de commande.
Maintenant, localisez le Accès rapide ou tout autre programme de sécurité connexe, cliquez avec le bouton droit sur elle et sélectionnez Désinstaller.
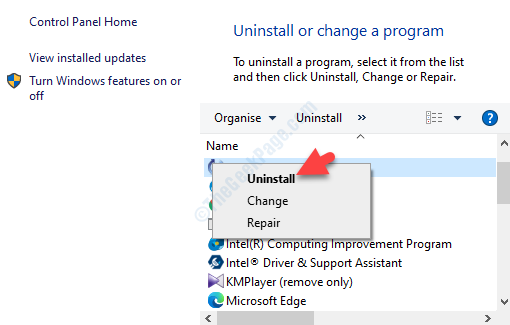
Maintenant, attendez que le programme soit désinstallé et redémarrez votre ordinateur pour vérifier si vous pouvez vous connecter.
Cependant, si vous n'êtes pas en mesure de vous connecter même en mode sans échec, vous pouvez essayer la méthode ci-dessous.
Solution 2: Utilisation de l'invite de commande
Lorsqu'il est incapable de se connecter en mode sans échec
Étape 1: Tout d'abord, alimenter votre ordinateur, puis dès qu'il atteint le logo Windows, forcez-le. Maintenant, appuyez à nouveau sur le bouton d'alimentation et continuez à appuyer sur 2 à 3 secondes avant de recommencer. Répétez ce processus pendant 2 à 3 fois ou jusqu'à ce que vous voyiez le Préparation de la réparation automatique Option sous le logo Windows, maintenant, laissez-le fonctionner.
Étape 2: Dans le Réparation automatique Écran, cliquez sur Options avancées puis cliquez sur Dépanner.
Étape 3: Ensuite, cliquez à nouveau sur Options avancées puis sélectionner Invite de commande.
Étape 4: Dans le Invite de commande fenêtre, exécuter la commande ci-dessous et frapper Entrer:
C: \ Program Files »« Fichiers de programme Old
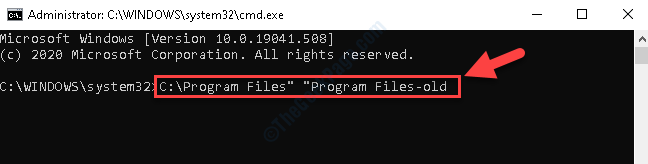
Étape 5: Maintenant, exécutez la commande ci-dessous dans le Invite de commande et frapper Entrer encore:
C: \ Program Files (x86) »« Fichiers de programme (x86) -old
*Note - Procéder à l'étape, même si cela montre une erreur.
Une fois que vous avez terminé, redémarrez votre PC et vous devriez pouvoir vous connecter avec succès.
Étape 6: Maintenant, cliquez avec le bouton droit sur Commencer et sélectionner Explorateur de fichiers à partir du menu.
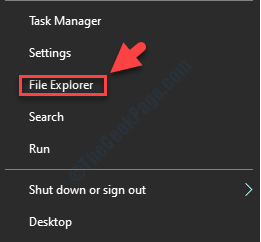
Étape 7: Dans le Explorateur de fichiers fenêtre, allez sur le côté gauche du volet et sélectionnez Ce PC raccourci.
Ensuite, allez sur le côté droit du volet et cliquez sur C entraînement.
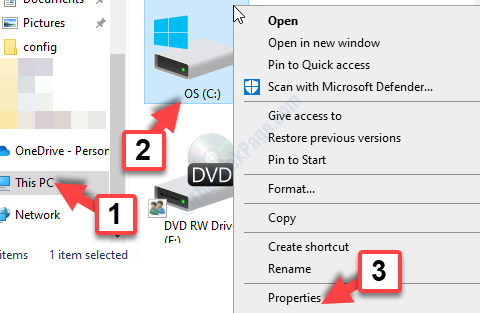
Étape 8: Ensuite, allez cliquer sur Fichiers de programme et supprimer tous les fichiers avec -vieux en leur nom.
Répétez ce processus avec le Fichiers du programme (x86) dossier aussi.
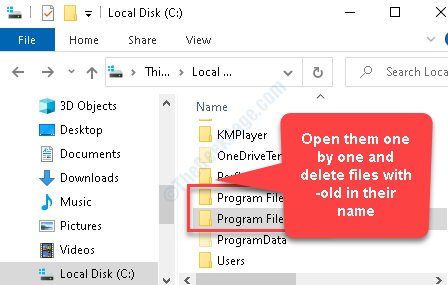
Étape 9: Maintenant, suivez le processus comme indiqué dans Solution 1 pour atteindre le Programmes et fonctionnalités sectionner Volet de contrôlel, localiser Accès rapide ou programme de sécurité similaire, clic droit et Désinstaller le programme.
Maintenant, redémarrez votre système et vérifiez si vous pouvez vous connecter. Si vous ne pouvez toujours pas vous connecter, suivez la méthode ci-dessous.
Correction 7: En désactivant le scanner d'empreintes digitales / reconnaissance faciale
Étape 1: Démarrez votre PC en mode sans échec, puis appuyez sur Win + X touches ensemble sur votre clavier. Sélectionner Paramètres à partir du menu.
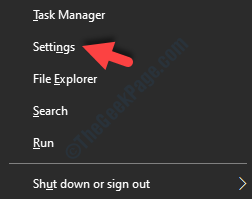
Étape 2: Dans le Paramètres fenêtre, cliquez sur Comptes.
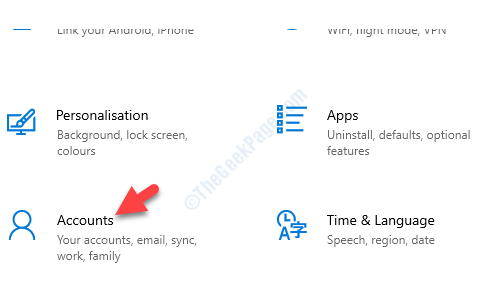
Étape 3: Dans la fenêtre suivante, allez sur le côté gauche du volet et sélectionnez Options de connexion.
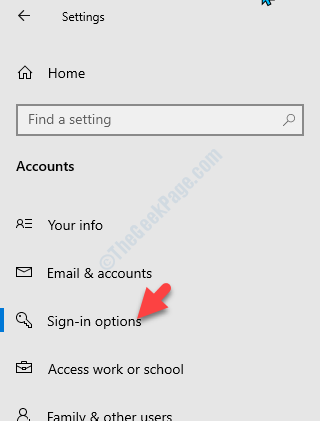
Étape 4: Maintenant, allez sur le côté droit du volet et sous le Sélectionnez une option de connexion pour l'ajouter, le modifier ou le supprimer Section, sélectionnez Windows Hello Face et appuyez sur le Retirer bouton pour le désactiver.
Répétez le même processus avec le Windows Bonjour empreinte digitale option.
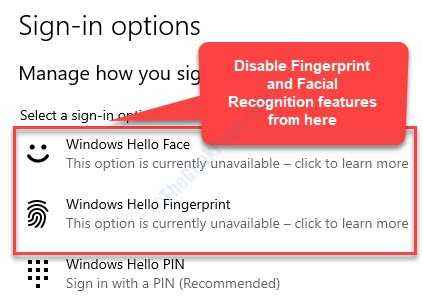
Maintenant, redémarrez votre PC et essayez de vous connecter.
*Note - Vous pouvez également résoudre ce problème en mettant à jour votre logiciel de numérisation d'empreintes digitales et le pilote. Pour faire le besoin, accédez à son site Web du fabricant et téléchargez la dernière version du logiciel. Vous pouvez ensuite installer le logiciel et vous pourrez vous connecter à nouveau.
Mais, si vous êtes toujours confronté au problème, essayez la méthode suivante.
Correction 8: En exécutant les commandes DISM et SFC / Scanow
Solution 1: En exécutant SAM Scan
Lorsqu'il est connecté à l'utilisation du mode sûr:
Étape 1: Aller à Commencer et taper Invite de commande Dans la barre de recherche Windows.
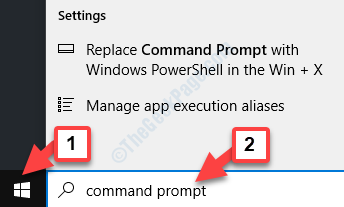
Étape 2: Cliquez avec le bouton droit sur le résultat et sélectionnez Exécuter en tant qu'administrateur ouvrir Invite de commande en mode administrateur.
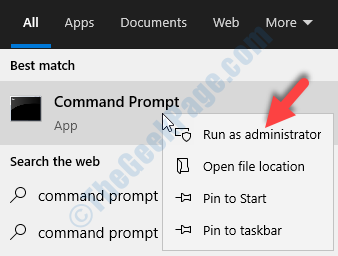
Étape 3: Continuer à partir du Étape 4 comme indiqué ci-dessous.
Lorsqu'il est incapable de se connecter dans le mode sûr
Étape 1: Tout d'abord, alimenter votre ordinateur, puis dès qu'il atteint le logo Windows, forcez-le. Maintenant, appuyez à nouveau sur le bouton d'alimentation et continuez à appuyer sur 2 à 3 secondes avant de recommencer. Répétez ce processus pendant 2 à 3 fois ou jusqu'à ce que vous voyiez le Préparation de la réparation automatique Option sous le logo Windows, maintenant, laissez-le fonctionner.
Étape 2: Dans le Réparation automatique Écran, cliquez sur Options avancées puis cliquez sur Dépanner.
Étape 3: Ensuite, cliquez à nouveau sur Options avancées puis sélectionner Invite de commande.
Étape 4: Maintenant, comme le Invite de commande La fenêtre s'ouvre, tapez la commande ci-dessous et frappez Entrer:
DISM / en ligne / nettoyage-image / restauration
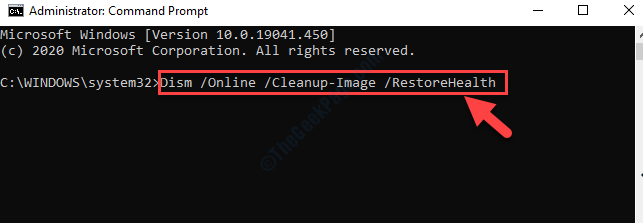
Le processus prend un certain temps, alors attendez que le scan soit terminé et si les erreurs détectées, Windows les réparera automatiquement.
Maintenant, continuez à l'écran de connexion et vérifiez si vous pouvez vous connecter. Si le problème persiste, vous pouvez exécuter le scan SFC pour vérifier si cela aide.
Solution 2: En exécutant le scan SFC
Étape 1: Copiez et collez la commande ci-dessous dans le Invite de commande fenêtre et frapper Entrer:
sfc / scanne
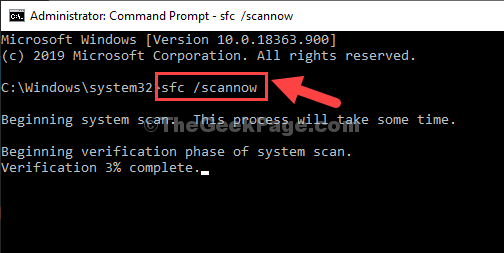
Laissez le processus terminer car il faut un certain temps. Windows évaluera toute erreur et si elle est détectée, les réparera sur place.
Maintenant, allez sur l'écran de connexion et votre problème devrait disparaître. Mais, si vous ressentez toujours l'erreur, essayez la solution suivante.
Solution 3: Utilisation d'un support d'installation
Avant de poursuivre le processus, vous devez d'abord créer un support d'installation de Windows 10 en utilisant un autre PC, car vous ne pouvez pas vous connecter à votre PC actuel.
Étape 1: Dès que vous atteignez le l'installation de Windows écran, allez directement en bas et cliquez sur Répare ton ordinateur option.
*Note - Ne cliquez pas sur Installer maintenant.
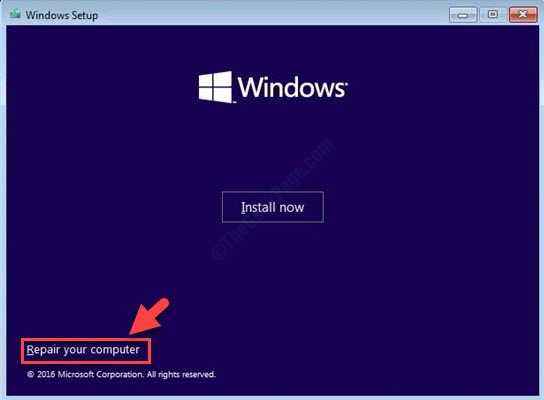
Étape 2: Ensuite, dans le Choisis une option écran, sélectionner Dépanner.
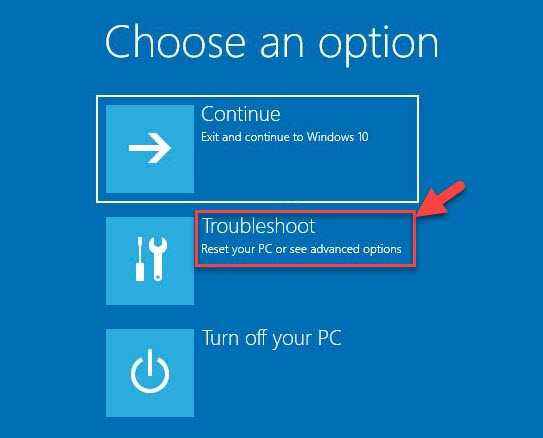
Étape 3: Sélectionner Invite de commande pour démarrer en mode sans échec avec Invite de commande fenêtre.
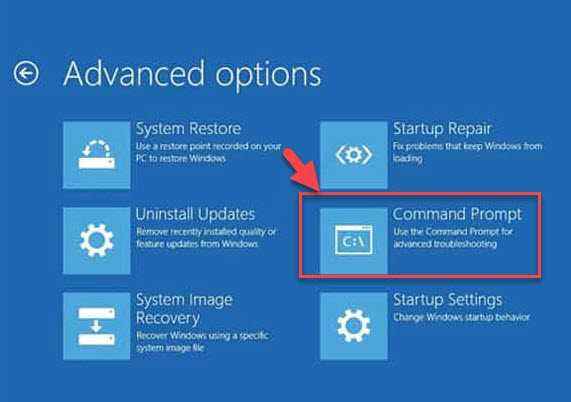
Étape 4: Vous devrez alors saisir la lettre du pilote de l'emplacement où les supports d'installation sont stockés. Pour savoir où est le support d'installation, écrivez D: dans le Invite de commande fenêtre et frapper Entrer.
Il affiche une liste et si la liste contient des dossiers comme EFI, sources, démarrage, Ensuite, c'est votre support d'installation .
Si la liste n'apparaît pas, tapez E: et presser Entrer. Vérifiez les noms des dossiers, puis continuez à vérifier avec d'autres lettres de conducteur comme C:, F:, etc. Assurez-vous de garder une note de toutes les lettres de lecteur qui montrent le EFI, sources, démarrage Dossiers.
Étape 5: En supposant que c'est le D:, Tapez la commande ci-dessous et frappez Entrer:
Dism / Image: C: \ / Cleanup-Image / RestoreHealth / Source: Wim: D: \ Sources \ Installer.WIM: 1 / limitaccess
Laissez le processus terminer car cela prend un certain temps. Une fois terminé, redémarrez votre PC et vous devriez pouvoir vous connecter à votre système Windows maintenant.
Mais, si vous n'êtes toujours pas en mesure de vous connecter, vous pouvez suivre la méthode suivante.
Correction 9: En désactivant la connexion de la broche
Étape 1: Démarrez votre PC en mode sans échec, puis appuyez sur Win + X touches ensemble sur votre clavier. Sélectionner Paramètres à partir du menu.
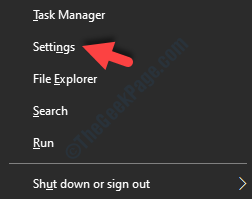
Étape 2: Dans le Paramètres fenêtre, cliquez sur Comptes.
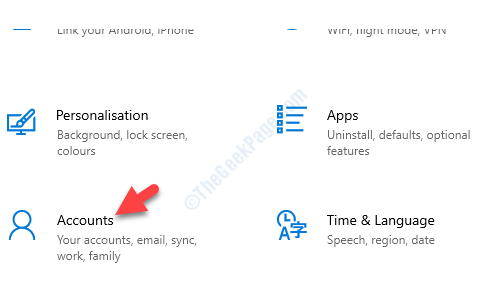
Étape 3: Dans la fenêtre suivante, allez sur le côté gauche du volet et sélectionnez Options de connexion.
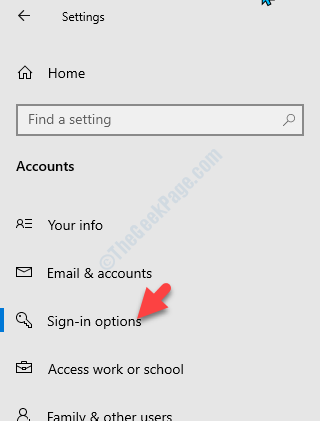
Étape 4: Maintenant, sur le côté droit du volet et sous le Sélectionnez une option de connexion pour l'ajouter, le modifier ou le supprimer Section, sélectionnez Windows Hello Pin et appuyez sur le Retirer bouton pour le désactiver.
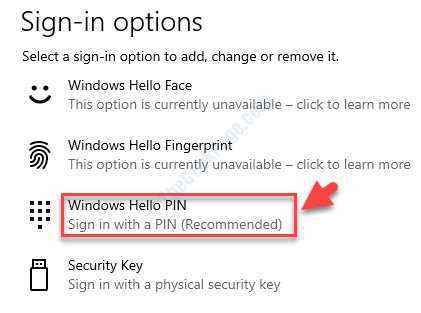
Redémarrez votre PC et l'erreur doit disparaître. Vous pouvez maintenant vous connecter à votre PC Windows.
Cependant, si le problème persiste, suivez la méthode suivante.
Correction 10: Utilisation du gestionnaire de périphériques
Solution 1: En désactivant l'adaptateur de carte graphique
Étape 1: Démarrer en mode sans échec, puis appuyez sur le Win + X touches de raccourci sur votre clavier. Sélectionner Gestionnaire de périphériques à partir du menu.

Étape 2: Dans le Gestionnaire de périphériques fenêtre, allez à Prises d'écran et l'élargir.
Maintenant, cliquez avec le bouton droit sur l'appareil graphique en dessous et cliquez sur Désactiver.
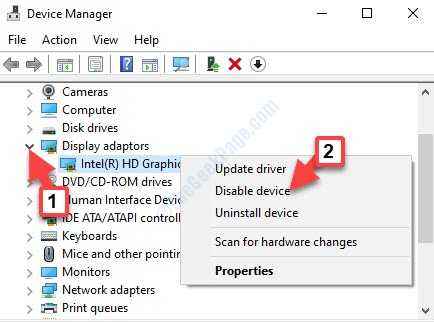
Maintenant, redémarrez votre système et vous devriez pouvoir vous connecter.
*Note - Vous pouvez activer le pilote à nouveau en utilisant le même processus dans Gestionnaire de périphériques.
Mais, si l'erreur apparaît toujours, suivez la solution suivante.
Solution 2: En mettant à jour les pilotes graphiques
Étape 1: Démarrer en mode sans échec, puis appuyez sur le Win + X touches de raccourci sur votre clavier. Sélectionner Gestionnaire de périphériques à partir du menu.

Étape 2: Dans le Gestionnaire de périphériques fenêtre, allez à Prises d'écran et l'élargir.
Maintenant, cliquez avec le bouton droit sur l'appareil graphique en dessous et cliquez sur Mettre à jour le pilote.
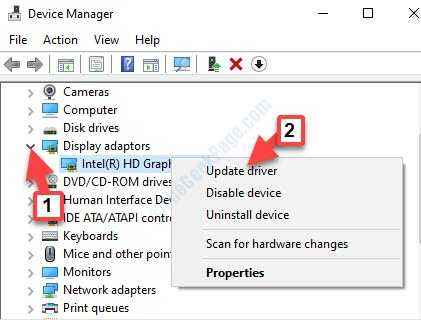
Étape 3: Dans la fenêtre suivante, sélectionnez Recherchez automatiquement le logiciel de pilote mis à jour.
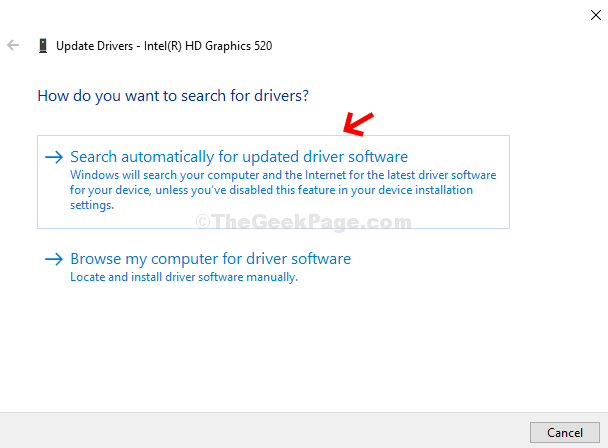
Il recherchera automatiquement tous les derniers pilotes disponibles et les installera même.
Alternativement, vous pouvez également vous rendre sur le site Web du fabricant du pilote et vérifier s'il y a des dernières mises à jour, si disponibles, téléchargez et installez-les.
Maintenant, redémarrez votre PC et essayez de vous connecter. Le problème devrait disparaître. Mais, si l'erreur est toujours là, vous pouvez essayer la prochaine solution.
Solution 3: En réinstallant le pilote de l'adaptateur d'affichage
Étape 1: Démarrer en mode sans échec, puis appuyez sur le Win + X touches de raccourci sur votre clavier. Sélectionner Gestionnaire de périphériques à partir du menu.

Étape 2: Dans le Gestionnaire de périphériques fenêtre, allez à Prises d'écran et l'élargir.
Maintenant, cliquez avec le bouton droit sur l'appareil graphique en dessous et cliquez sur Désinstallation de l'appareil.
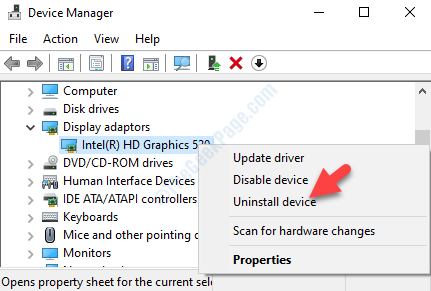
Étape 3: Dans l'invite qui apparaît, cochez la case à côté de Supprimer le logiciel du pilote pour cet appareil et appuyez sur le Désinstaller bouton pour confirmer.
*Note -Avant de confirmer le Désinstaller Processez noter le modèle de carte graphique pour la réinstallation.
Étape 4: Une fois la désinstallation terminée, accédez au site Web du fabricant de votre carte graphique, recherchez votre modèle de pilote. Téléchargez le pilote et installez-le.
Maintenant, redémarrez votre PC et vous reverrez l'écran de connexion et le problème doit être résolu.
Mais, si vous voyez toujours l'erreur et incapable de vous connecter, essayez la méthode suivante.
Correction 11: En désactivant le service de mot de passe micro-focus
Le logonui.Une erreur d'EXE peut également survenir en raison de l'extension de connexion de l'auto-service Micro Focus Motword. Dans le cas où cette extension est installée sur votre PC, assurez-vous de le supprimer ou de le désactiver,. Et cela devrait résoudre le problème dans de nombreux cas.
Vous pouvez également mettre à jour simplement l'extension vers une dernière version et le problème peut être résolu. Cependant, si le problème est toujours persistant, essayez la méthode suivante.
Méthode 7: En utilisant la carte graphique intégrée
Certains utilisateurs pourraient résoudre le logonui.Erreur EXE sur leurs systèmes en utilisant la carte graphique intégrée au lieu de la carte graphique dédiée. Pour cela, vous devez supprimer la source d'alimentation de votre ordinateur portable qui obligera votre système à utiliser automatiquement la carte graphique intégrée.
Alternativement, vous pouvez également modifier les paramètres en définissant la carte graphique intégrée comme la carte par défaut. Bien que ce changement puisse apporter des performances plus faibles pour certains jeux vidéo, il peut s'agir d'un soulagement temporaire.
Mais, si même cette méthode ne résout pas votre problème, essayez la méthode suivante.
Fix 12: en effectuant une botte propre
Si une application tierce est la raison de la logonui.Erreur EXE, vous devrez désactiver toutes les applications de démarrage en effectuant un coffre propre en mode sans échec.
Étape 1: Cliquez avec le bouton droit sur Commencer et sélectionner Courir du menu pour ouvrir le Exécuter la commande.
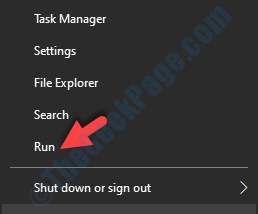
Étape 2: Dans le Exécuter la commande champ de recherche, type msconfig et frapper Entrer.
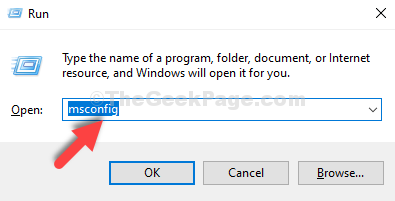
Étape 3: Dans le Configuration du système fenêtre qui s'ouvre, sélectionnez le Prestations de service onglet et cochez la case à côté de Cacher tous les services Microsoft au fond.
Ensuite, appuyez sur le Désactiver tous les bouton au-dessus.
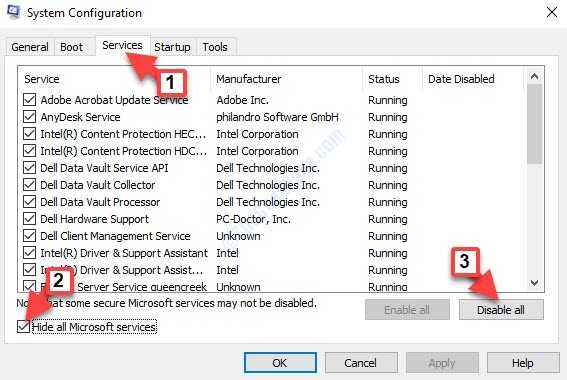
Étape 4: Maintenant, allez au Commencez Onglet et cliquez sur Gestionnaire de tâches ouvert.
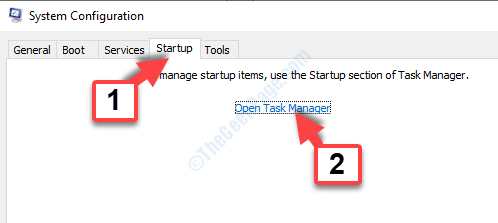
Étape 5: Il ouvrira le Gestionnaire des tâches avec son Commencez languette. Ici, sélectionnez les éléments de la liste un par un et cliquez sur le Désactiver bouton à chaque fois.
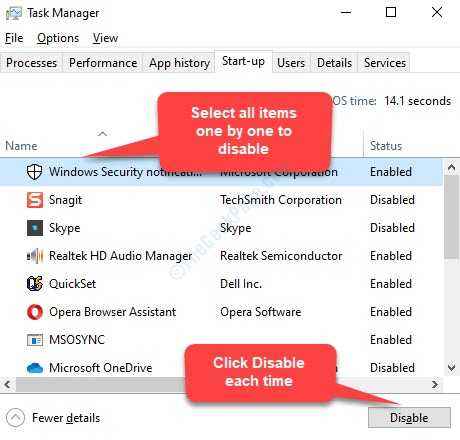
Étape 6: De retour dans le Configuration du système fenêtre, cliquez sur Appliquer et puis D'ACCORD Pour enregistrer les modifications et quitter.
Maintenant, redémarrez votre PC et le problème doit être résolu. Si le problème existe toujours, essayez la méthode suivante.
Correction 13: En effectuant une restauration du système
De nombreux problèmes Windows peuvent être résolus en renvoyant votre PC à un état précédent en effectuant une restauration du système. Le système reviendra dans un état lorsqu'il fonctionnera bien et dans la plupart des cas, c'est la meilleure solution.Pour cela, démarrez en mode sans échec et effectuez la restauration du système à l'aide d'un point de restauration qui est déjà créé. Pour savoir comment effectuer une restauration du système, reportez-vous à cet article.
Cependant, si votre problème n'est pas résolu même après cela, peut essayer la méthode suivante.
Correction 14: En réinitialisant Windows 10
Vous pouvez essayer de désactiver ou de désinstaller tout Logiciel antivirus tiers Sur votre système, une application tierce (le cas échéant) appelé Pile sans fil CSR sur votre PC, ou en copiant l'erreur provoquant un fichier d'un PC fonctionnel à votre PC dans le C: \ Windows \ System32 Emplacement (vous pouvez également copier l'erreur provoquant le fichier C: \ Windows \ System32 en démarrant à Invite de commande Si vous ne pouvez pas du tout accéder à vos fenêtres).
Cependant, si toutes ces méthodes en plus de ce qui précède ne fonctionne pas, la réinitialisation de la Windows 10 est la seule option restante.
Étape 1: Redémarrez votre PC plusieurs fois pour atteindre le l'installation de Windows Écran où vous devez sélectionner Préparation de la réparation automatique.
Étape 2: Puis sélectionnez Dépanner et cliquez sur Réinitialisez ce PC.
Étape 3: Maintenant, cliquez sur Supprimer tout. Vous devrez alors insérer le support d'installation de Windows 10.
Étape 4: Sélectionnez la version Windows et cliquez sur Seul le lecteur où Windows est installé puis sélectionner Supprimez simplement mes fichiers.
Il affichera désormais toutes les modifications apportées à votre PC avec la réinitialisation. Presse Réinitialiser pour confirmer et commencer le processus. Suivez ensuite les instructions affichées à l'écran pour terminer le processus de repos de votre système Windows 10.
Vous aurez maintenant complet Windows 10 frais et ici, vous devrez installer toutes les applications requises et restaurer vos fichiers à partir de la sauvegarde pour continuer. Bien que cela résoudra le problème, vous pouvez perdre des fichiers dans le processus, alors assurez-vous d'utiliser cette méthode comme dernière option.
- « Votre connexion a été interrompue un changement de réseau a été détecté correctement
- Connectivité du serveur d'applications Xbox Connectivité bloquée Problème »

