La barre de jeu Xbox ne fonctionne pas? 10 correctifs pour essayer

- 4593
- 1346
- Thomas Richard
La barre de jeu de Windows 10 essaie d'apporter un peu de cette magie Xbox aux ordinateurs Windows. En appuyant simplement sur la touche Windows et G, vous pouvez invoquer la barre de jeu à tout moment. Cela vous permet de vérifier rapidement vos notifications liées au jeu et d'activer des fonctionnalités telles que l'enregistrement de jeu.
Habituellement, c'est rapide et pratique, mais certains utilisateurs constatent que lorsqu'ils essaient d'invoquer la barre de jeu généralement fidèle, rien ne se passe. Alternativement, la barre de jeu apparaît comme prévu, mais une partie de ses fonctionnalités ne fonctionne pas.
Table des matièresQue pouvez-vous faire? Pas mal de choses, en fait.
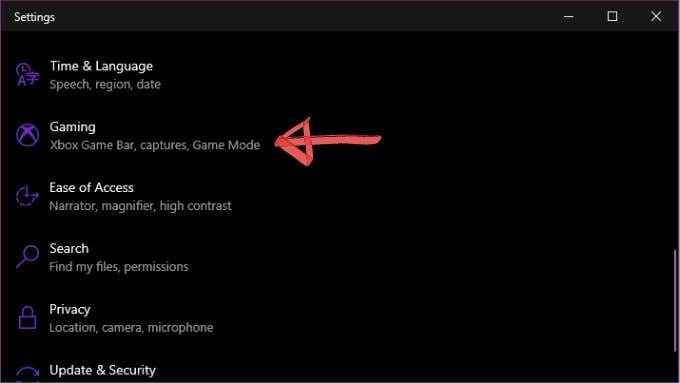
- Sélectionner Bar de jeu Xbox
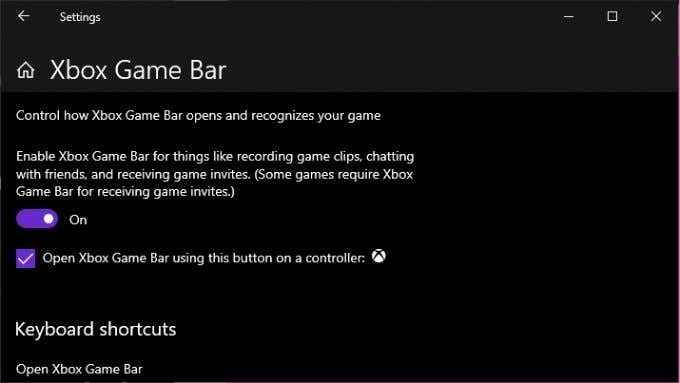
- Veiller à ce que Enregistrez les clips de jeu, les captures d'écran et la diffusion à l'aide de la barre de jeu Xbox est sur.
S'il est déjà allumé, essayez de le basculer. Si cela ne fonctionne toujours pas, il est temps de passer à des mesures plus drastiques.
2. Redémarrez votre ordinateur
Oui, votre prochaine étape devrait être de simplement redémarrer la machine. Cela résout un nombre surprenant de problèmes Windows et cela inclut parfois la barre de jeu Windows.
3. Assurez-vous que Windows est mis à jour
Game Bar est une fonction Windows, donc parfois la compatibilité du jeu et la stabilité générale sont améliorées avec une mise à jour Windows. Si vous n'avez pas mis à jour Windows depuis un moment, cela vaut la peine de vérifier si des mises à jour sont dues. Pendant que vous y êtes, mettez à jour vos pilotes et logiciels GPU, car ceux-ci peuvent parfois interférer avec la barre de jeu.
4. Exécutez des jeux en mode fenêtré sans bordure
La plupart des jeux vidéo modernes se déroulent dans une fenêtre sans bordure par défaut, mais de nombreux titres plus anciens par défaut à un mode plein écran exclusif. Vérifiez les paramètres du jeu pour voir s'il est réglé en mode plein écran, puis passez à une fenêtre sans bordure si possible.
Certains jeux empêchent la barre de jeu d'apparaître lorsqu'ils sont en mode exclusif en plein écran, c'est donc une raison possible pour laquelle vous ne le voyez pas apparaître.

Sachez simplement que la gestion de certains jeux dans une fenêtre sans bordure peut avoir un effet négatif sur les performances. Vous ne pouvez pas non plus utiliser les modes HDR lorsque vous utilisez une fenêtre sans bordure.
5. Utiliser des raccourcis directs
Ce n'est pas parce que la barre de jeu n'apparaît pas lorsque vous utilisez son raccourci dans certains jeux. Si tout ce que vous voulez faire est de démarrer ou d'arrêter un enregistrement, par exemple, vous pouvez l'activer à l'aide d'un raccourci clavier.
Pour commencer ou arrêter un enregistrement du jeu auquel vous jouez actuellement, appuyez sur Win + Alt + R. Pour prendre une capture d'écran, appuyez sur Écran Win + Alt + Print. Assurez-vous simplement de faire un test que cela fonctionne réellement avant d'essayer d'enregistrer quelque chose de crucial.
6. Vérifiez le paramètre de raccourci
La clé de raccourci Win + G est la valeur par défaut de la barre de jeu Windows, mais elle peut être personnalisée. Ce qui signifie qu'une seule raison possible pour que cela ne fonctionne pas est que quelqu'un a changé le combo. Pour vérifier quel est le raccourci actuel:
- Ouvrir le Le menu Démarrer.
- Aller à Paramètres> Jeux.
- Sélectionner Bar de jeu Xbox.
- Sous Raccourcis clavier, Assurez-vous que le combo Win + G est toujours valide.
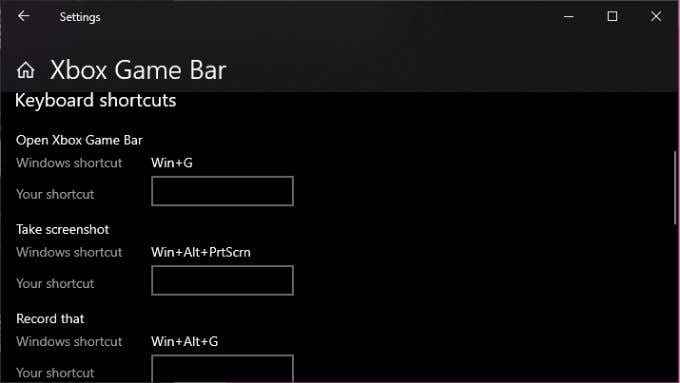
Bien sûr, pendant que vous êtes ici, vous pouvez changer les choses comme vous le souhaitez, n'oubliez pas quelles nouvelles combinaisons de raccourci!
7. Ajouter les installations supplémentaires de Windows 10 KN et N
Pour des raisons juridiques trop longues pour entrer ici, il existe certaines versions de Windows 10 qui ne sont pas expédiées avec tous les composants multimédias installés. Si vous avez Windows 10 KN ou N, vous devrez télécharger manuellement le pack de fonctionnalités Windows Media et l'installer avant que la barre de jeu ne fonctionne correctement.
8. Réinitialisez l'application de barre de jeu
Une bonne façon de faire fonctionner à nouveau votre barre de jeu est de le réinitialiser aux paramètres par défaut. Donc, si quelque chose est devenu corrompu, vous pouvez simplement le ramener à la façon dont il était lorsque vous l'avez utilisé pour la première fois.
Pour faire ça:
- Ouvrir le Le menu Démarrer et rechercher Ajouter ou supprimer des programmes.Puis sélectionnez-le.
- Chercher Bar de jeu Xbox Dans la liste des applications.
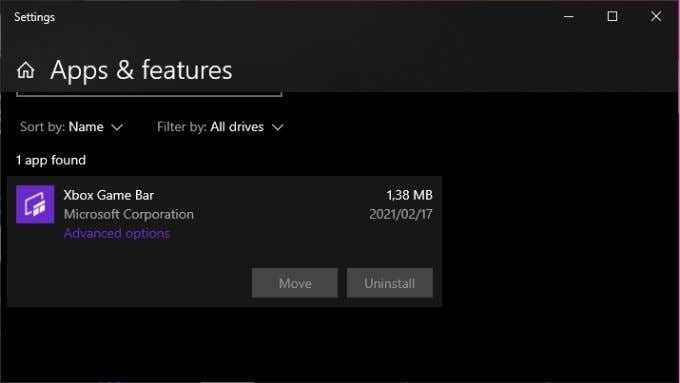
- Sélectionner Options avancées Dans l'entrée de la barre de jeu Xbox.
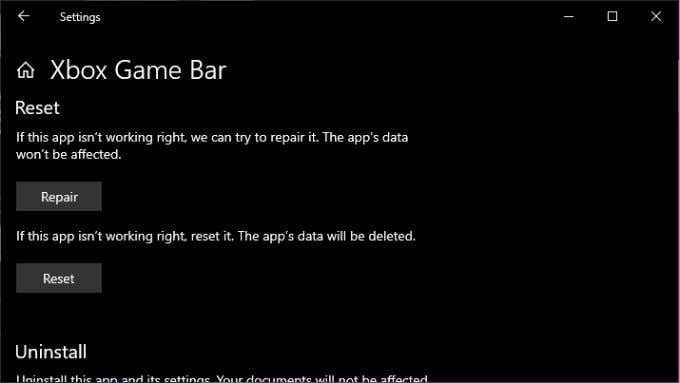
- Sélectionner Réinitialiser.
N'oubliez pas que toutes les données d'application seront supprimées, alors assurez-vous d'avoir des sauvegardes de vos enregistrements si vous voulez être en sécurité.
9. Vérifiez si votre jeu permet des enregistrements
Toute votre frustration peut se résumer au fait que certains jeux ne permettent pas d'enregistrer pour une raison ou une autre. Si Game Bar refuse uniquement de travailler avec un jeu spécifique et que ce n'est pas un problème exclusif complet, appuyez sur Google et voyez si d'autres personnes ne sont pas non plus en mesure d'enregistrer le titre.
S'il s'avère que ce n'est pas seulement toi, alors tu nees pas de chance. Là encore, une autre application autre que Game Bar peut le faire.
dix. Utiliser des alternatives de barre de jeu
Game Bar est super car il est inclus avec Windows et fonctionne bien la plupart du temps, mais c'est loin d'être la seule option. Ce n'est certainement pas le plus puissant non plus!
Les deux principaux fabricants de GPU ont créé leur propre logiciel. Dans le cas de Nvidia, il s'appelle ShadowPlay et fait partie du progiciel GeForce Experience. AMD fait référence à leur solution comme revivez.
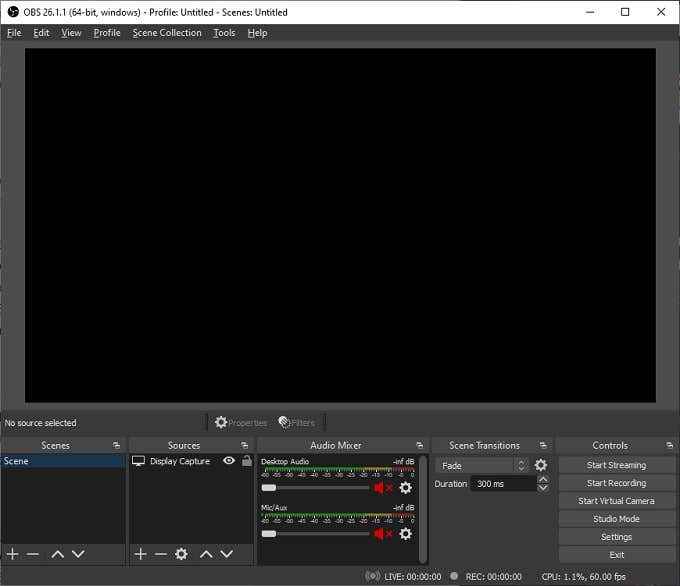
Dans les deux cas, vous obtenez une superposition de jeu avec des fonctionnalités similaires à la barre de jeu Xbox. Cependant, le logiciel conçu pour fonctionner avec votre carte graphique spécifique peut avoir une compatibilité de jeu plus large et moins un impact sur les performances.
Il existe également des options de tiers. De nombreux streamers de jeux professionnels s'appuient sur une application open source appelée OBS, qui est abrégé pour les logiciels de diffusion ouverte. Bien que les obses soient peut-être un peu moins brillants et prend plus de temps à apprendre, il est incroyablement polyvalent et peut enregistrer à partir de plusieurs sources à la fois.
Il n'y a pas de barre à jouer
Espérons que ces solutions simples auront redémarré votre voyage pour devenir un dieu du jeu célèbre. Après tout, comment quelqu'un est-il censé savoir à quel point vous êtes magistral si vous n'en avez pas de preuves vidéo? Qu'il s'agisse de la barre de jeu ou de l'un des autres excellents choix que nous avons ces jours-ci, préserver vos réalisations est juste le robinet d'un bouton.
- « Impossible d'éjecter le disque dur externe sur Windows? 7 correctifs possibles
- Comment réparer l'horloge sur Windows 10 »

