Comment réparer l'horloge sur Windows 10

- 2858
- 918
- Jeanne Dupont
Si votre ordinateur Windows 10 affiche la date ou l'heure incorrecte, vous pouvez la modifier rapidement et facilement dans l'application Paramètres de votre ordinateur.
Bien que vous puissiez définir Windows 10 pour déterminer automatiquement le temps en fonction de votre emplacement actuel, cela ne fonctionne pas toujours bien. Vous pouvez toujours obtenir le mauvais moment chaque fois que vous démarrez Windows, et il peut être frustrant de continuer à le changer.
Table des matièresCertaines des causes de ce problème comprennent les logiciels malveillants, les problèmes avec le service de temps Windows, les paramètres de fuseau horaire incorrects, une batterie CMOS défectueuse, un BIOS obsolète ou votre PC exécute une mise à jour Buggy Windows 10.

- Exécutez une analyse malveillante pour vérifier la présence de logiciels malveillants dans votre ordinateur. Les logiciels malveillants sont souvent difficiles à supprimer, mais avec un fort antivirus et un scanner de logiciels malveillants qui est à jour avec les dernières définitions de virus, vous pouvez détecter et supprimer le malware.
- Remplacer la batterie CMOS. Cette batterie se trouve dans la carte mère de votre PC et fournit de l'alimentation à la puce CMOS. Si la batterie est défectueuse, la puce perd des informations au fil du temps et cela affecte la capacité de l'horloge à maintenir la date et l'heure correctes.
- Mettez à jour votre bios
- Mettre à jour Windows 10
Vérifiez votre fuseau horaire
Lorsque votre horloge d'ordinateur est erronée, vous pouvez résoudre l'heure manuellement, mais elle se réinitialisera toujours au mauvais fuseau horaire une fois que vous redémarrez votre PC. Dans de tels cas, le problème peut être un décor de fuseau horaire incorrect.
- Ouvrir Paramètres > Temps et langue > Date et heure. Alternativement, vous pouvez cliquer avec le bouton droit sur l'horloge du système et sélectionner Ajuster la date / heure.
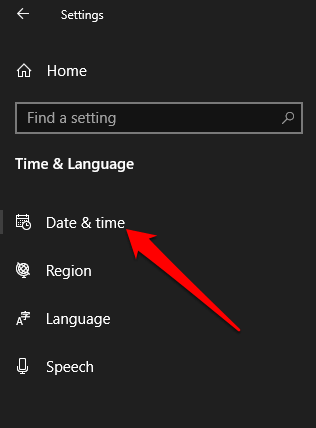
- Dans le Fuseau horaire Boîte, sélectionnez le horaire correct dans le menu déroulant. Si le menu est grisé, désactivez le Définir automatiquement le fuseau horaire glissière.
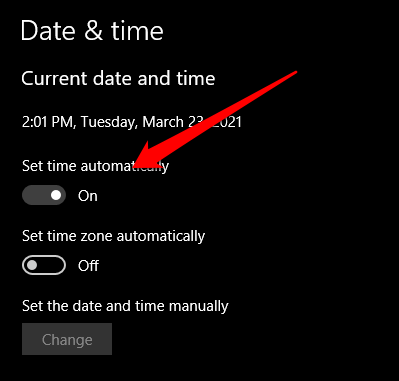
- Activer Ajustez automatiquement l'heure d'été et le Réglez le temps automatiquement options. De cette façon, vous n'aurez pas à continuer à les ajuster ou à les mettre à jour manuellement.
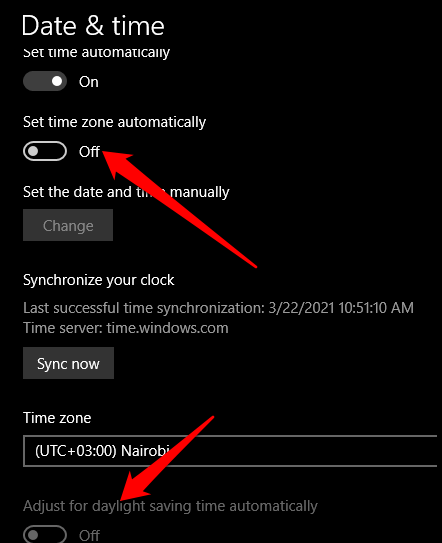
- Sélectionner Synchroniser maintenant pour que Windows tire le bon moment.
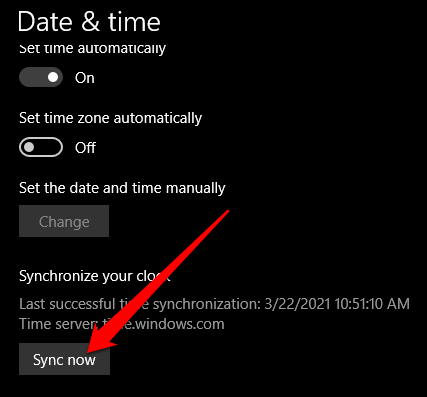
Vérifier les paramètres de synchronisation
Si votre ordinateur est toujours éteint de quelques secondes ou minutes, vous devrez peut-être modifier vos paramètres de synchronisation pour réparer l'horloge sur Windows 10.
- Aller à Paramètres > Temps et langue > Région.
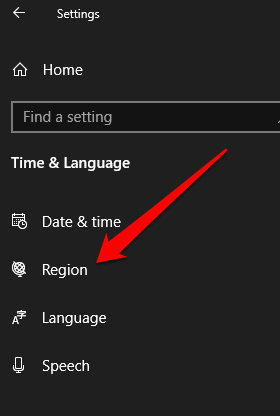
- Sélectionner Date supplémentaire, heure et paramètres régionaux.
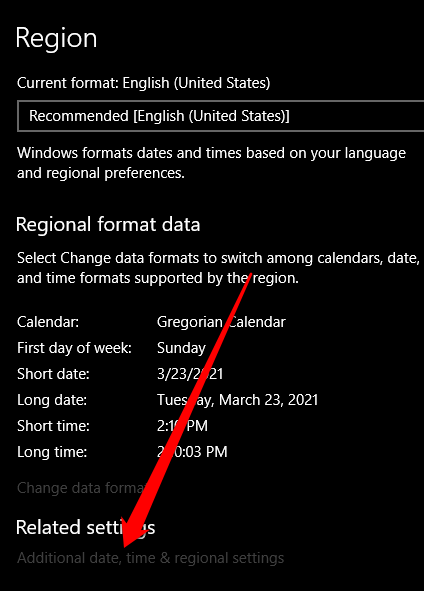
- Dans le Panneau de commande interface, aller à Horloge et région > Date et l'heure et sélectionner Définir l'heure et la date.
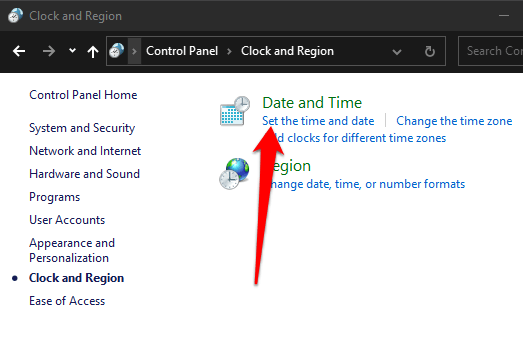
- Sélectionner Modifier les paramètres sous le Heure Internet onglet et modifiez le Serveur si nécessaire.
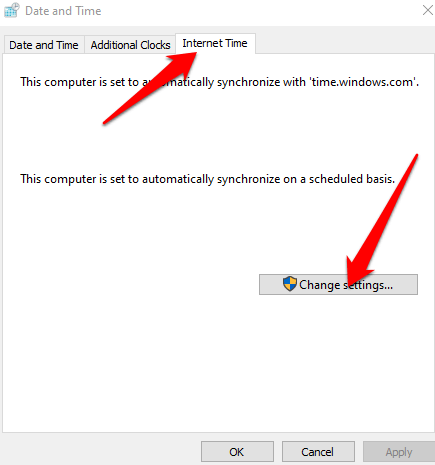
- Sélectionnez une option dans le menu déroulant ou entrez un serveur de votre choix. De cette façon, le système synchronisera l'horloge pour l'empêcher de dériver lentement au fil du temps.
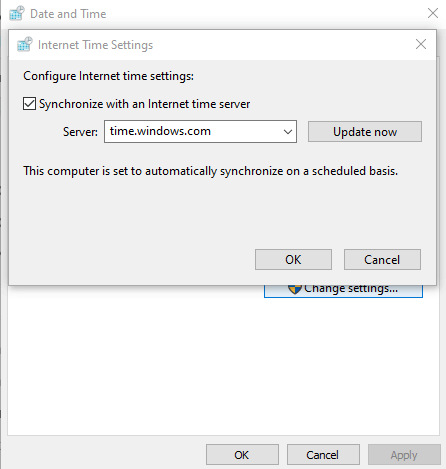
- Appuyez sur la touche Windows de votre clavier et tapez prestations de service pour ouvrir l'utilitaire des services. Dans le Prestations de service fenêtre, allez au Nom colonne, clic droit Windows Heure et sélectionner Propriétés.
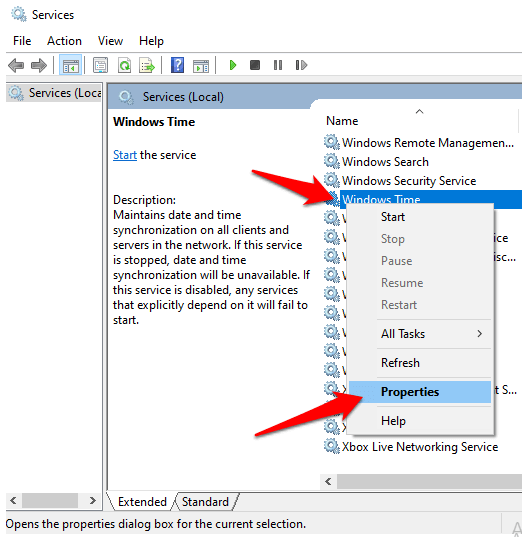
- Ensemble Type de démarrage pour Automatique.
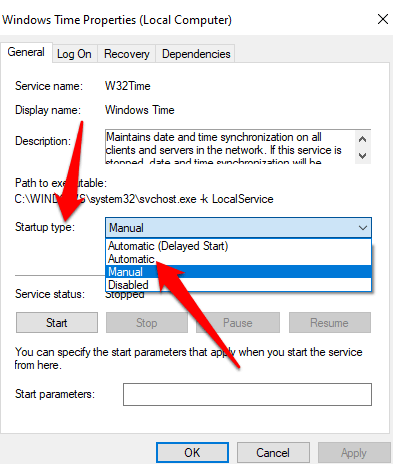
- Sélectionner Commencer > D'ACCORD Pour s'assurer que le service est en cours d'exécution.
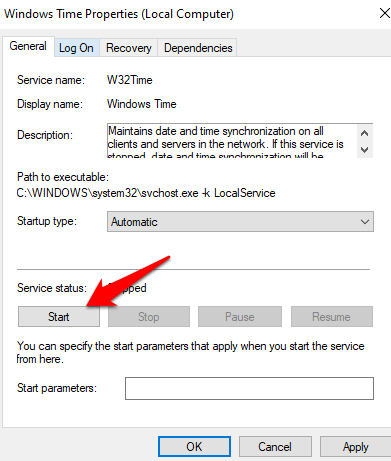
Changer le temps dans Linux
Si vous avez un double ordinateur de démarrage, vous pouvez rencontrer des problèmes avec l'horloge lors du démarrage double avec Ubuntu / Linux. En effet.
Chaque système d'exploitation dans ce cas continuera de gâcher le temps pour l'autre. Pour résoudre ce problème, modifiez le temps de Linux.
Aller à / etc / par défaut / rcs et changer UTC = Oui pour UTC = Non.
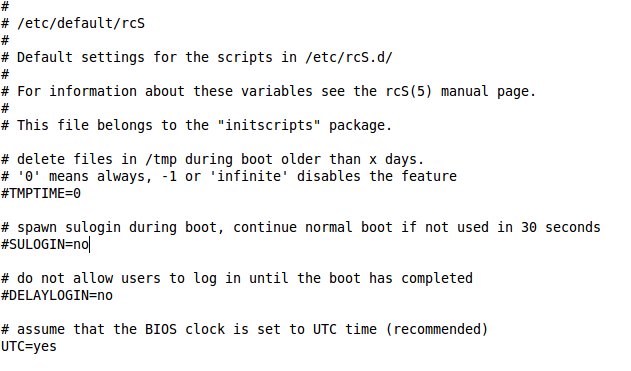
Resynch Time Service and Scan System pour les fichiers corrompus
Cette méthode consiste à désinscrire le service Windows Time et à le réinscrire à nouveau. Vous devrez utiliser l'invite de commande pour re-synchroniser le service de temps, puis scanner votre système pour tout fichier corrompu.
- Taper CMD Dans la zone de recherche et sélectionner Invite de commande > Exécuter en tant qu'administrateur Dans les résultats de la recherche.
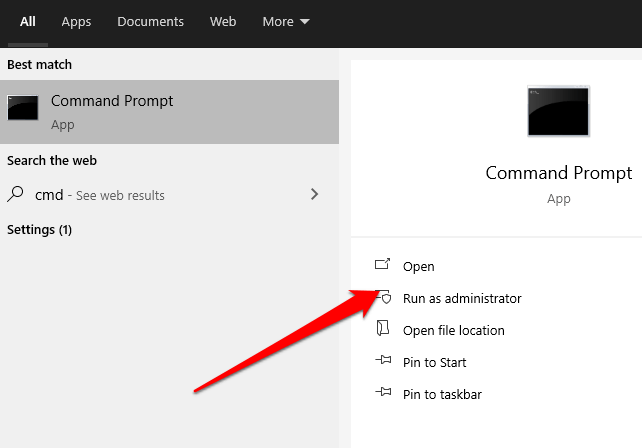
- Ensuite, tapez W32TM / DEBUG / DISABLE et presser Entrer.
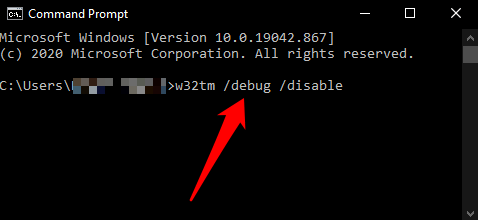
- Taper W32TM / NON CIRISTER et presser Entrer.
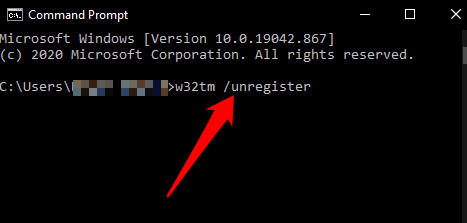
- Lorsque vous obtenez la réponse non enregistrée avec succès W32time, tapez W32TM / REGISTRE et presser Entrer.
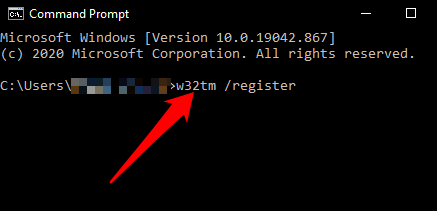
- Cette fois, vous devriez obtenir la réponse enregistrée avec succès W32 net start w32time et presser Entrer encore.
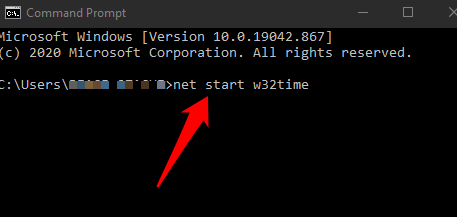
- Taper sfc / scanne et redémarrez votre PC.
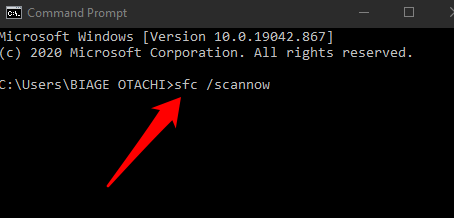
- Rechercher Prestations de service, clic-droit Windows Heure et sélectionner Propriétés. Changer la Type de démarrage depuis Manuel pour Automatique.
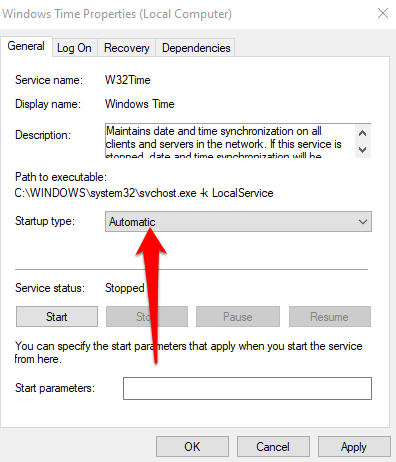
- Sous Service statut, sélectionnez Commencer > Appliquer > D'ACCORD Pour enregistrer vos modifications et vérifier si l'horloge Windows fonctionne à nouveau mieux.
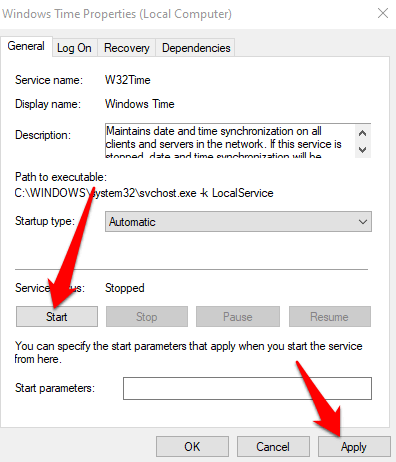
Modifier le registre Windows
Si vous utilisez un ordinateur à double démarrage (Windows + Linux), vous pouvez modifier le registre Windows et ajouter une valeur DWORD réelisuniversale dans la section Information du fuseau horaire de contrôle.
Note: La modification du registre peut causer des erreurs ou endommager votre PC, vous ne devez donc utiliser cette étape que comme dernier recours.
- Clic-droit Commencer > Courir, Type regedit dans le Courir boîte et appuyer Entrer.
- Dans la fenêtre de l'éditeur de registre, accédez à HKEY_LOCAL_MACHINE \ System \ CurrentControlset \ Control \ TimezoneInformation.
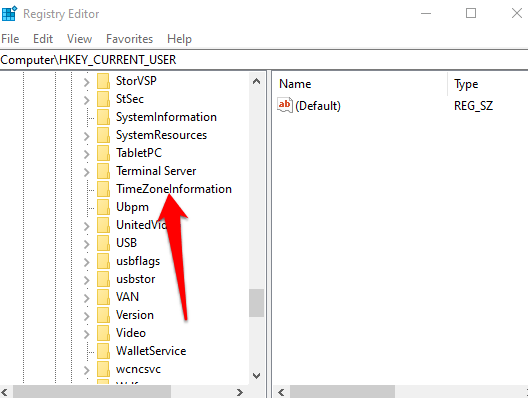
- Cliquez avec le bouton droit sur l'espace vide et sélectionnez Nouveau > Valeur Qword (64 bits).
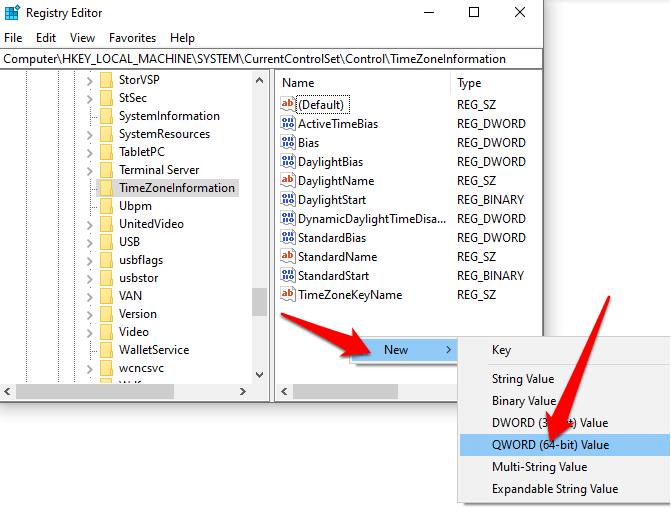
- Taper Réel Comme la nouvelle valeur, puis double-cliquez.
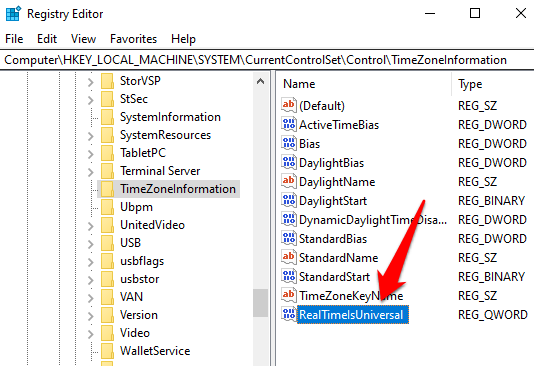
- Clic-droit Réel, sélectionner Modifier et définir le données de valeur pour 1 puis sélectionner D'ACCORD Pour enregistrer vos modifications. Redémarrez votre PC et remettez l'heure.
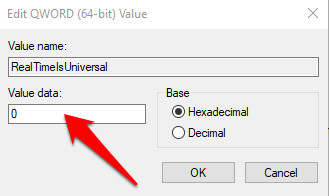
Utilisez un outil de synchronisation temporelle
Si aucune des méthodes ci-dessus n'a fonctionné pour vous, essayez d'utiliser un outil de synchronisation temporelle comme le temps net ou la synchronisation de l'horloge atomique pour réparer l'horloge sur Windows 10
Le temps net est un outil open-source qui vous aide à synchroniser le temps du système de votre PC à l'aide de différents serveurs de temps. L'outil maintient automatiquement le système de votre ordinateur, mais vous pouvez également forcer le temps ou spécifier quand il doit être synchronisé à nouveau.
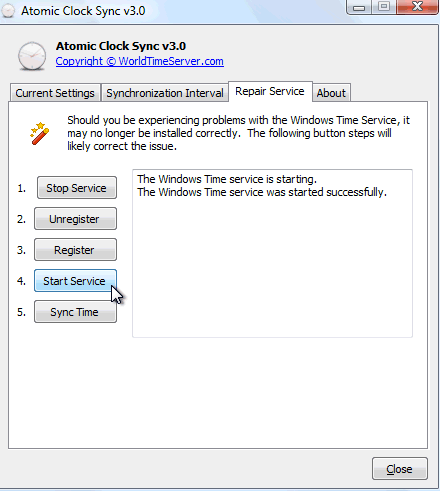
La synchronisation de l'horloge atomique est également un utilitaire gratuit conçu pour synchroniser le temps de votre PC avec un serveur de temps atomique. Ces serveurs sont exploités par l'Institut national des normes et de la technologie et sont considérés comme corrects et précis. L'outil peut également aider à réparer le service Windows Time si votre PC ne peut pas vérifier les mises à jour d'Internet.
Récupérez votre horloge Windows à temps
Des bizarreries simples comme la date et l'heure incorrectes peuvent indiquer de sérieux problèmes dans votre ordinateur. Il est préférable d'être sage et d'agir immédiatement une fois que vous avez repéré les modifications, y compris l'horloge du système pour vous assurer que votre PC fonctionne bien.
Si aucun de ces correctifs n'a fonctionné, vous souhaiterez peut-être essayer de réinitialiser votre ordinateur ou de visiter un expert professionnel des réparations informatiques.
- « La barre de jeu Xbox ne fonctionne pas? 10 correctifs pour essayer
- Comment corriger Google Drive Le quota de téléchargement est dépassé »

