XenServer Physique à migration virtuelle - Partie 6
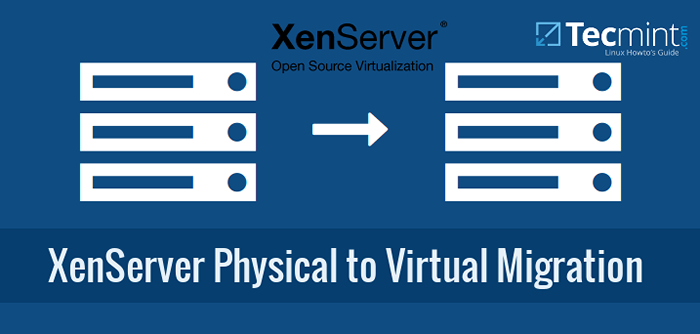
- 1920
- 355
- Thomas Richard
Pour aller de l'avant avec un peu d'article de valeur ajoutée et toujours lié à l'article précédent sur la création d'invités dans Xenserver, cet article abordera le concept de Physique à virtuel (P2V) Migration dans un environnement Xenserver.
Mise à jour: En mai 2016, Citrix a publié la nouvelle version de la plate-forme Xenserver 7. Pour l'installation, suivez: Installation fraîche de Xenserver 7.
Le processus de déplacement d'un serveur physique vers un serveur virtuel est malheureusement mal documenté dans Xenserver. Dans le passé, il y a eu des outils qui ont fait le travail pour l'administrateur mais à partir de Xenserver 6.5 Ces outils semblent ne plus être séparés du programme d'installation XenServer.
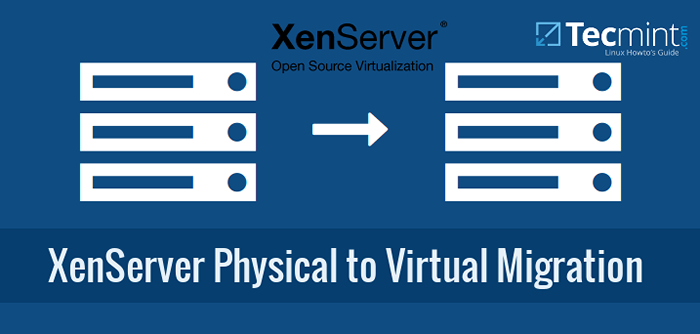 XenServer Physique à migration virtuelle - Partie 6
XenServer Physique à migration virtuelle - Partie 6 Cet article passera par le processus de prise d'une image disque avec un utilitaire appelé Clonezilla, Un fantastique projet open source pour l'imagerie disque / partition. L'image de ce serveur sera stockée sur un serveur Samba sur le réseau, puis un nouvel invité virtuel sera créé sur le système Xenserver.
Ce nouvel invité n'aura évidemment pas de système d'exploitation et sera configuré sur PXE Boot à Clonezilla afin que l'image puisse être tirée du serveur Samba et placée sur un disque dur virtuel nouvellement créé (VDI).
Configuration requise
- Xenserver 6.5
- Clonezilla Live - Logiciel d'imagerie
- PXE Boot Server avec clonezilla PXE Bootable - http: // clonezilla.org / livepxe.php
- Samba Server - suffisamment de stockage pour stocker l'image de l'invité physique
Cet article se concentrera sur la migration réelle d'un serveur physique plutôt que sur tous les détails complexes sur la façon de configurer un système de démarrage Samba et PXE et, en tant que tel, il sera supposé que l'utilisateur a déjà la possibilité de PXE Boot Clonezilla à partir d'un local Serveur PXE.
Imagerie du serveur physique
1. La première partie de ce processus est l'acte d'imaginer réellement le serveur physique. Cela sera accompli par PXE Booting Clonezilla Live, mais peut être fait en utilisant Clonezilla Live via un USB ou un CD-ROM. Lorsque Clonezilla termine le démarrage, l'écran attendra pour déterminer quelle consiste la prochaine étape "Start_cllinezilla"… .
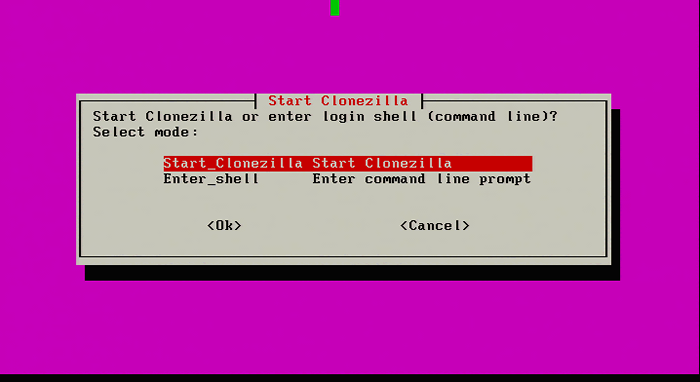 Démarrer l'installation de clonezilla
Démarrer l'installation de clonezilla 2. Sélection 'Start_clonezilla' invitera toutes les configurations nécessaires plutôt qu'un environnement de shell. L'écran suivant demandera le mode d'imagerie. Pour cette migration physique à virtuelle, le disque entier du serveur est déplacé vers un système virtuel et en tant que tel «Image de dispositif» doit être sélectionné.
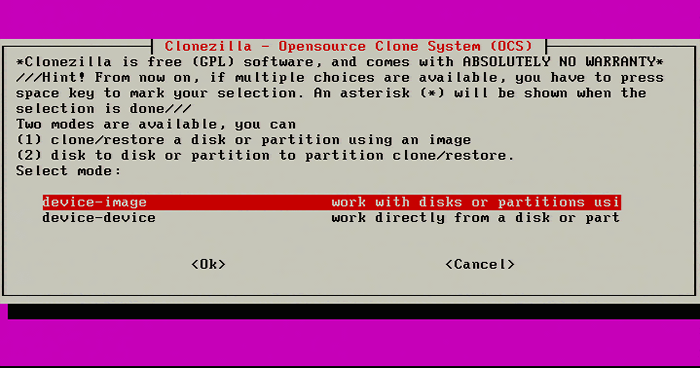 Sélectionner l'image de l'appareil
Sélectionner l'image de l'appareil 3. L'écran suivant demandera où enregistrer l'image du serveur. Cet article va utiliser un partage de samba sur un autre serveur en réseau.
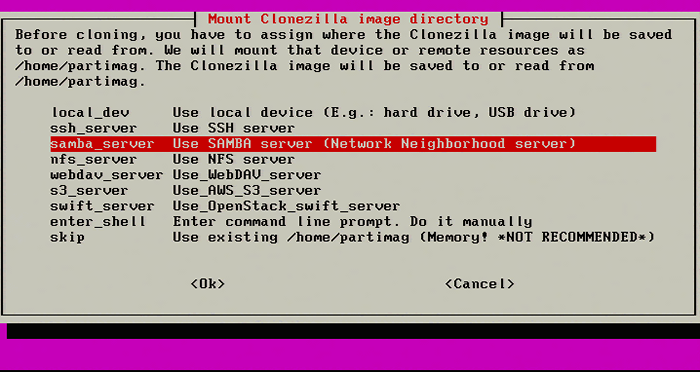 Sélectionnez Samba Partager pour stocker l'image de clonezilla
Sélectionnez Samba Partager pour stocker l'image de clonezilla 4. Continue jusqu'à l'écran suivant, Clonezilla va maintenant inciter les informations d'identification à accéder à la part de samba. Assurez-vous de saisir l'adresse IP du serveur ou si DNS fonctionne correctement, le nom d'hôte entièrement qualifié du serveur peut être utilisé à la place.
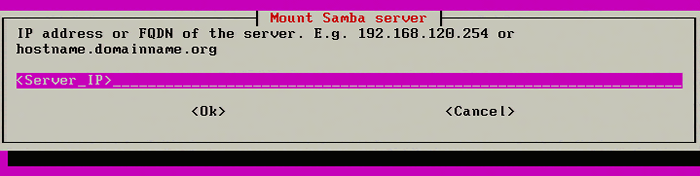 Mount Samba Server
Mount Samba Server 5. L'écran suivant demande le domaine Samba. Si l'on existe, entrez-y ici, mais la plupart des systèmes ne l'exigent pas et appuyer sur Entrée ira à l'écran suivant.
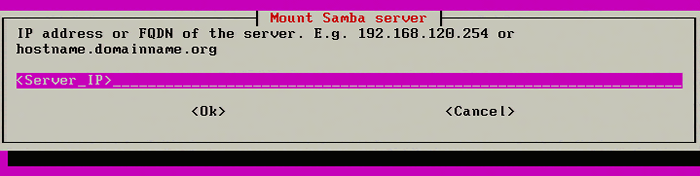 Mount Samba Server
Mount Samba Server 6. L'étape suivante consiste à entrer un utilisateur de Samba valide pour la part particulière. Assurez-vous que cet utilisateur peut se connecter normalement au partage. Clonezilla n'est pas toujours clair quant aux erreurs d'authentification et si l'utilisateur est déjà un utilisateur valide connu, il simplifiera le dépannage.
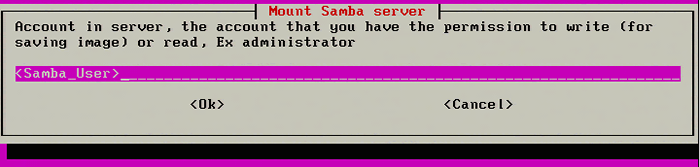 Entrez l'utilisateur de Samba
Entrez l'utilisateur de Samba 7. L'étape suivante consiste à spécifier le nom du partage de samba. Le nom de partage par défaut est "images" Mais les environnements varient. Assurez-vous de placer le nom de partage approprié dans l'invite suivante.
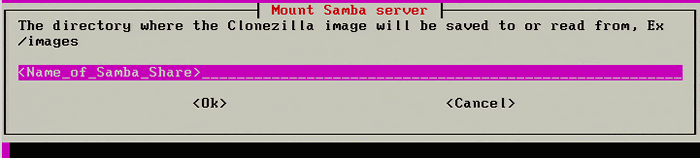 Entrez le répertoire de partage Samba
Entrez le répertoire de partage Samba 8. Clonezilla demandera désormais le mode de sécurité à utiliser. Sélectionner 'auto' À moins qu'il n'y ait une raison spécifique à utiliser 'ntlm' dans l'environnement.
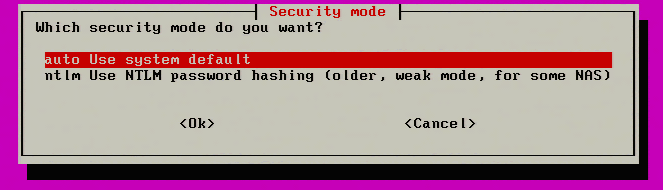 Sélectionnez le mode de sécurité Clonezilla
Sélectionnez le mode de sécurité Clonezilla 9. Enfin, Clonezilla invitera le mot de passe de l'utilisateur Samba pour accéder à la part. La ligne de commande suivra l'entrée normale du mot de passe Linux en ce qui concerne ne rien afficher pendant que le mot de passe est tapé, mais le mot de passe est toujours entré.
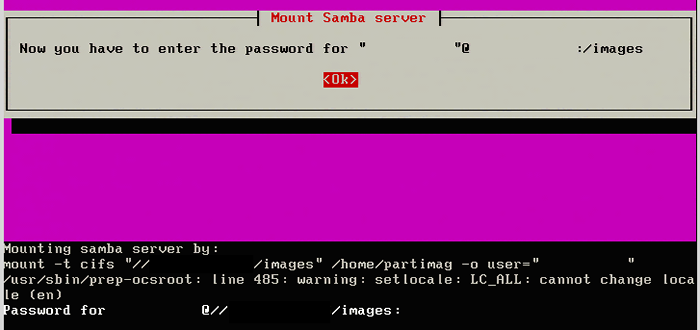 Entrez le mot de passe samba
Entrez le mot de passe samba dix. Après avoir tapé le mot de passe pour le partage de samba, appuyez sur Entrée. Clonezilla tentera de contacter le serveur Samba et de monter le partage de samba. Si Clonezilla est infructueuse, il affichera une erreur, sinon une connexion réussie entraînera l'écran suivant.
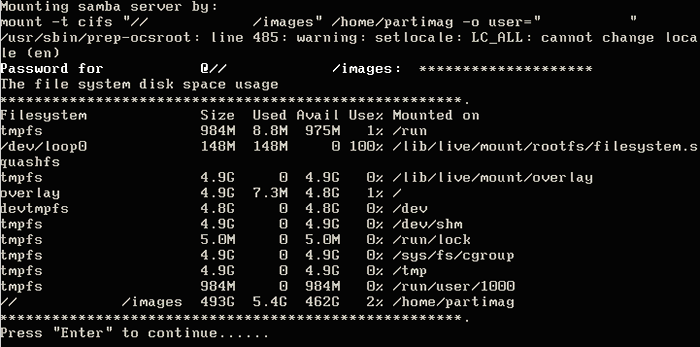 Montage du réseau de samba
Montage du réseau de samba Si cet écran est présenté, alors Clonezilla a monté avec succès le SAMBA partager et le processus / configuration d'imagerie peut continuer. Cela ne fait jamais de mal de confirmer que le serveur Samba 'voit' la connexion aussi. La commande suivante peut être émise sur le serveur Samba pour s'assurer que la clonezilla est en effet connectée.
# lsof -i: 445 | grep -i établi
 Statut de connexion de contrôle-clonezilla
Statut de connexion de contrôle-clonezilla 11. Le processus suivant consiste à configurer l'imagerie de ce serveur particulier. Clonezilla a deux modes; Débutant et Expert. Ce guide utilisera simplement 'Débutant' car il fournira toutes les options nécessaires pour le processus d'imagerie.
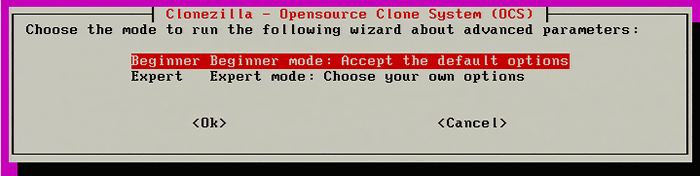 Sélectionnez le mode clonezilla
Sélectionnez le mode clonezilla 12. L'étape suivante demande quel clonezilla devrait prendre une image de ce système particulier. Puisque tout le serveur doit être virtualisé, 'Savedisk' sera sélectionné pour inclure toutes les partitions du système.
Note: Assurez-vous que le partage de samba a suffisamment d'espace pour stocker l'intégralité du disque! Clonezilla fera une certaine compression, mais il est préférable de s'assurer que l'espace existe avant le clonage.
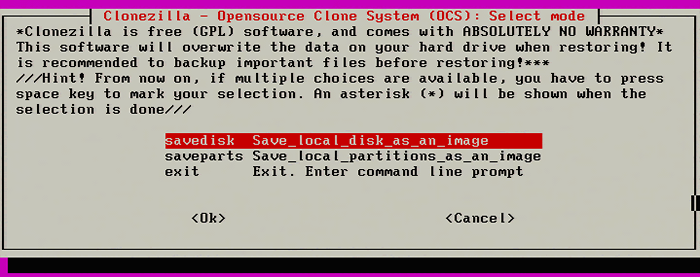 Sélectionnez un disque entier
Sélectionnez un disque entier 13. À l'avenir, l'image devra recevoir un nom sur l'invite de menu suivante.
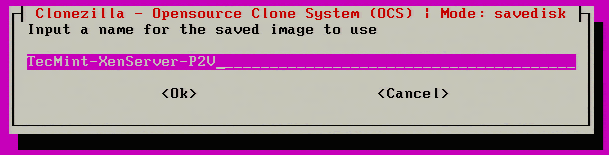 Donner le nom à l'image de clonezilla
Donner le nom à l'image de clonezilla 14. Une fois qu'un nom a été fourni, Clonezilla demandera quel disque (s'il existe plusieurs existants) doit être imaginé. Dans cet exemple, Clonezilla verra le particulier RAID contrôleur de ce serveur et signaler la taille du disque. Dans ce cas, la taille rapportée est 146 Go.
Note: Encore une fois, assurez-vous que le partage de samba a suffisamment d'espace pour le processus d'imagerie! Clonezilla fera une certaine compression mais mieux en toute sécurité que désolé.
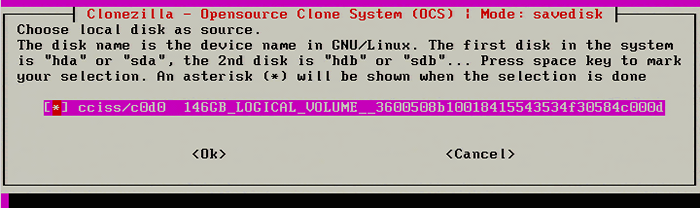 Sélectionnez le disque à cloner
Sélectionnez le disque à cloner 15. L'étape suivante est quelque chose de relativement nouveau à Clonezilla et c'est la possibilité de réparer les systèmes de fichiers pendant que l'imagerie se déroule. Les systèmes de fichiers pris en charge par cette fonctionnalité sont les mêmes normalement pris en charge par le Linux 'fsck' utilitaire.
Ce chèque n'est pas obligatoire mais pourrait aider à empêcher une mauvaise image. Sauter Vérifiez si cette option n'est pas souhaitée.
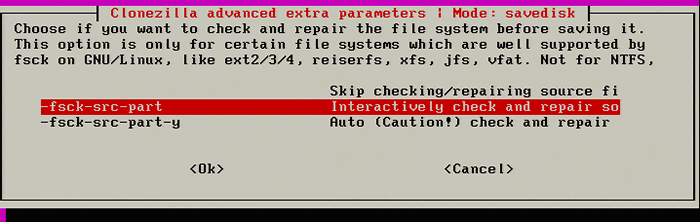 Vérifier et réparer le système de fichiers
Vérifier et réparer le système de fichiers 16. L'écran suivant est utilisé pour vérifier pour s'assurer que l'image est redoublable après la prise de l'image. Il est suggéré que cela soit fait pour aider à assurer une bonne image la première fois. Cela ajoutera un peu de temps au processus d'imagerie si le système imaginé est grand.
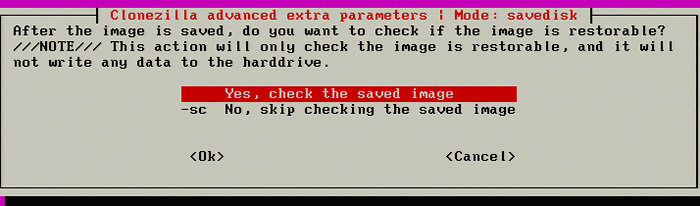 Vérifier le processus de restauration de l'image
Vérifier le processus de restauration de l'image 17. Après avoir frappé 'D'accord' À l'invite d'image enregistrée enregistrée, Clonezilla commencera la configuration initiale et les préparations pour l'imagerie. Le processus d'imagerie n'a pas encore commencé! Lorsque tous les chèques seront effectués, Clonezilla incitera une dernière fois à vérifier que tous les paramètres sont corrects et demanderont à commencer le processus d'imagerie.
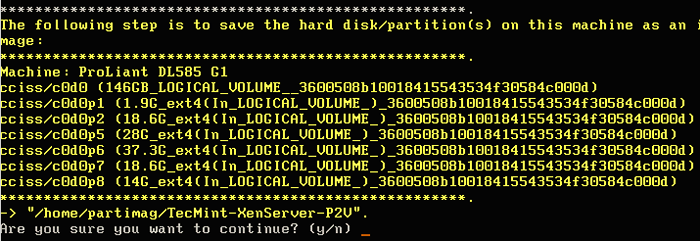 Processus et configuration d'imagerie de Clonezilla
Processus et configuration d'imagerie de Clonezilla 18. Après avoir confirmé que tous les paramètres sont confirmés, Clonezilla commencera le processus d'imagerie et fournira un aperçu du statut.
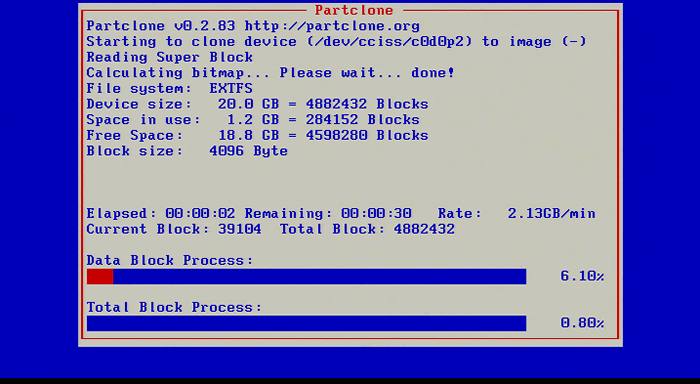 Processus d'imagerie du disque Clonezilla
Processus d'imagerie du disque Clonezilla 19. Cet écran se remplira progressivement de rouge indiquant la progression de l'imagerie. En cas d'indication, Clonezilla vérifiera l'image enregistrée immédiatement après avoir pris l'image. Une fois la clonezilla terminée, il fournira des instructions sur la façon de continuer.
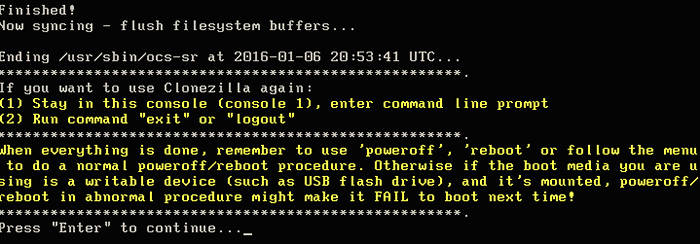 Clonezilla Disk Cloning Finitions
Clonezilla Disk Cloning Finitions C'est un excellent signe que l'image a probablement été prise avec succès et devrait être prête à être transférée à l'invité virtuel dans Xenserver.
Pages: 1 2 3- « GNU Debugger ou GDB Un puissant outil de débogage de code source pour les programmes Linux
- L'histoire derrière l'acquisition de «MySQL» par Sun Microsystem et la montée de «mariaDB» »

