Votre modification ne peut pas être enregistrée lors de la modification du correctif de fuseau horaire
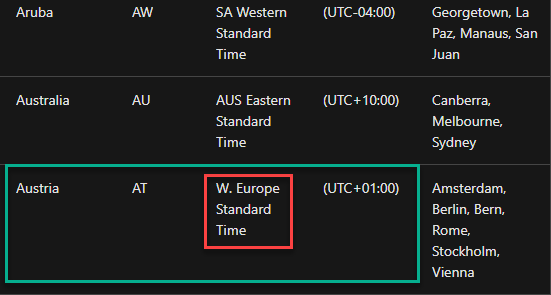
- 1550
- 412
- Noa Faure
Les paramètres d'heure et de date ont une grande importance sous-jacente sur votre expérience Windows 10. En l'absence de paramètres de fuseau horaire appropriés, vous ne pourrez pas utiliser même un navigateur! Mais certains utilisateurs se plaignent récemment de voir ce message d'erreur - "Incapable de continuer. Vous n'avez pas la permission d'effectuer cette tâche."Tout en modifiant le fuseau horaire.
Table des matières
- Correction 1 - modifier le fuseau horaire à l'aide de CMD
- Correction 2 - Allumez les services de localisation
- Correction 2 - modifier la politique du fuseau horaire
- Correction 3 - Définissez le fuseau horaire du panneau de commande
Correction 1 - modifier le fuseau horaire à l'aide de CMD
Vous devez modifier le fuseau horaire en utilisant l'invite de commande.
1. Accédez à la page de fuseau horaire par défaut.
2. Ici, une liste de fuseaux horaires par défaut est donné avec le «Fuseau horaire" et 'Pays'.
3. Découvrez le fuseau horaire exact que vous souhaitez. Notez le nom du «Fuseau horaire«Vous voulez définir.
(
Exemple - Si vous souhaitez définir la machine sur le fuseau horaire de «l'Autriche», le fuseau horaire que vous devez noter est -
W. Heure standard de l'Europe
)
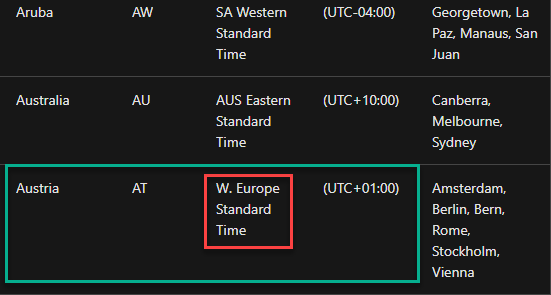
Fermez le navigateur une fois que vous avez noté les détails du fuseau horaire.
4. Après cela, type "CMD"Dans la barre de recherche.
5. Alors, clic-droit sur "Invite de commande"Sur le résultat de la recherche élevé, puis cliquez sur"Exécuter en tant qu'administrateur".
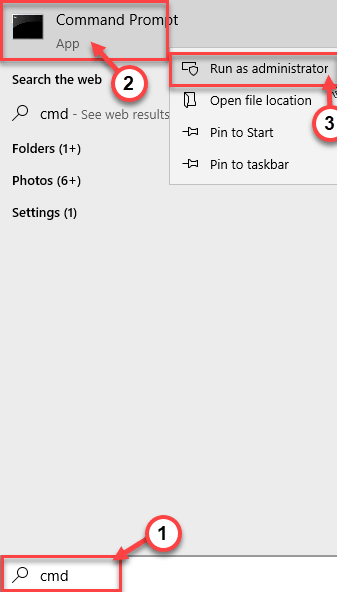
6. Dans le terminal, collez cette commande, modifiez-la avec le fuseau horaire que vous voulez. Ensuite, frappez Entrer Pour l'exécuter.
tzutil / s "fuseau horaire"
[
Remplacez le `` fuseau horaire '' par les détails du fuseau horaire que vous avez notés sur le site Web du fuseau horaire.
La commande sera -
tzutil / s "w. Temps standard de l'Europe "
]]
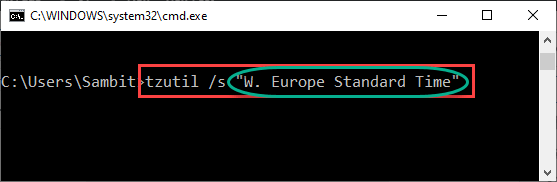
De cette façon, vous avez réussi à définir le fuseau horaire particulier sur votre machine.
Méthode alternative -
Si vous ne pouvez pas modifier le fuseau horaire en utilisant le terminal CMD, vous pouvez utiliser PowerShell.
1. Accédez à la page de fuseau horaire par défaut et notez le fuseau horaire particulier.
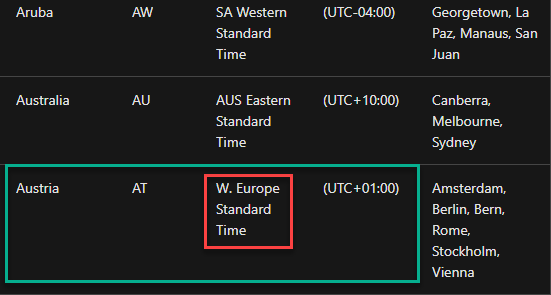
2. appuie sur le Clé Windows + x Clés ensemble.
3. Ensuite, cliquez sur "Windows PowerShell".
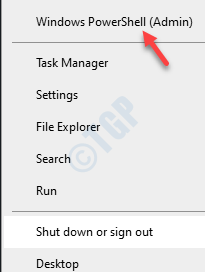
4. Une fois que le PowerShell s'ouvre, tapez ce code et appuyez sur Entrer.
Set-TimeZone "Timezone"
[Simplement le «fuseau horaire» dans le code avec le fuseau horaire que vous avez noté.
La commande ressemblera à -
Set-TimeZone "W. Temps standard de l'Europe "
]]
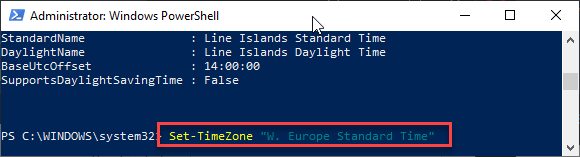
Cela devrait résoudre votre problème.
Correction 2 - Allumez les services de localisation
1. Cliquez sur le bouton Démarrer, puis l'icône en forme de vitesse et cliquez sur les paramètres pour ouvrir les paramètres
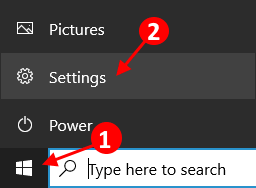
2. Maintenant, cliquez sur Confidentialité.
3. Maintenant, cliquez sur emplacement à partir du menu de gauche.
4. Cliquer sur changement de la bonne section.
5. Maintenant, assurez-vous Accès de l'emplacement est tourné SUR.
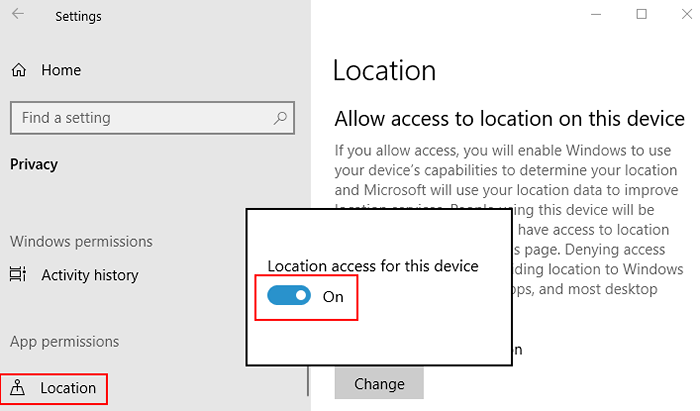
Correction 2 - modifier la politique du fuseau horaire
Vous pouvez modifier la stratégie du fuseau horaire pour corriger cette erreur.
1. Au début, vous devez appuyer sur le Clé Windows + R Clés ensemble.
2. Écrivez cette commande Run ici. Cliquer sur "D'ACCORD".
secpol.MSC
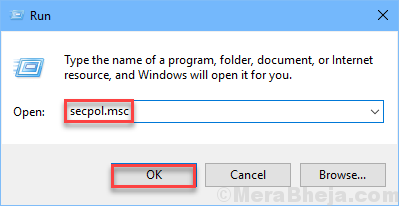
Les paramètres de la politique de sécurité locale s'ouvriront.
3. Une fois que la fenêtre de la politique de sécurité locale prévaut, allez dans ce sens -
Politiques locales> Affectation des droits des utilisateurs
4. Maintenant, sur votre droite, vous remarquerez le "Changer l'heure du système" politique.
5. Double cliquer sur cette politique particulière.
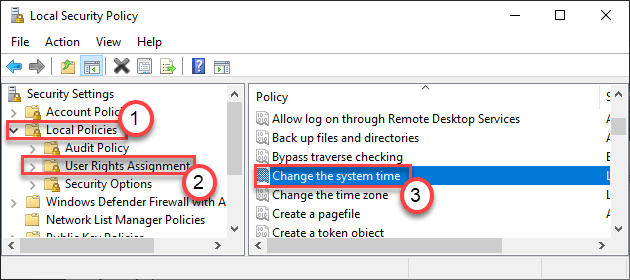
6. Dans la fenêtre Changement des propriétés du temps du système, accédez au «Paramètre de sécurité local".
7. Cliquer sur "Ajouter l'utilisateur ou le groupe".
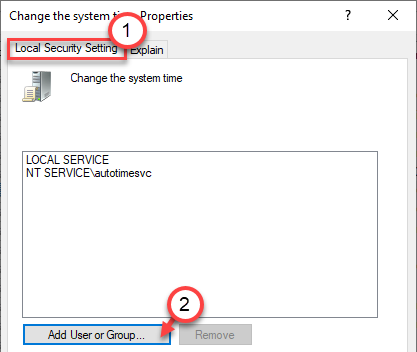
8. Ici, cliquez sur "Avancé".
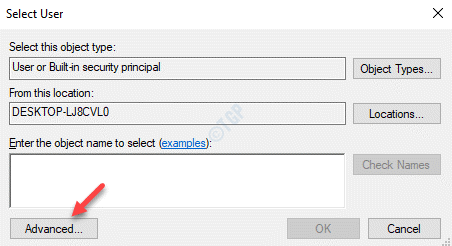
9. Ensuite, cliquez sur le "Types d'objets… "Pour sélectionner quelques objets.
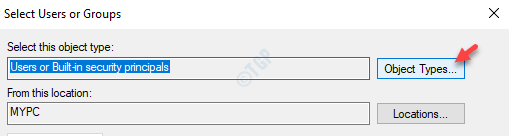
dix. Dans l'écran des types d'objets, cochez simplement toutes les cases d'objet.
11. Enfin, cliquez sur "D'ACCORD".
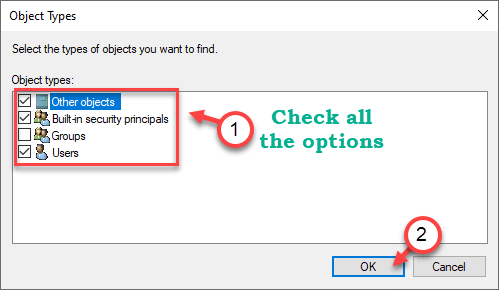
12. Just, cliquez sur "Trouve maintenant" pour une fois.
13. Après cela, recherchez "Tout le monde"Dans la liste des utilisateurs. Sélectionnez cela.
14. Enfin, cliquez sur "D'ACCORD«Pour inclure tout le monde dans la liste des utilisateurs autorisés.
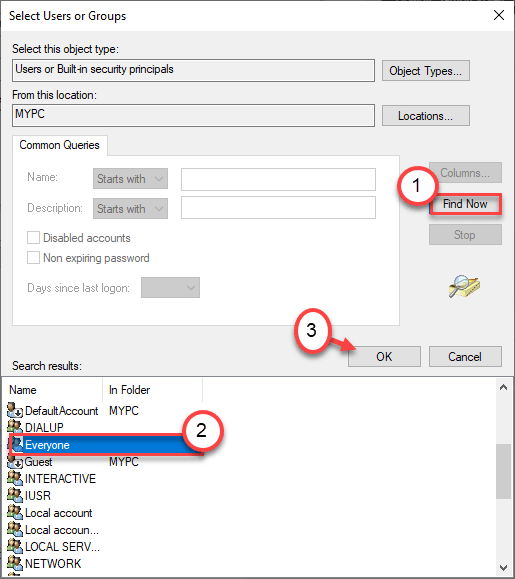
15. Cliquer sur "D'ACCORD"Pour terminer le processus.
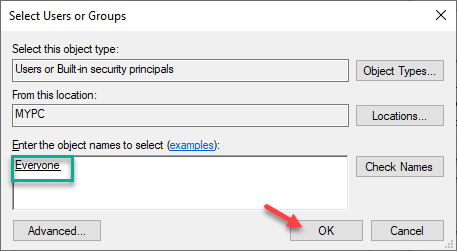
16. Vous remarquerez maintenant que «tout le monde» est apparu dans la liste des utilisateurs autorisés à modifier la politique.
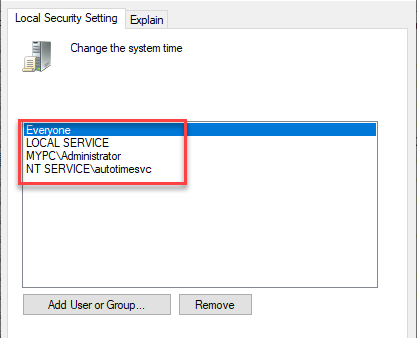
17. Enfin, cliquez sur "Appliquer" et "D'ACCORD«Pour enregistrer les modifications.
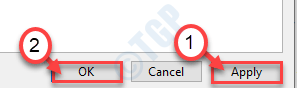
De cette façon, vous venez de permettre à chaque utilisateur de votre ordinateur de modifier les paramètres de date et d'heure à leur testament.
Correction 3 - Définissez le fuseau horaire du panneau de commande
Vous pouvez définir le fuseau horaire correct à partir du panneau de configuration.
1: Presse les fenêtres clé et R clé ensemble pour ouvrir COURIR.
2: Taper Heure Date.cpl et frapper Entrer clé du clavier
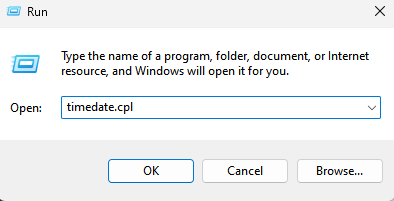
3. Allez au «Date et l'heure»Onglet.
4. Ici, cliquez sur le "Changez le fuseau horaire… ”Pour modifier les paramètres du fuseau horaire.
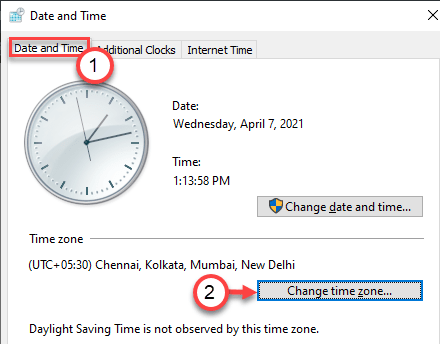
5. Ensuite, cliquez sur la liste déroulante du «Fuseau horaire:» et sélectionnez votre fuseau horaire dans la liste.
6. Enfin, cliquez sur "D'ACCORD«Pour enregistrer les modifications.
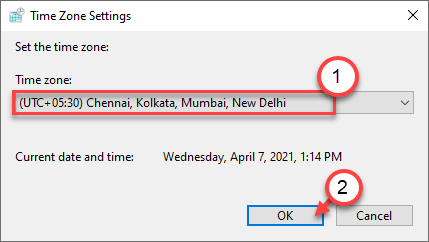
Cela devrait définir les paramètres du fuseau horaire appropriés sur votre machine.
Votre problème doit être résolu.
- « Correction de l'ordinateur Windows 10, mais aucun affichage
- Il y a un problème avec ce correctif d'installation de Windows »

