Vos informations d'identification n'ont pas pu être vérifiées le problème dans Windows 11 Fix
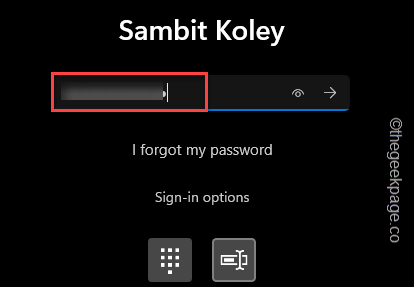
- 2008
- 149
- Jeanne Dupont
En vous connectant à votre compte Windows, vous pouvez voir le «Vos informations d'identification n'ont pas pu être vérifiées.»Le message d'erreur est apparu lorsque vous entrez les informations d'identification de votre compte. Cela peut simplement être un problème dans votre compte ou il peut y avoir des problèmes avec votre dossier NGC. Quelle que soit la raison, vous pouvez simplement suivre ces solutions faciles pour trouver une solution rapide pour ce problème.
Table des matières
- Correction 1 - Essayez le mot de passe
- Correction 2 - Utiliser j'ai oublié ma broche
- Correction 3 - Réinitialisez la broche de compte en mode sans échec
- Correction 4 - Donnez une permission suffisante au dossier NGC
- Correction 5 - Réinitialiser les ACL du dossier NGC
- Correction 6 - Retirez le dossier NGC
Correction 1 - Essayez le mot de passe
Windows n'offre pas une, mais plusieurs façons de se connecter à votre système. Donc, si la broche régulière à quatre chiffres ne fonctionne pas, vous pouvez utiliser le mot de passe de votre compte pour vous connecter. Suivez ces étapes -
1. Démarrez l'ordinateur et atteignez la page de connexion.
2. Ici, sélectionnez votre compte dans la liste dans le coin gauche. Ensuite, appuyez sur "Options de connexion".
3. Maintenant, cliquez sur la deuxième icône pour appeler la boîte de mot de passe.
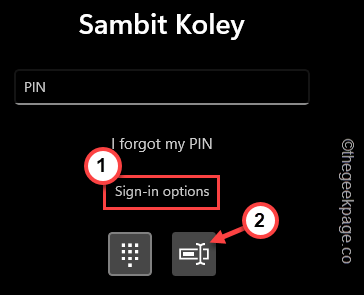
4. Cela soulève la boîte de mot de passe. Maintenant, vous pouvez saisir le mot de passe de votre compte et frapper Entrer.
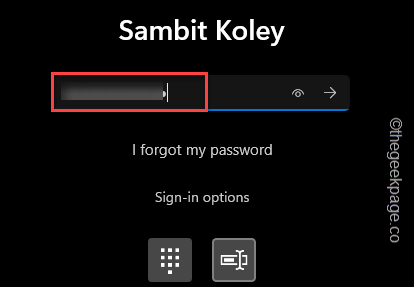
De cette façon, vous pouvez vous connecter à votre compte en utilisant le mot de passe. Une fois que vous entrez, vous pouvez facilement changer la broche.
J'espère que cela t'aides.
Correction 2 - Utiliser j'ai oublié ma broche
Il existe une autre option rapide que vous pouvez utiliser pour modifier la broche sans accéder à votre compte.
1. Une fois que vous avez atteint la page de connexion, appuyez sur "J'ai oublié mon épingle".
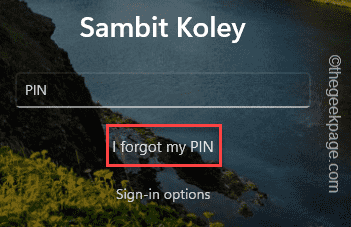
Maintenant, vous devez attendre que la console de compte apparaît sur votre écran.
3. Ensuite, saisissez le mot de passe de votre compte et appuyez sur "S'identifier".
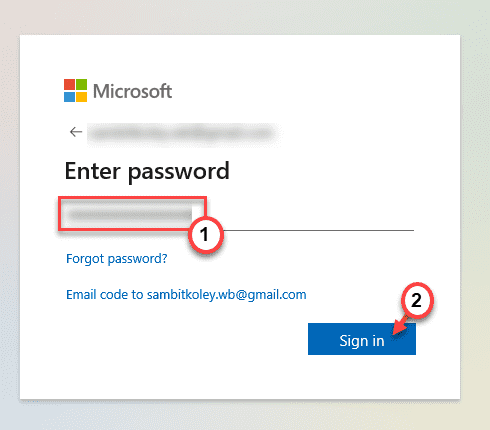
4. Vous devez vérifier votre identité. Alors, appuyez sur le "E-mail"Option afin que l'équipe du compte Microsoft vous envoie le code de vérification à 7 chiffres.
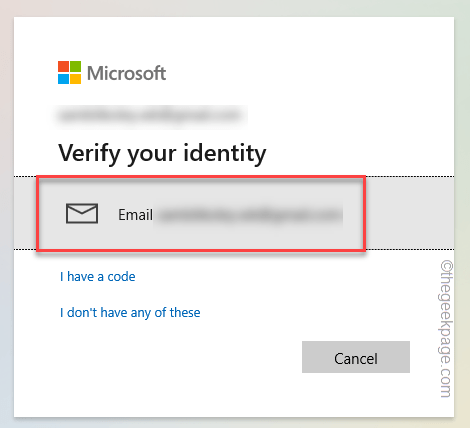
Ouvrez le compte de messagerie sur votre smartphone / tablette ou tout autre appareil.
5. Ensuite, notez le code à partir de là.
5. Revenant sur votre PC, saisissez le code à l'emplacement approprié.
6. Puis clique "Vérifier"Pour terminer la vérification.
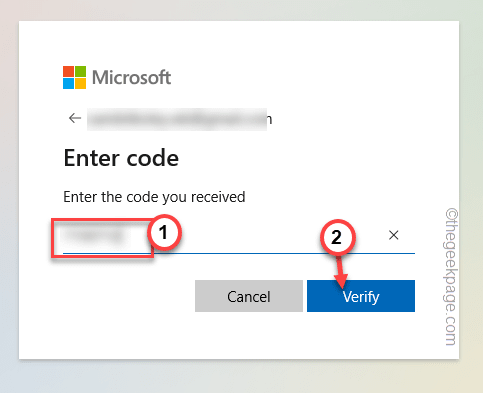
Une fois cela vérifié, un message d'avertissement apparaît.
7. Cliquez sur "Continuer«Pour passer à la dernière étape.
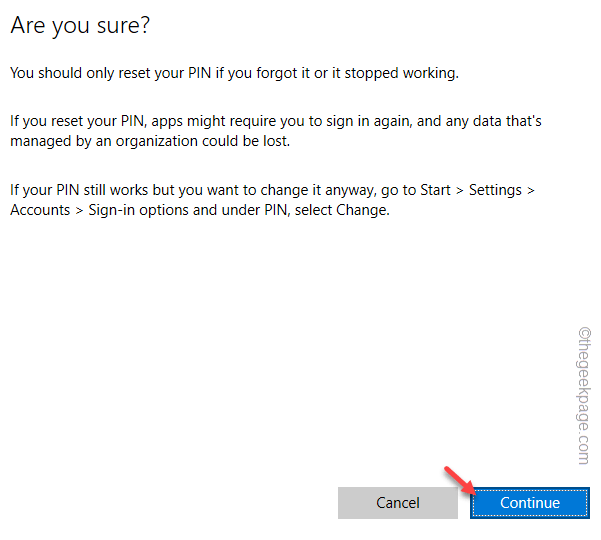
8. Il suffit de saisir votre nouvelle broche une fois dans la première boîte, puis de réintégrer la broche dans la deuxième boîte pour la confirmer.
9. Après cela, appuyez sur "D'ACCORD".
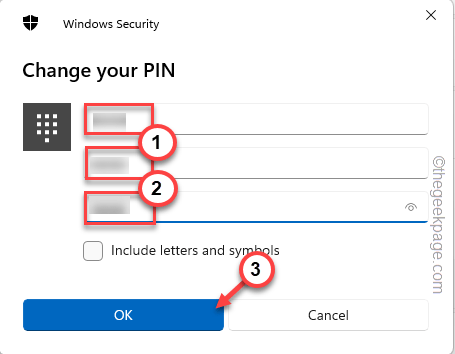
Cela vous amènera directement à passer la page de signe. Maintenant, vous pouvez utiliser la nouvelle épingle à partir de la prochaine fois.
Correction 3 - Réinitialisez la broche de compte en mode sans échec
Comme vous ne pouvez pas vous connecter directement à votre compte en utilisant la manière normale, vous devez démarrer le système en mode sans échec et réinitialiser la broche de compte à partir de là.
Étape 1 - démarrer en mode sans échec
1. Sur la connexion dans la page, cliquez sur l'icône d'alimentation une fois.
2. Ensuite, appuyez et maintenez le Changement Clé sur votre clavier et appuyez sur "Redémarrage«Pour redémarrer le système en mode de récupération Windows.
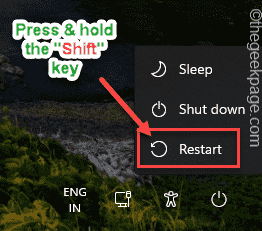
Attendez que Windows se démarque en mode de récupération.
3. Ce processus peut prendre un certain temps. Mais, lorsque vous atteignez l'écran Choisissez un option, appuyez sur le "Dépanner" option.
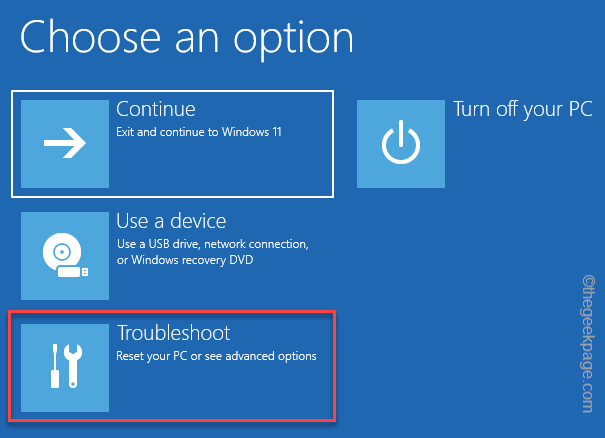
5. Ici, sur l'écran suivant, vous remarquerez deux options. Cliquer sur "Options avancées".
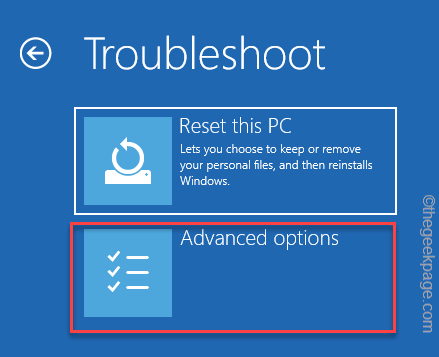
6. Cela ouvre divers outils et options pour les utilisateurs de Windows. Ensuite, cliquez sur "Paramètres de démarrage«Pour y accéder.
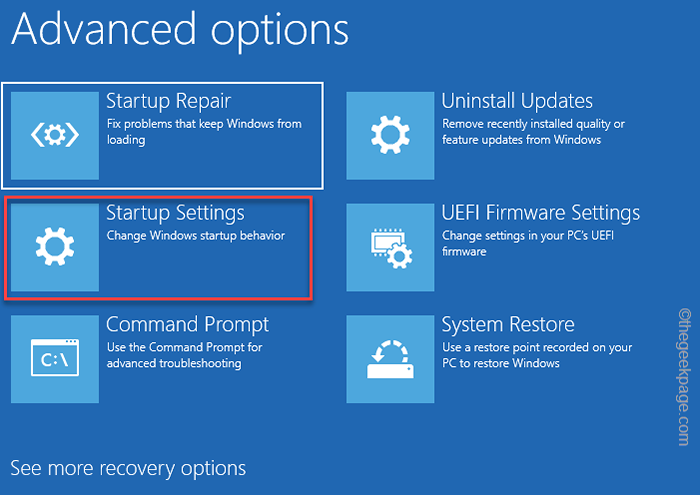
7. Maintenant, cliquez simplement "Redémarrage«Pour redémarrer le système.
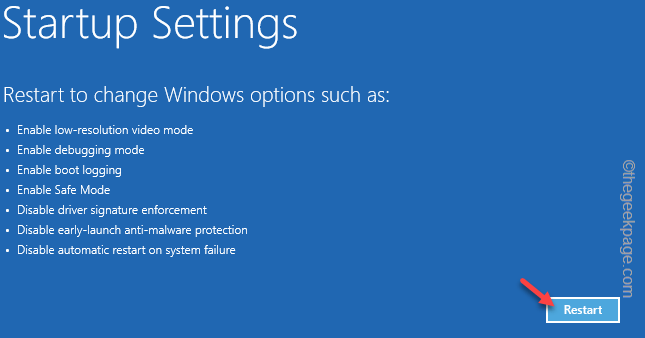
9. Votre système redémarre après cela. Vous pouvez voir divers paramètres de démarrage sur l'écran suivant.
dix. Tu dois juste frapper le F4 clé pour choisir le «Activer le mode sans échec" option.
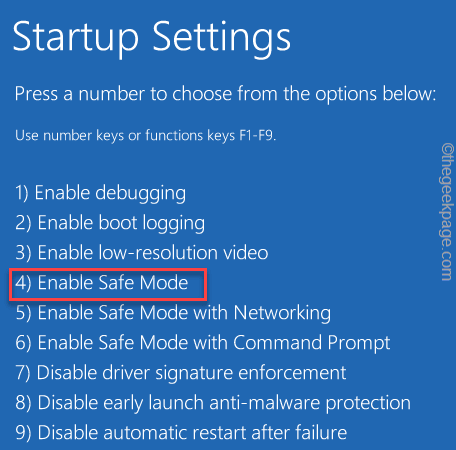
De cette façon, vous pouvez redémarrer votre ordinateur en mode sans échec. De cette façon, vous n'avez pas à saisir les informations d'identification de connexion et vous pouvez toujours démarrer dans le système.
En mode sans échec, tout le bureau semble être noir et «mode sûr» est écrit aux quatre coins.
Étape 2 - Modifiez la broche / mot de passe
Maintenant, vous pouvez facilement modifier la broche / mot de passe de l'appareil.
1. Vous pouvez ouvrir les paramètres à partir d'un terminal.
2. Ainsi, une fois que votre appareil a réussi à se démarquer, appuyez sur le ⊞ Win Key + I Clés à la fois.
3. Sur la boîte de course, pâte ceci et cliquez "D'ACCORD".
MS-Settings:
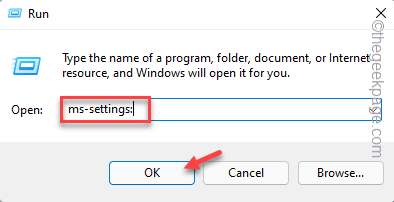
4. Sur la page des paramètres, cliquez sur "Comptes”De la volet gauche.
5. Ensuite, dans la section droite, cliquez sur "Options de connexion".
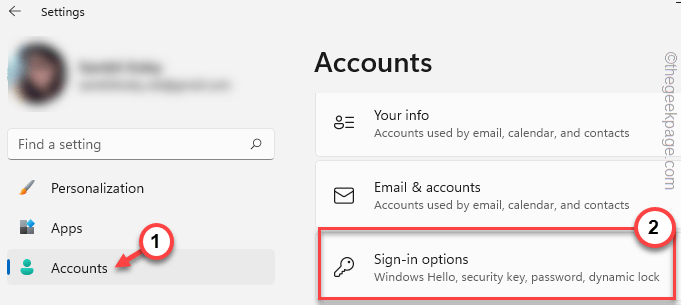
6. Sur le même volet à droite, appuyez sur la touche flèche à côté de la «broche (Windows Hello)» pour l'étendre.
7. Maintenant tu as deux choses que tu peux faire.
Changer de broche Option - Si vous vous souvenez de votre ancienne broche (ce qui ne fonctionnait pas). De cette façon, vous pouvez créer une nouvelle broche à quatre chiffres pour votre système et l'utiliser.
J'ai oublié mon épingle Option - Cette option est utile au cas où vous auriez oublié l'ancienne broche. Mais, vous devez vérifier les informations d'identification de votre compte.
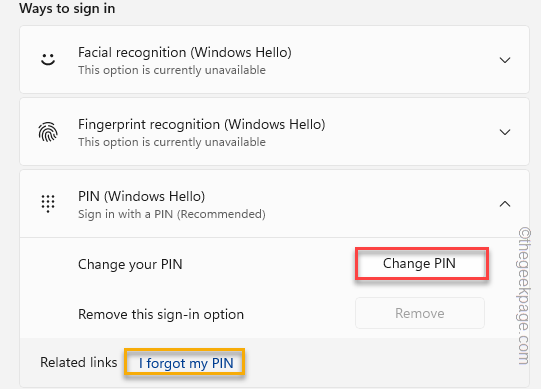
8. Les étapes de l'option «J'ai oublié mon broche» est la même que les étapes de Correction 2.
9. Une fois que vous avez cliqué sur le "Changer piOption n ”, une boîte s'ouvrira.
dix. Maintenant, entrer la vieille épingle dans la première boîte.
11. Ensuite, saisissez la nouvelle broche dans la deuxième boîte et faites de même pour la troisième boîte pour confirmer la broche.
12. Une fois que vous avez terminé, cliquez sur "D'ACCORD".
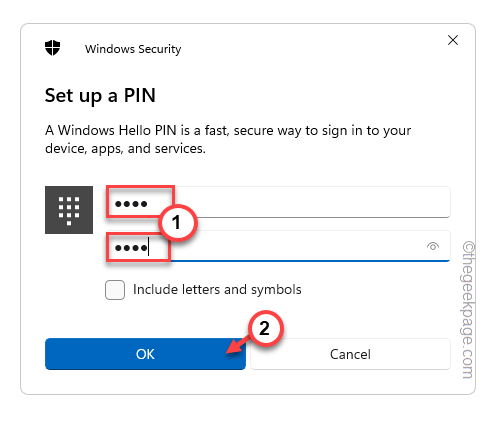
Maintenant, fermez la page des paramètres et redémarrage votre système.
Correction 4 - Donnez une permission suffisante au dossier NGC
L'absence de permission appropriée pour le dossier NGC peut conduire à ce problème.
1. Sur la page de connexion, presser et tenir le Changement clé et taper "Redémarrage”Pour redémarrer le système en mode de récupération.
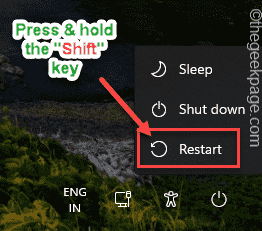
2. Ensuite, allez dans ce sens pour démarrer votre ordinateur en mode sans échec -
Dépannage> Options avancées> Paramètres de démarrage> Redémarrer
3. Ensuite, appuyez sur le «F4»Clé pour démarrer le système en mode sans échec.
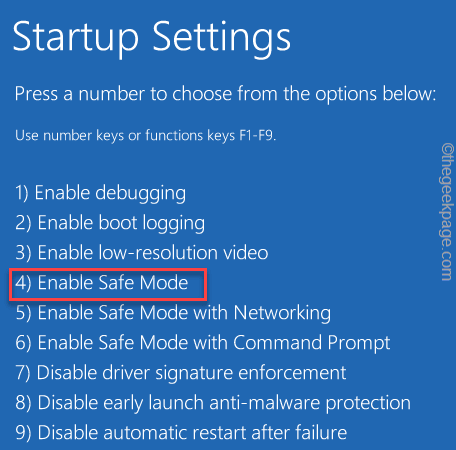
4. Une fois que vous avez atteint le bureau, accédez à cet emplacement -
C: \ Windows \ ServiceProfiles \ LocalService \ AppData \ Local \ Microsoft
5. Cherchez le "Ngc»Dossier là-bas.
6. Ensuite, tape à droite ce dossier et appuyez sur "Propriétés".
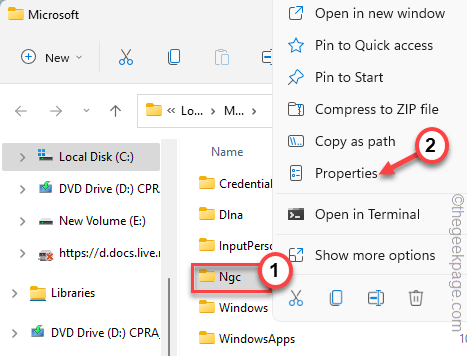
7. Après cela, allez au «Sécurité" section.
8. Ensuite, appuyez sur le "Avancé" option.
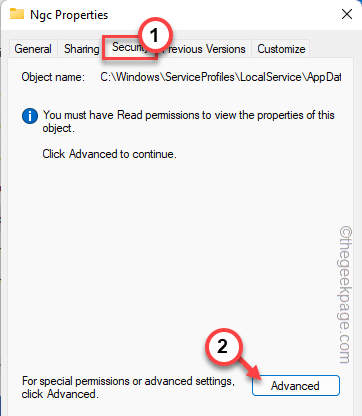
9. Sur la page de sécurité avancée, cliquez sur "Changement«À côté de la boîte« propriétaire: ».

dix. Maintenant, appuyez sur "Avancé".

11. Ensuite, appuyez sur "Trouve maintenant".
12. Suivant, sélectionner Votre compte de la liste des comptes et cliquez sur "D'ACCORD".
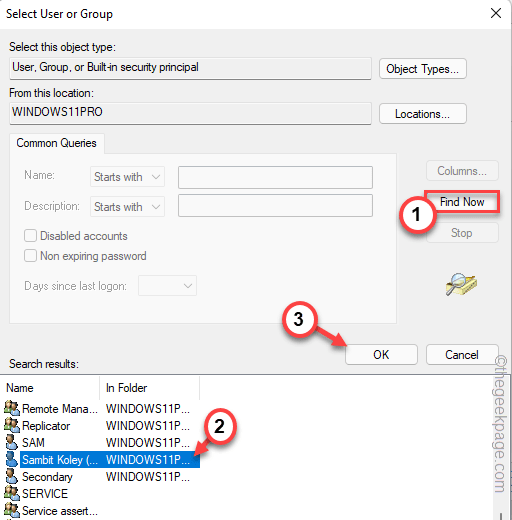
13. Maintenant, appuyez sur "D'ACCORD«Pour confirmer votre action.
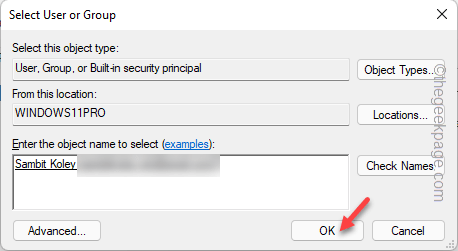
14. Revenir à l'écran principal, vérifier le "Remplacer le propriétaire sur les sous-contraineurs et objets".
15. Puis clique "Appliquer" et "D'ACCORD«Pour enregistrer les modifications.
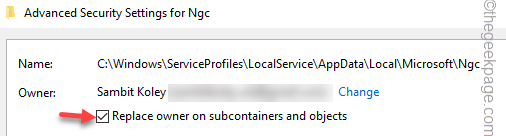
16. Encore une fois, cliquez sur "Avancé".

17. Dans la fenêtre des paramètres de sécurité avancés, cliquez sur "Ajouter".
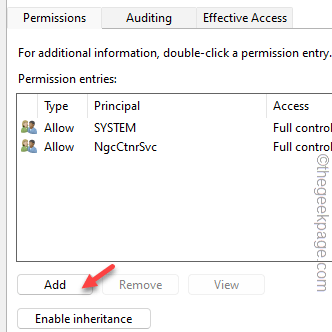
18. Ensuite, appuyez sur "Sélectionnez un principe".
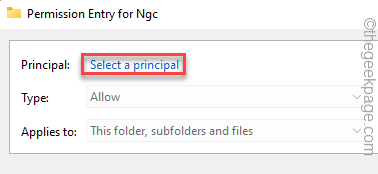
19. Ensuite, cliquez sur "Avancé«Pour accéder à la liste des groupes et des utilisateurs.

20. Ensuite, appuyez sur "Trouve maintenant".
21. Suivant, sélectionner Votre compte de la liste des comptes et cliquez sur "D'ACCORD".
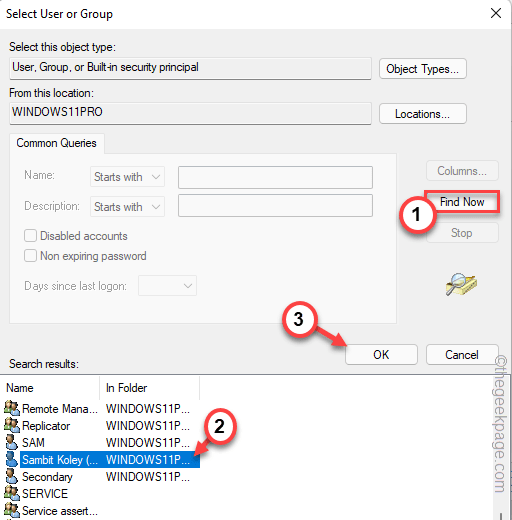
22. Maintenant, appuyez sur "D'ACCORD«Pour confirmer votre action.
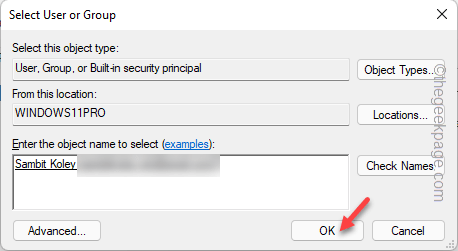
23. Suivant, vérifier le "Controle total" boîte.
24. Plus tard, appuyez sur "Appliquer" et "D'ACCORD"Pour le sauver.
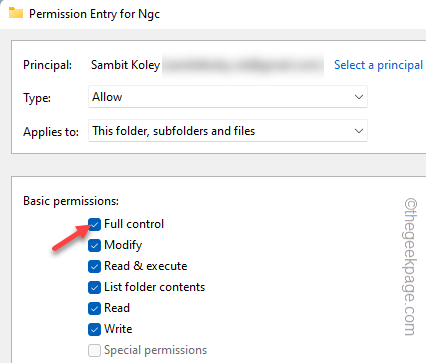
25. Enfin, vérifier le "Remplacez toutes les entrées d'autorisation de l'objet enfant par des entrées d'autorisation héritable de cet objet".
26. Robinet "Appliquer" et "D'ACCORD«Pour appliquer et enregistrer les modifications.

Maintenant, redémarrage ton ordinateur. Maintenant, essayez de saisir les informations d'identification de votre compte pour vous connecter avec succès.
Correction 5 - Réinitialiser les ACL du dossier NGC
La liste de contrôle ACL ou d'accès est généralement connectée au dossier NGC. Donc, si cette relation est corrompue, vous devez réinitialiser les ACL.
1. Démarrer votre système dans le Mode sûr Suivant les étapes que nous avons détaillées auparavant.
2. Une fois que vous avez démarré dans le mode sûr, appuyez sur le Gagner la clé + r Clés ensemble.
3. Ensuite, tapez-le dans le terminal de course et appuyez sur le Ctrl + Shift + ESC Clés ensemble.
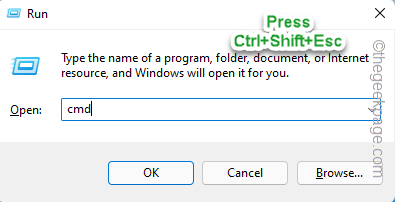
4. Lorsque vous avez ouvert le terminal CMD en tant qu'administrateur, pâte ceci et frappe Entrer.
ICACLS C: \ Windows \ ServiceProfiles \ LocalService \ AppData \ Local \ Microsoft \ Ngc / T / Q / C / Réinitialisation

Après cela, fermez le terminal d'invite de commande. Alors, redémarrage le système. Essayez de vous connecter normalement et de tester.
Correction 6 - Retirez le dossier NGC
Même après avoir donné une permission appropriée au dossier NGC ne résout pas votre problème, vous pouvez directement supprimer le dossier NGC de votre ordinateur.
1. Au début, démarrez le système dans le Mode sûr.
2. Lorsque l'appareil démarre, dirigez-vous vers ce dossier -
C: \ Windows \ ServiceProfiles \ LocalService \ AppData \ Local \ Microsoft
3. À l'intérieur du dossier Microsoft, sélectionnez le «Ngc" dossier.
4. Ensuite, cliquez sur le poubelle icône pour supprimer le dossier.
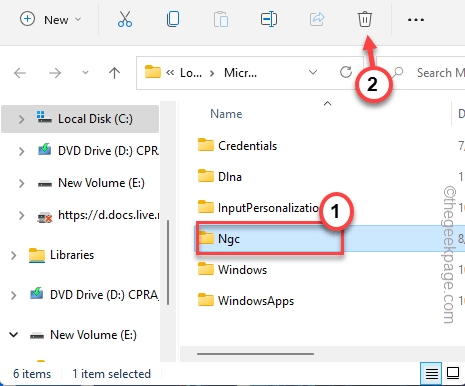
5. Ensuite, appuyez sur le Gagner la clé + r Clés ensemble.
6. Ensuite, tapez "prestations de service.MSC"Là et cliquez"D'ACCORD«Pour accéder à l'utilitaire des services.
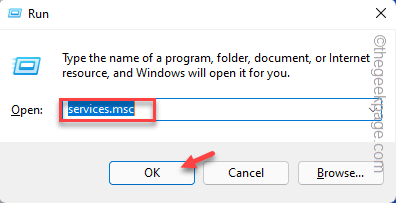
7. Lorsque l'écran des services s'ouvre, cliquez avec le bouton droit sur «Gestionnaire d'identification«Service et taper»Propriétés".
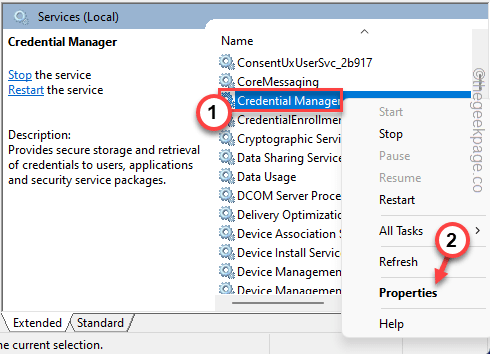
8. Maintenant, définissez le «type de démarrage:» sur le «Automatique" paramètre.
9. Enfin, tapez "Appliquer" et "D'ACCORD".
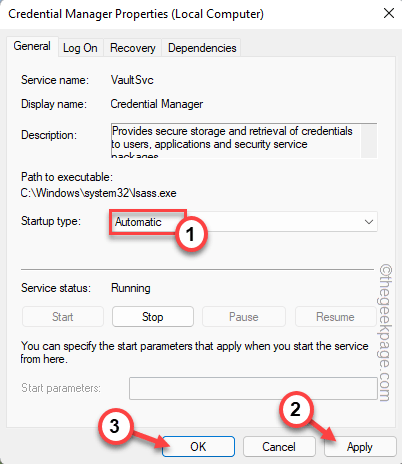
Après avoir supprimé le dossier NGC et automatisé le service d'identification Manager, fermez le dossier Microsoft et redémarrage ton ordinateur. Windows reconstruit le dossier NGC pendant que le système redémarre.
Maintenant, alors que le système démarre normalement, essayez d'utiliser la broche pour vous connecter à votre compte.
- « Comment corriger les applications et non ouvrir le problème sur Windows 11 [résolu]
- Fall Guys Code d'erreur Code d'erreur 200_001 dans Epic Games Issue Fixed Fixed »

