Comment corriger les applications et non ouvrir le problème sur Windows 11 [résolu]
![Comment corriger les applications et non ouvrir le problème sur Windows 11 [résolu]](https://ilinuxgeek.com/storage/img/images/how-to-fix-apps-not-opening-issue-on-windows-11-[solved]_2.png)
- 1622
- 242
- Clara Nguyen
La dernière version de Microsoft Windows 11, s'est avérée être une meilleure version de Windows 10 avec ses modifications structurelles, une barre de tâches plus conviviale et réarrangée, etc. Même si Windows 11 est une excellente version parmi les
De nombreux utilisateurs de Windows ont remarqué un problème inhabituel sur leur PC Windows 11 où ils ne sont pas en mesure de lancer la plupart des applications Windows 11. Peu importe quoi et combien de fois ils ont essayé de lancer les applications, il se bloque simplement et ne s'ouvre pas sur le système.
Il pourrait y avoir beaucoup de raisons pour lesquelles cela se produit tout d'un coup et certains sont répertoriés ci-dessous.
- Le service de mise à jour Windows est arrêté.
- Attaque du virus sur le système.
- Quelques problèmes avec le compte d'utilisateur sur le système.
- Applications obsolètes et système Windows.
- Modifications dans le fichier de registre.
En recherchant ces points mentionnés ci-dessus dans cet article, nous avons compilé un tas de solutions ci-dessous, ce qui pourrait aider l'utilisateur à résoudre ce problème et à être en mesure d'ouvrir toutes les applications sur leur PC Windows 11.
Veuillez donc continuer à lire si vous êtes également confronté à ce problème sur votre système.
Solution de contournement que vous pouvez essayer à l'avance -
- Essayez de scanner l'ensemble de votre système pour tout virus ou logiciel malveillant qui aurait probablement fait son travail pour endommager le système. Le cas échéant, veuillez nettoyer le système à l'aide du logiciel antivirus.
- Redémarrez votre système plusieurs fois et voyez si cela fonctionne.
- Il pourrait y avoir eu un problème avec le compte d'utilisateur que vous utilisez actuellement. Nous vous recommandons donc de créer un nouveau compte utilisateur et de vous connecter au système en utilisant ce compte.
Table des matières
- Correction 1 - Vérifiez les services d'identité de l'application et de mise à jour Windows
- Correction 5 - Réparer ou réinitialiser l'application qui cause un problème
- Correction 2 - Modifiez le fichier de registre sur votre système
- Correction 3 - Exécutez le dépanneur des applications Microsoft Store
- Correction 4 - Mettez à jour le système Windows
Correction 1 - Vérifiez les services d'identité de l'application et de mise à jour Windows
Pour que Windows soit mis à jour régulièrement, il a besoin du service appelé Windows Update, pour s'exécuter sur le système. S'il est arrêté, de telles erreurs sont obligées de se produire. Nous devons également nous assurer que le service d'identité d'application est également en cours d'exécution, ce qui est essentiel pour que les applications fonctionnent en douceur.
Suivez les étapes ci-dessous sur la façon de vérifier ces services nécessaires.
Étape 1: Appuyez sur le les fenêtres et R touches ensemble sur votre clavier pour ouvrir le Courir boîte de commande.
Étape 2: Une fois le Exécuter la zone de commande apparaît sur le système, type prestations de service.MSC et presser Entrer clé.
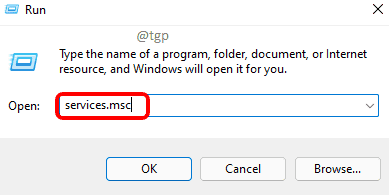
Étape 3: Cela ouvre le Prestations de service application sur le système.
Étape 4: Localisez le Identité d'application Service de la liste des services.
Étape 5: Double-cliquez sur le Identité d'application Service pour ouvrir sa fenêtre de propriétés.
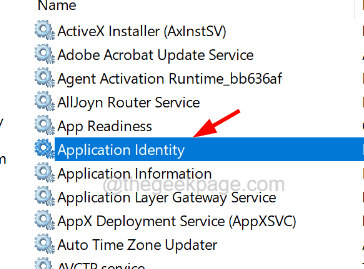
Étape 6: Dans la fenêtre des propriétés, assurez-vous que vous êtes sur le Général languette.
Étape 7: dans le Général onglet, si le service est arrêté, cliquez sur le Commencer bouton.
Étape 8: Cela prendra quelques secondes pour démarrer le service.
Étape 9: Une fois le service au démarrage, vous pouvez cliquer Appliquer et D'ACCORD.
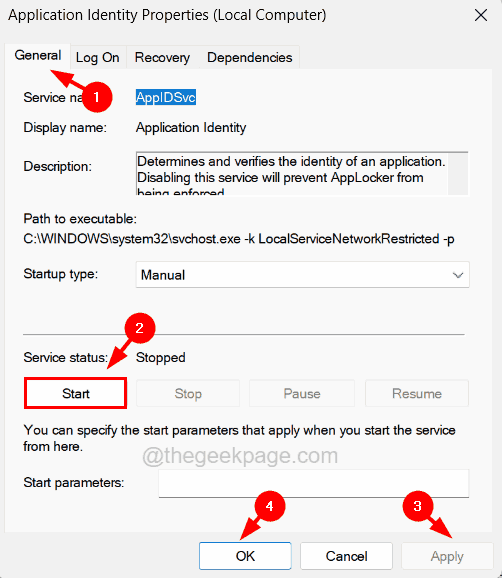
Étape 10: Recherchez maintenant le Windows Update service et double-cliquez dessus.
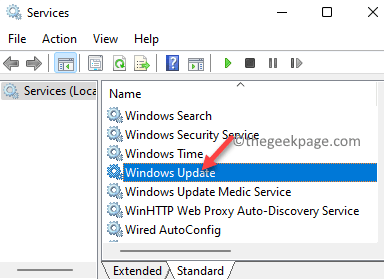
Étape 11: Dans sa fenêtre de propriétés, allez au Général onglet et sélectionnez Automatique de la liste déroulante de Commencez taper Option et cliquez Commencer.
Étape 12: puis enfin, cliquez Appliquer et D'ACCORD.

Étape 13: Une fois que tous les services nécessaires sont en cours d'exécution, fermez l'application Services.
Correction 5 - Réparer ou réinitialiser l'application qui cause un problème
Plusieurs fois les problèmes causés ne sont pas à cause du système mais de l'application elle-même. Par conséquent, la réparation ou la réinitialisation de l'application qui ne s'ouvre pas correctement sur le système Windows est la meilleure solution.
Voici les étapes sur la façon de le faire.
Étape 1: Appuyez sur le les fenêtres clé et type installée applications sur votre clavier.
Étape 2: puis sélectionnez Applications installées Paramètres système à partir des résultats de recherche comme indiqué ci-dessous.
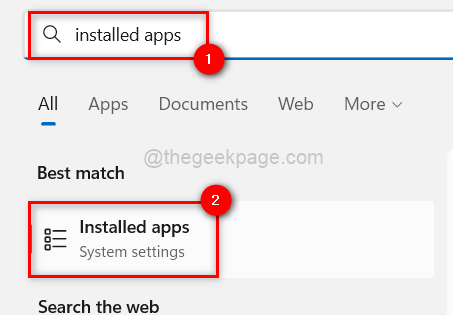
Étape 3: Dans la page des applications installées, recherchez l'application qui cause des problèmes.
Étape 4: cliquez sur le Affichez plus d'options l'icône d'ellipsie horizontale de l'application et sélectionnez Options avancées de la liste.
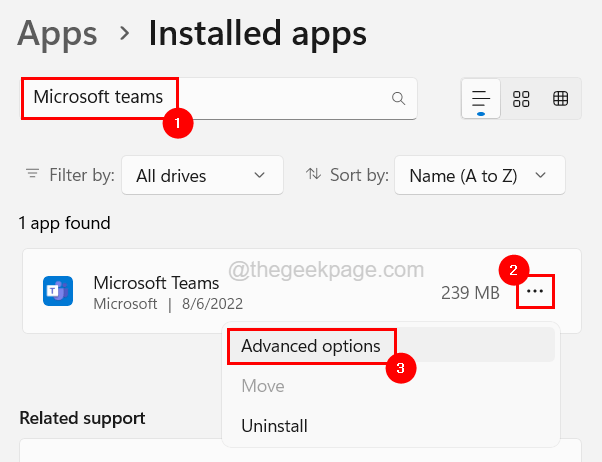
Étape 5: Faites défiler la page des options avancées et cliquez soit Réparation ou Réinitialiser Selon votre exigence.
NOTE - La réparation ne répare que l'application sans perdre les données, mais la réinitialisation supprimera toutes les données associées à l'application et lorsque l'application est ouverte, vous devrez peut-être vous connecter, etc.
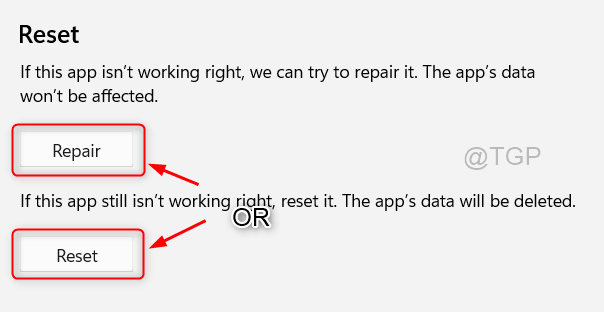
Étape 6: Une fois terminé, fermez la page des applications installées.
Correction 2 - Modifiez le fichier de registre de votre système
Certains utilisateurs ont affirmé avoir résolu ce problème en apportant quelques modifications au fichier de registre qui est essentiel pour le système. Nous suggérons donc à nos utilisateurs d'essayer de modifier le fichier de registre en suivant les étapes expliquées ci-dessous.
Avant de continuer avec cette méthode, nous demandons à nos utilisateurs d'exporter ou de sauvegarder le fichier de registre afin qu'ils puissent retourner le fichier de registre quand ils le souhaitent à l'avenir si quelque chose ne va pas lors de l'édition.
Étape 1: Appuyez sur le les fenêtres clé et type éditeur de registre sur votre clavier.
Étape 2: sélectionnez le Éditeur de registre App en cliquant dessus à partir des résultats de recherche comme indiqué dans la capture d'écran ci-dessous.
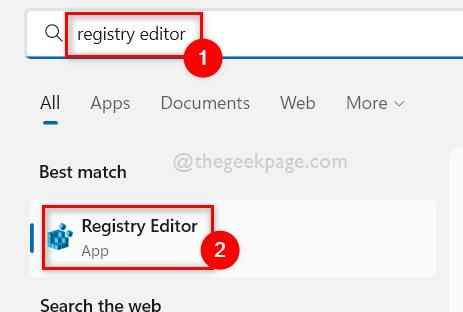
Étape 3: Acceptez l'UAC invité à l'écran en cliquant Oui pour continuer.
Étape 4: Une fois l'ouverture de la fenêtre de l'éditeur de registre, effacez la barre d'adresse, puis copiez la ligne ci-dessous et collez-la dans la barre d'adresse comme indiqué ci-dessous.
Hkey_local_machine \ logiciel \ Microsoft \ windows \ currentversion \ politiques \ système
Étape 5: Après avoir atteint le Système La clé de registre, sur le côté droit localisez une valeur dword appelée Filteraminnistratortoken.
NOTE - Si la valeur DWORD FilterAdministratortoken est manquante sur votre fichier de registre, vous devez créer une nouvelle valeur DWORD en suivant les étapes ci-dessous.
- Clic-droit sur le Système clé de registre et accéder à Nouveau > Valeur dword (32 bits) à partir de son menu contextuel comme indiqué ci-dessous.
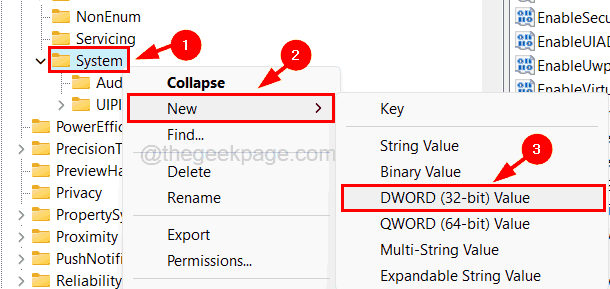
- Alors Renommer le nouvellement créé Valeur dword comme Filteraminnistratortoken.
Étape 6: Ouvrez le filtreradministratortoken en double-cliquez dessus.
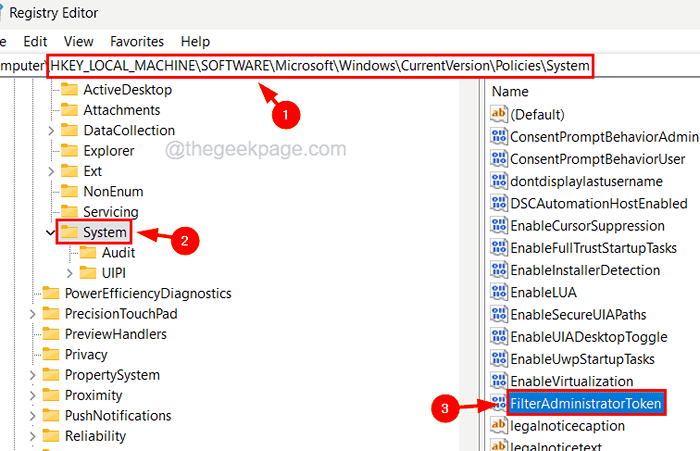
Étape 7: Dans la fenêtre de modification, entrez 1 Dans la zone de texte des données de valeur et cliquez D'ACCORD.
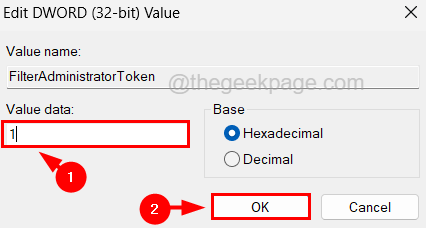
Étape 8: Maintenant, accédez au chemin ci-dessous en le copiant dans la barre d'adresse et en appuyant sur le Entrer clé.
Hkey_classes_root \.exe
Étape 9: Sur le côté droit, assurez-vous que le Défaut La valeur de la chaîne est définie comme exefiler.
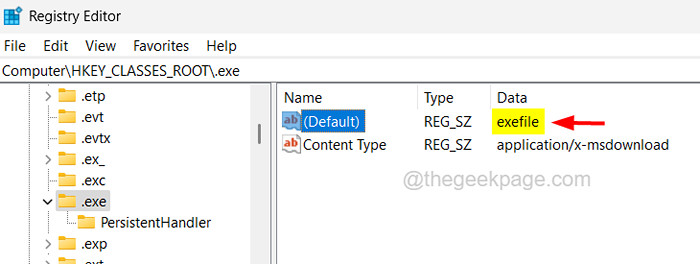
Étape 10: Maintenant, allez à nouveau sur le chemin en dessous et sur le côté droit, assurez-vous la valeur du Défaut La valeur de la chaîne est Application.
HKEY_CLASSES_ROOT \ EXEFILE
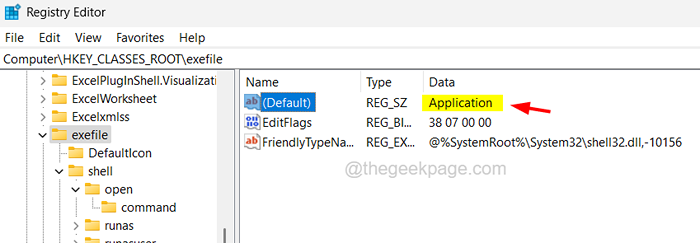
Étape 11: Ensuite, allez à la clé de registre appelée ouvrir en tapant la ligne ci-dessous dans la barre d'adresse et en appuyant Entrer.
Hkey_classes_root \ exefile \ shell \ open
Étape 12: Pour la clé de registre ouvert, assurez-vous Défaut La valeur de la chaîne est vide qui s'affiche comme une valeur non définie. Sinon, s'il vous plaît double-cliquez dessus et effacez le champ de données de valeur et cliquez D'ACCORD.
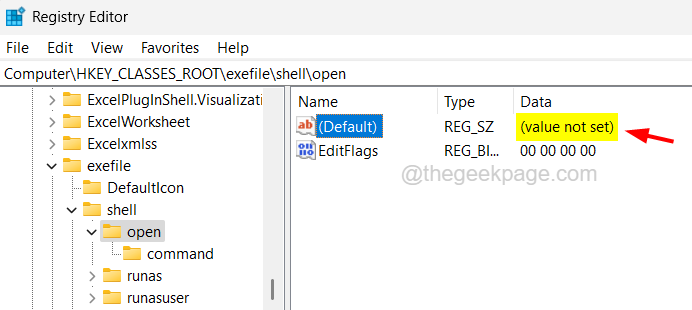
Étape 13: Une fois terminé, fermez la fenêtre de l'éditeur de registre et redémarrez le système.
Correction 3 - Exécutez le dépanneur des applications Microsoft Store
Supposons que les applications soient téléchargées et installées à partir de la boutique Microsoft. Dans ce cas, ils peuvent être résolus en exécutant le dépannage des applications Microsoft Store, qui détecte tout problème lié aux applications mentionnées ci-dessus dans cet article et essaie de les résoudre.
Suivez les étapes ci-dessous sur la façon d'exécuter le dépanneur des applications Microsoft Store sur votre système.
Étape 1: Appuyez sur le Windows + R clés ensemble pour ouvrir le courir boîte et type contrôle.exe / nom Microsoft.Dépannage Dans sa zone de texte.
Étape 2: puis appuyez sur Entrer clé pour ouvrir le dépanner page sur le système.
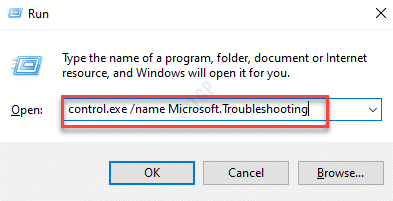
Étape 3: Sélectionner Autres dépanneurs à partir des options de la page comme indiqué ci-dessous.
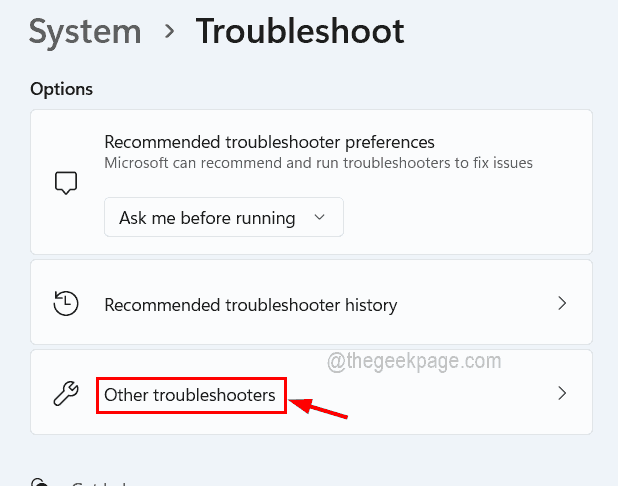
Étape 4: Faites ensuite défiler la page vers le Applications Microsoft Store Option puis cliquez sur Courir bouton.
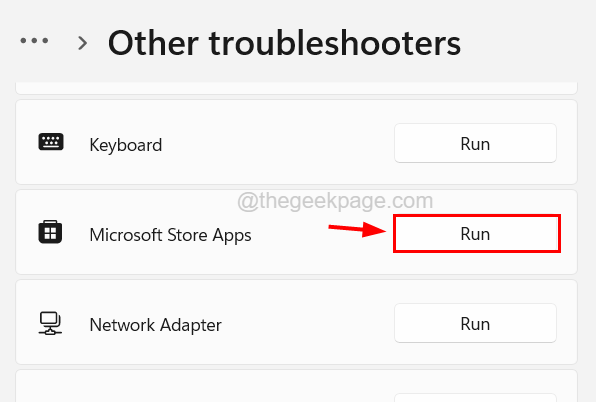
Étape 5: Cela démarre la fenêtre de dépannage et commence à détecter tout problème.
Étape 6: Suivez les instructions à l'écran ici et faites-la réparer.
Correction 4 - Mettez à jour le système Windows
Garder le système Windows à jour évite souvent de nombreux problèmes et les utilisateurs peuvent avoir une grande expérience sans beaucoup d'erreurs et de problèmes. Alors essayons de mettre à jour le système en utilisant les étapes ci-dessous.
Étape 1: Appuyez sur le les fenêtres et je Clés ensemble pour ouvrir l'application Paramètres sur votre système.
Étape 2: puis cliquez Windows Update dans le menu du côté gauche comme indiqué ci-dessous.
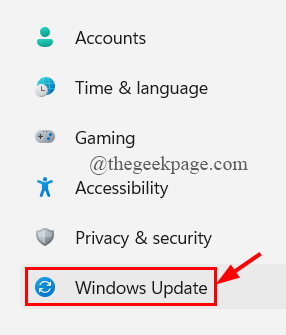
Étape 3: Sur le côté droit, vous devez cliquer Vérifier les mises à jour dans le coin supérieur droit de la page comme indiqué ci-dessous.
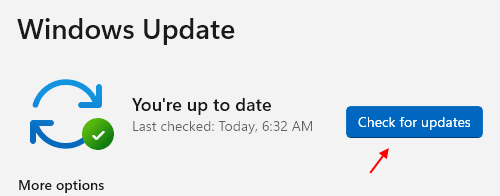
Étape 4: Il commence ensuite à vérifier les dernières mises à jour de Microsoft pour le système Windows.
Étape 5: Si vous êtes trouvé, veuillez les télécharger et les installer tous.
Étape 6: Une fois terminé, redémarrez le système pour refléter ces changements.
- « L'application que vous essayez d'installer n'est pas une application Microsoft vérifiée [fixe]
- Vos informations d'identification n'ont pas pu être vérifiées le problème dans Windows 11 Fix »

