Vos marges sont assez petites.Une partie de votre contenu peut être coupé le correctif du problème de l'imprimante
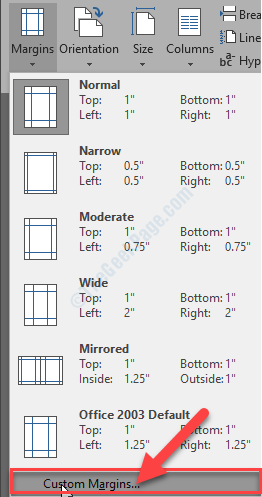
- 2527
- 374
- Jade Muller
Tout en imprimant les documents de Mot ou Exceller Vous pouvez faire face à un message d'erreur indiquant "Vos marges sont assez petites". Si vous êtes confronté à ce type de problème lors de l'impression d'une image ou d'un document, suivez ces correctifs faciles pour résoudre le problème.
Solution de contournement initiale-
1. Suivez ces étapes faciles pour réinitialiser dur votre imprimante.
un. Au début, éteignez l'imprimante et débranchez tout le câble d'alimentation de la prise électrique.
b. Maintenant, attendez un moment.
c. Alors, maintien de la presse le bouton d'alimentation de votre imprimante pendant un certain temps.
d. Pendant que vous maintenez le bouton d'alimentation, branchez le câble d'imprimante à la sortie électrique sur le mur.
e. Libérez le bouton d'alimentation pendant que l'imprimante démarre.
Lorsque l'imprimante est commutée 'SUR', Essayez d'imprimer le document.
2. Redémarrer Votre système et essayez d'imprimer le fichier problématique.
Si les solutions de contournement ne vous ont pas aidé, suivez ces correctifs pour résoudre le problème.
Table des matières
- Correction 1 - Utilisez la zone d'impression maximale
- Correction 2 - Modifiez la taille de la page en A4
- Correction 3 - Exporter le doc vers PDF et imprimer-
Correction 1 - Utilisez la zone d'impression maximale
La principale raison de ce problème est que vous essayez d'imprimer un document dépassant la limite minimale de marge, qui varie l'imprimante à l'imprimante. Pour le réparer automatiquement, suivez ces étapes-
1. Ouvrir le Mot Document que vous êtes confronté à ce problème.
2. Lorsque le document s'est ouvert, cliquez sur le «Mise en page”Sur la barre de menu.
3. Maintenant, cliquez sur le "Marges".
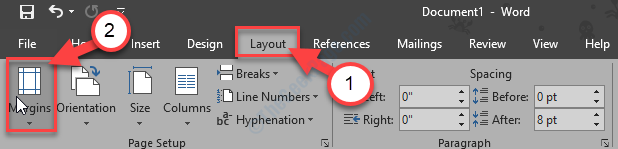
4. Maintenant, sur la partie la plus inférieure de la fenêtre déroulante, cliquez sur le "Marges personnalisées… ".
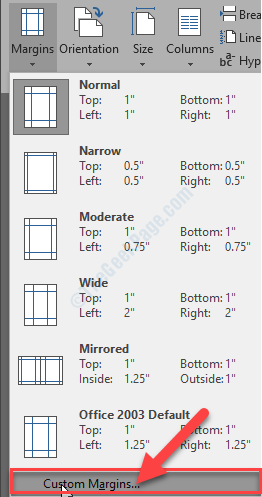
5. Dans le Mise en page fenêtre, dans le 'Marges«Section, définissez toutes les marges sur«0".
6. Après avoir fait cela, cliquez sur "D'ACCORD".
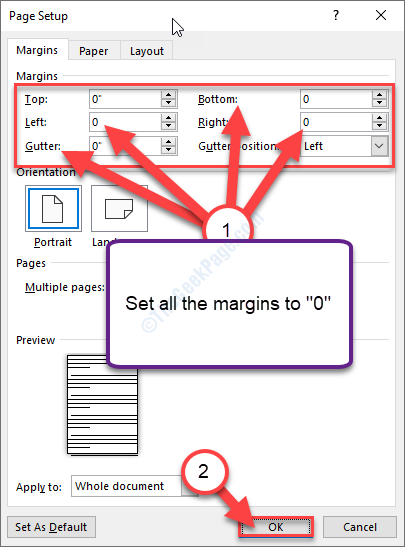
7. Dès que vous cliquez dessus "D'ACCORD«, Une invite apparaîtra en faisant référence aux exigences de marge minimale.
8. Cliquer sur "Réparer".

9. Maintenant, dans le 'Marges'Section, vous remarquerez que les marges supérieure et inférieure ont automatiquement réglé sur la valeur minimale.
dix. Cliquer sur "D'ACCORD".
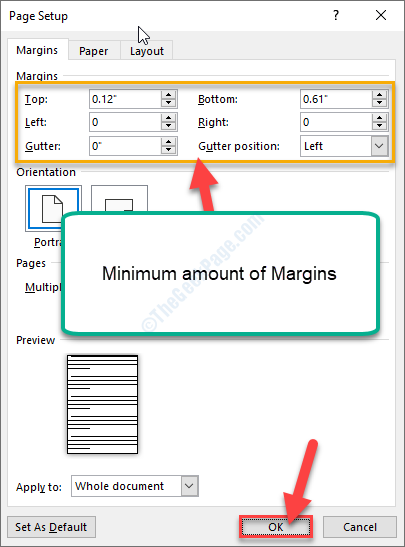
Maintenant, vous pouvez facilement imprimer le document. Le message d'erreur de marge sera parti à coup sûr.
Correction 2 - Modifiez la taille de la page en A4
La modification de la taille de la page en A4 résoudra le problème à coup sûr.
1. Presse Clé Windows + S et type "Imprimantes et scanners".
2. Maintenant, dans la fenêtre des résultats de recherche surélevés, cliquez sur le "Imprimantes et scanners".
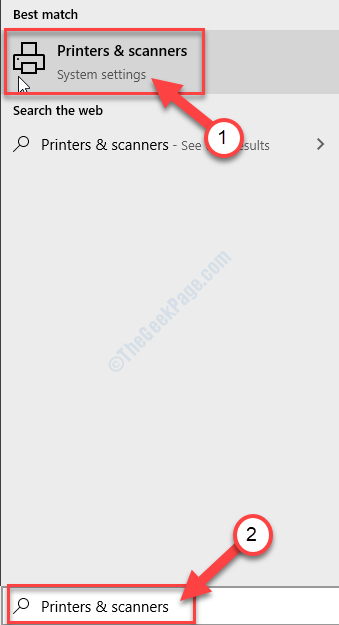
3. Sur le côté droit du Paramètres fenêtre, cliquez sur l'appareil imprimante que vous utilisez actuellement (dans ce cas, c'est le "Série HP DJ 1110").
4. Maintenant, cliquez sur "Gérer".
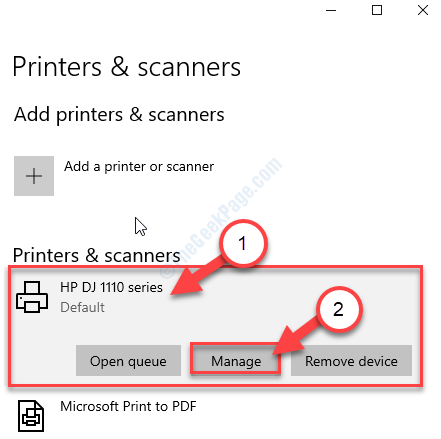
5. Maintenant, cliquez sur le "Propriétés de l'imprimante«Pour accéder aux paramètres de l'imprimante.
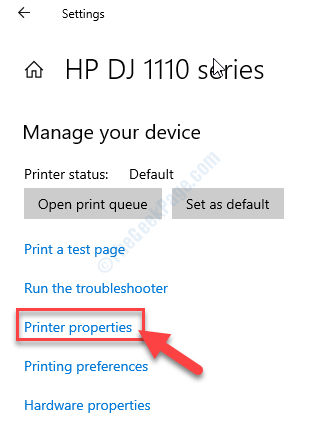
6. Dans le Propriétés de l'imprimante fenêtre, allez au «Avancé»Onglet.
7. Dans le Avancé Onglet, cliquez sur "Impression par défaut".
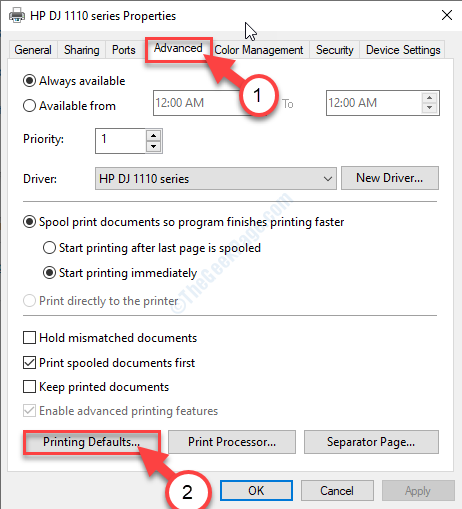
8. Maintenant, allez au «Mise en page»Onglet.
9. Ici, vous devez cliquer sur le "Avancé… ".
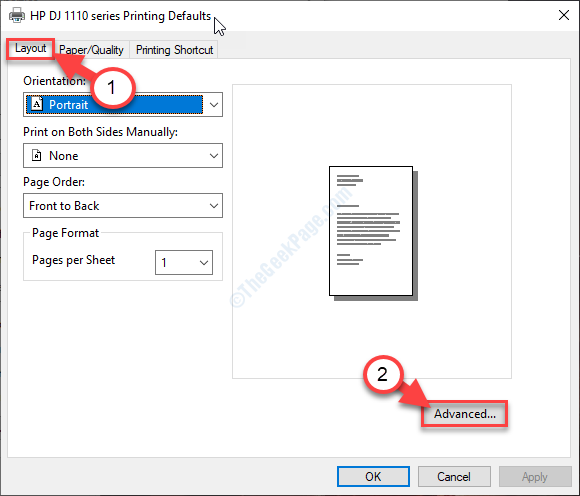
dix. Maintenant, cliquez sur la liste déroulante à côté 'Taille de papier:'.
11. Sélectionner "A4”D'après la liste des tailles disponibles.
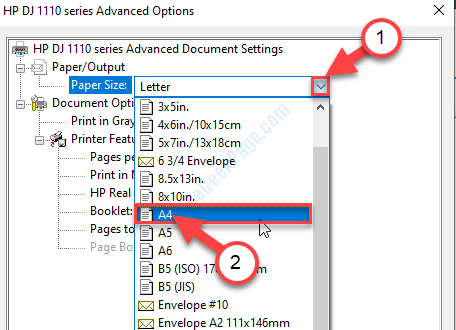
12. Enfin, cliquez sur "D'ACCORD"Pour sauver le changement.
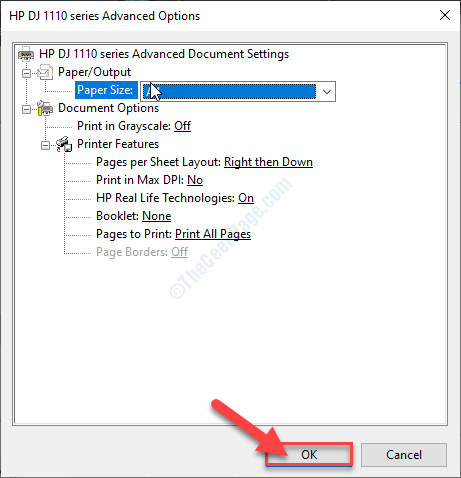
Fermer la Paramètres fenêtre.
Essayez d'imprimer le document.
Pour les utilisateurs de Windows 11
1. Presse Clé Windows + S et type "Imprimantes et scanners".
2 - Maintenant, dans la fenêtre des résultats de recherche surélevés, cliquez sur "Imprimantes et scanners".
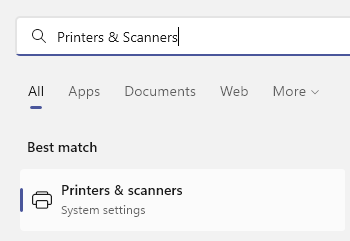
3 - Cliquez sur votre Imprimante
4 - Maintenant, cliquez sur Propriétés de l'imprimante
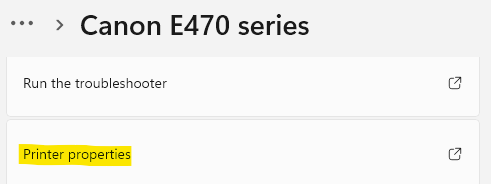
Maintenant, suivez la procédure de l'étape 6 ci-dessus.
Correction 3 - Exporter le doc vers PDF et imprimer-
Parfois, l'exportation du document en tant que PDF peut fonctionner pour vous.
1. Ouvrir le Mot Document que vous rencontrez ce problème avec.
2. Lorsque le document s'est ouvert, cliquez sur le «Maison”Sur la barre de menu.
3. Maintenant, cliquez sur le "Exporter".
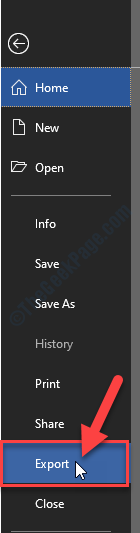
4. Ensuite, sur le côté droit, clique sur le "Créer PDF / XPS".
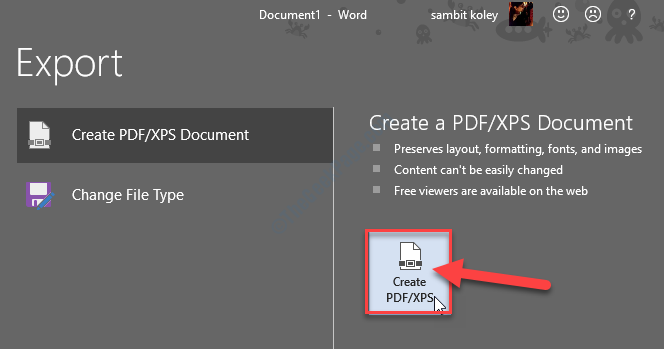
5. Nommez le PDF comme vous le souhaitez et choisissez un emplacement sur votre lecteur pour stocker le PDF.
6. Cliquer sur "Publier".
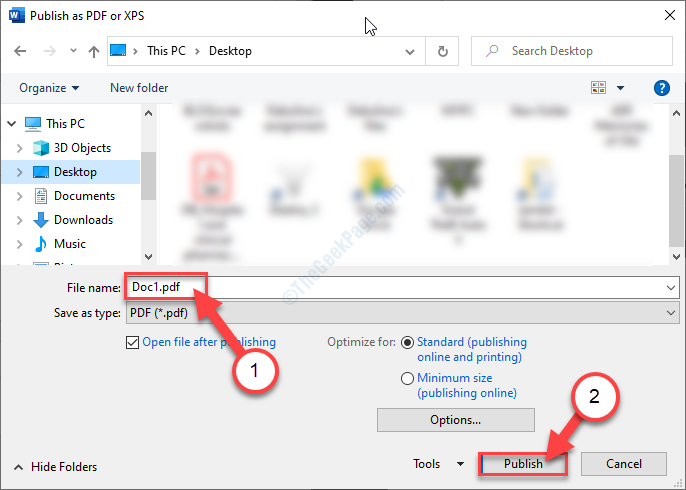
Dès que vous avez cliqué dessus 'Publier', le fichier PDF sera automatiquement ouvert dans Adobe Acrobat Reader. Si ce n'est pas le cas, vous pouvez ouvrir automatiquement, ouvrez le PDF manuellement.
7. Dans le Adobe Acrobat Reader fenêtre, cliquez sur le "Déposer".
8. Maintenant, cliquez sur le "Imprimer".
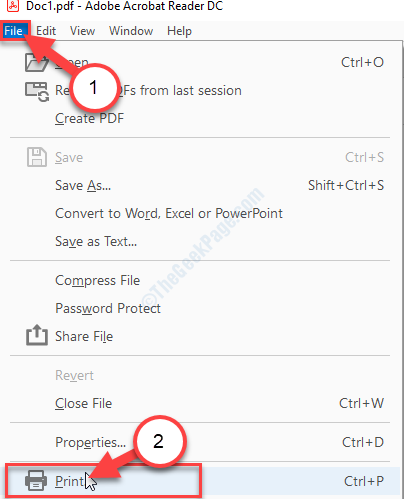
9. Enfin, 0n dans le coin inférieur droit, cliquez sur "Imprimer«Pour démarrer l'opération d'impression.
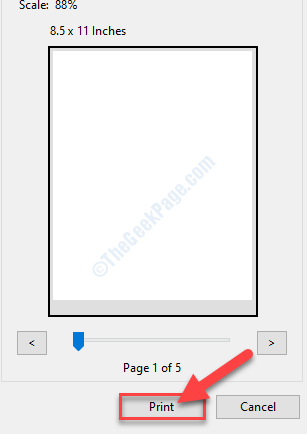
L'opération d'impression commencera et l'erreur de marge ne vous dérangera pas.
- « Comment corriger l'erreur de mise à jour Windows 80070436 dans Windows 10
- Microsoft Office continue de demander à se connecter sur Windows 10/11 Fix »

