Microsoft Office continue de demander à se connecter sur Windows 10/11 Fix
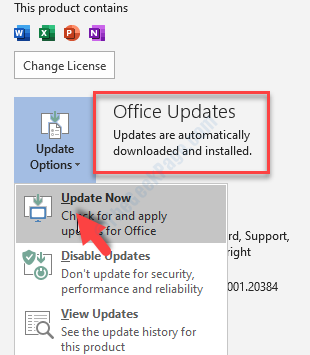
- 4557
- 443
- Zoe Dupuis
Vous pouvez rencontrer un problème où Microsoft Office continue de vous demander de vous connecter sur votre PC Windows 10. La fenêtre de signe intérieure continue de faire apparaître toutes les quelques secondes à plusieurs reprises même après avoir déjà signé. Cela semble être un bug qui peut être troublant, surtout lorsque vous travaillez sur quelque chose d'important.
Heureusement, il existe quelques méthodes pour résoudre ce problème. Voyons comment.
Table des matières
- Méthode 1: en supprimant les informations d'identification
- Méthode 2: En supprimant les fichiers mis en cache au centre de téléchargement
- Méthode 3: en supprimant les informations d'identification et le profil de messagerie, puis recréez-la
- Méthode 4: En vérifiant si le cryptage est allumé
- Méthode 5: En modifiant les paramètres OneDrive
- Méthode 6: En mettant à jour le bureau
- Méthode 7 - Grâce à l'éditeur de registre
Méthode 1: en supprimant les informations d'identification
Étape 1: Aller au Commencer bouton sur votre bureau et tapez Panneau de commande Dans le champ de recherche. Cliquez sur le résultat à gauche pour ouvrir Panneau de commande.
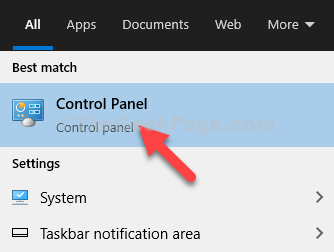
Étape 2: Dans le Panneau de commande fenêtre, cliquez sur Vu par Pour le régler sur Petites icônes. Maintenant, cliquez sur le Gestionnaire des informations d'identification option.
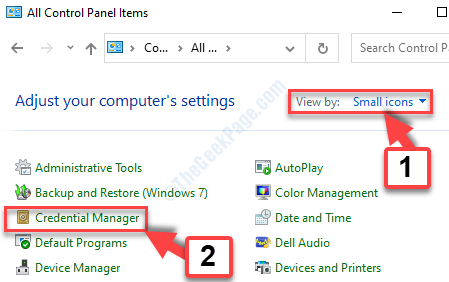
Étape 3: Maintenant, sous Gérez vos informations d'identification Section, allez à Informations d'identification Windows et trouver le Bureau 365 crédits. Ça ressemblera - MicrosoftofficexxData: xxxxxxxxx.
Supprimer Tous ces informations d'identification.
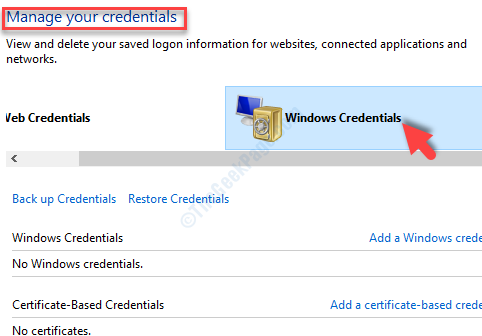
Étape 4: Supprimez également toutes les informations d'identification contenant OneDrive dans leur nom.
Étape 5: Réinitialiser OneDrive.
Réinitialiser Onedrive
1 - Appuyez juste sur Clé Windows et R Ensemble à l'ouverture
2 - Copiez et collez la commande donnée ci-dessous dans la fenêtre de texte d'exécution et appuyez sur la touche Entrée
% localappdata% \ Microsoft \ OneDrive \ OneDrive.exe / réinitialisation
Si vous rencontrez un message «Windows Impossible de trouver…», utilisez à nouveau la commande ci-dessous.
C: \ Program Files \ Microsoft OneDrive \ OneDrive.exe / réinitialisation
Si vous rencontrez un message «Windows Impossible de trouver…», utilisez à nouveau la commande ci-dessous.
C: \ Program Files (x86) \ Microsoft OneDrive \ OneDrive.exe / réinitialisation
Méthode 2: En supprimant les fichiers mis en cache au centre de téléchargement
Étape 1: Aller au Commencer bouton sur votre bureau et tapez Centre de téléchargement de bureau Dans le champ de recherche. Maintenant, cliquez gauche sur le résultat pour ouvrir l'application.
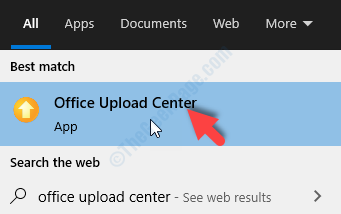
Étape 2: Dans le Centre de téléchargement fenêtre, cliquez sur Paramètres.
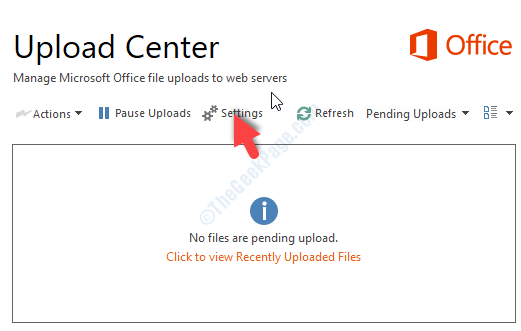
Étape 3: Dans le Paramètres du centre de téléchargement de Microsoft Office fenêtre, cliquez sur le Supprimer les fichiers mis en cache bouton.
Presse D'ACCORD pour quitter.
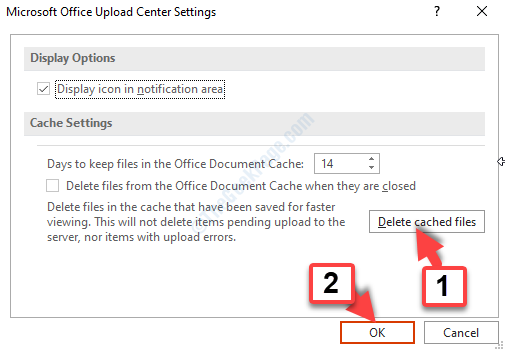
Cela devrait résoudre le problème de la connexion continue de la demande par bureau. Si vous êtes toujours confronté au problème, essayez la 3e méthode.
Méthode 3: en supprimant les informations d'identification et le profil de messagerie, puis recréez-la
Étape 1: Aller au Commencer bouton sur votre bureau et tapez Poster Dans le champ de recherche. Cliquez sur le résultat pour le lancement Poster.
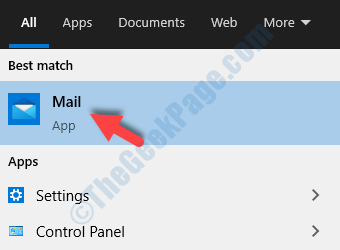
Étape 2: Clique sur le Trois lignes horizontales en haut à gauche et cliquez sur Comptes dans le menu.
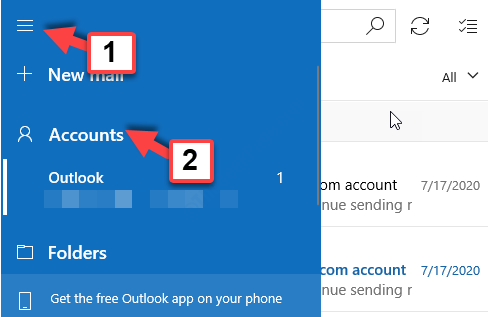
Étape 3: Sous le Gérer les comptes Section, sélectionnez le profil utilisateur que vous souhaitez supprimer.
Par exemple, nous avons sélectionné le Perspectives compte ici.
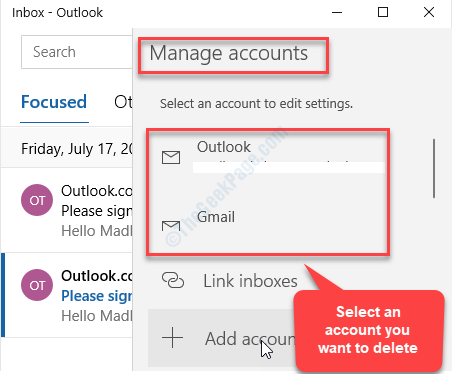
Étape 4: Dans la fenêtre suivante, cliquez sur Supprimer le compte de cet appareil.
Clique sur le Sauvegarder bouton.
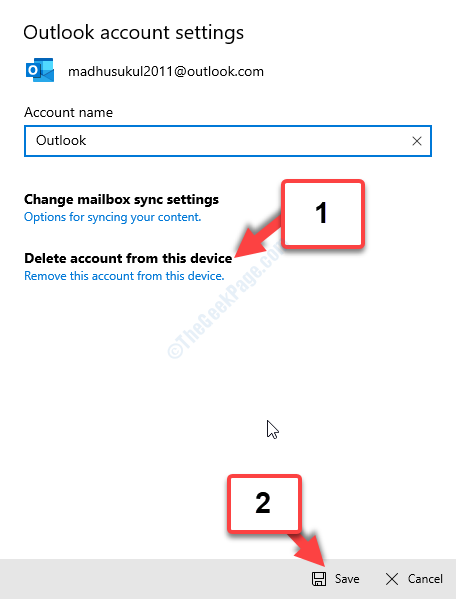
Étape 5: Maintenant que vous avez terminé de supprimer le profil de messagerie, vous devez créer un nouveau profil de messagerie.
Suivre la Étape 1 et Étape 2 comme indiqué ci-dessus pour atteindre le Gérer les comptes section. Maintenant, cliquez sur Ajouter un compte.
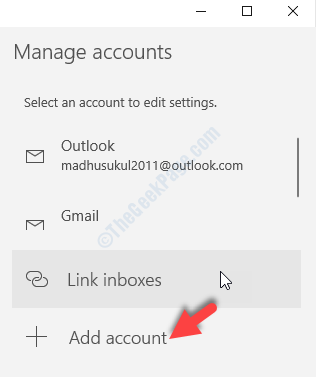
Maintenant, suivez les prochaines étapes conformément aux instructions pour créer le nouveau compte de messagerie.
Le problème devrait disparaître maintenant. Mais, si ce n'est pas le cas, essayez la méthode 4.
Méthode 4: En vérifiant si le cryptage est allumé
Étape 1: Ouvrir Perspectives dans votre PC et suivez les étapes ci-dessous pour activer le chiffrement.
- Aller à Paramètres du compte
- Cliquer sur Modifier les paramètres
- appuie sur le Plus de réglages option
- Clique sur le Sécurité languette
- Trouvez l'option qui dit - Crypter les données entre Microsoft Outlook et Microsoft Exchange Et allumez-le.
Cela devrait résoudre le problème de la connexion de la demande par bureau toutes les quelques secondes. Si le problème existe toujours, essayez la 5e méthode.
Méthode 5: En modifiant les paramètres OneDrive
Étape 1: appuie sur le Windows + E touches ensemble sur votre clavier pour ouvrir le Explorateur de fichiers. Maintenant, sur le côté gauche du volet, localisez et cliquez avec le bouton droit sur OneDrive - Personnel.
Cliquer sur Paramètres dans le menu.
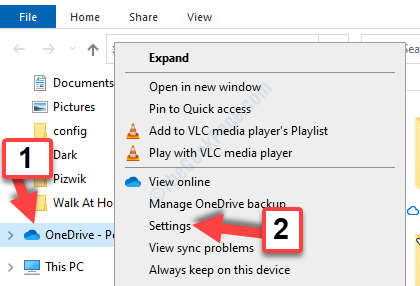
Étape 2: Dans la boîte de dialogue, sélectionnez le Bureau languette. Aller au Collaboration de fichiers section et décochez la boîte à côté de Utilisez des applications de bureau pour synchroniser les fichiers de bureau que j'ouvre.
Presse D'ACCORD Pour enregistrer les modifications et quitter.
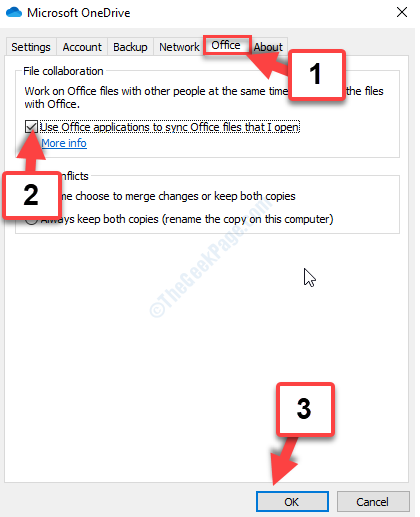
Cela devrait résoudre le problème de connexion avec Office, mais si ce n'est pas le cas, essayez la 6e méthode.
Méthode 6: En mettant à jour le bureau
Étape 1: Ouvrir MS Office programme, par exemple, Mme Word. Aller au Déposer Onglet et cliquez sur Compte dans le menu
Maintenant, allez au Mises à jour du bureau Section sur le côté droit de la fenêtre, cliquez sur Mettre à jour les options Pour développer et sélectionner Mettez à jour maintenant.
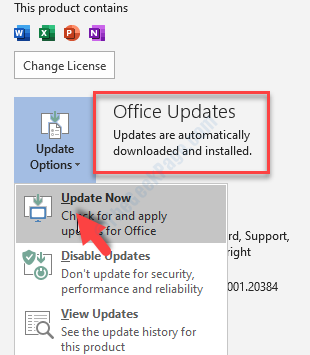
C'est tout. Ces méthodes devraient vous aider à résoudre le problème où Microsoft Office continue de vous demander de vous connecter sur votre PC Windows 10.
Méthode 7 - Grâce à l'éditeur de registre
Étape 1: appuie sur le Clé Windows + R ensemble sur votre clavier pour ouvrir le Courir commande. Maintenant, tapez regedit Dans le boîtier de recherche et appuyez sur D'ACCORD Pour ouvrir le Éditeur de registre.
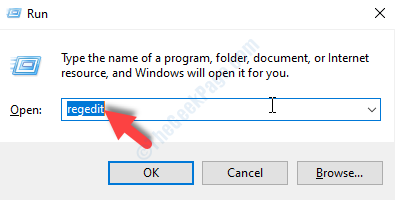
Étape 2: Dans le Éditeur de registre fenêtre, accédez au chemin ci-dessous:
Hkey_current_user \ logiciel \ Microsoft \ Office.0 \ Common \ Identity
Cliquez avec le bouton droit sur le Identité dossier et sélectionnez Supprimer à partir du menu contextuel.
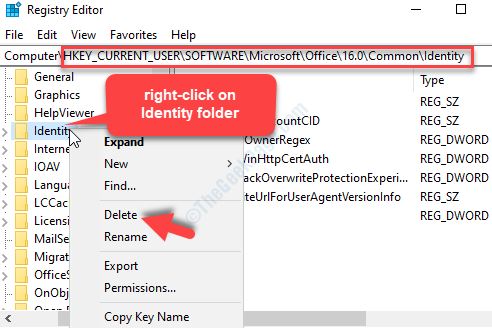
Maintenant, redémarrez votre PC et vous ne devriez plus voir l'erreur de connexion du bureau. Mais, si le problème persiste, essayez la 2ème méthode.
- « Vos marges sont assez petites.Une partie de votre contenu peut être coupé le correctif du problème de l'imprimante
- Correction d'erreur de temps d'exécution VBA 1004 dans Microsoft Excel »

