Votre PC ne peut pas se projeter vers une autre correction d'écran
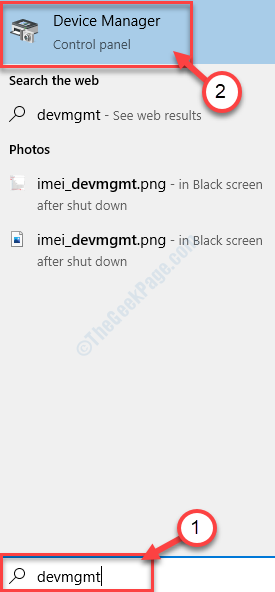
- 4534
- 1067
- Clara Nguyen
Windows 10 et Windows 11 ont des paramètres intégrés avec lesquels vous pouvez facilement projeter votre écran de bureau vers un autre écran externe. Mais parfois, ce faisant, vous remarquerez peut-être que «votre PC ne peut pas projeter vers un autre écran». Essayez de réinstaller le pilote ou d'utiliser une autre carte vidéo 'est apparue sur votre écran. Ce problème se produit réellement en raison d'un pilote graphique corrompu sur votre appareil.
Nous avons discuté de certaines solutions faciles pour résoudre ce problème.
Table des matières
- Correction 1 - Désinstaller le pilote graphique existant
- Correction 2 - MISE À JOUR PLIDE GRAPHIQUE
- Correction 3 - Installation manuelle de votre pilote graphique
- Correction 4 - Installez le dernier pilote graphique
Correction 1 - Désinstaller le pilote graphique existant
La désinstallation de la mauvaise carte graphique de votre système devrait résoudre ce problème.
1. Rechercher "devmgmt"Dans la zone de recherche.
2. Après cela, cliquez sur le "Gestionnaire de périphériques".
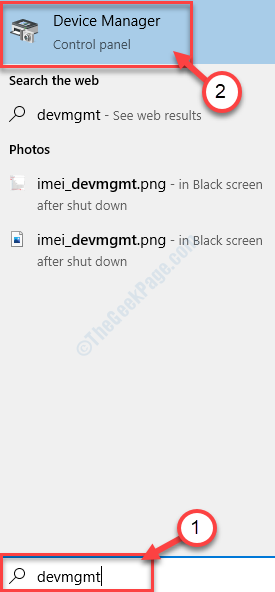
3. Lorsque la fenêtre utilitaire apparaît sur votre écran, cliquez sur le "Prises d'écran".
4. Après cela, clic-droit Sur l'adaptateur graphique problématique. Ensuite, cliquez sur le "Désinstallation de l'appareil".
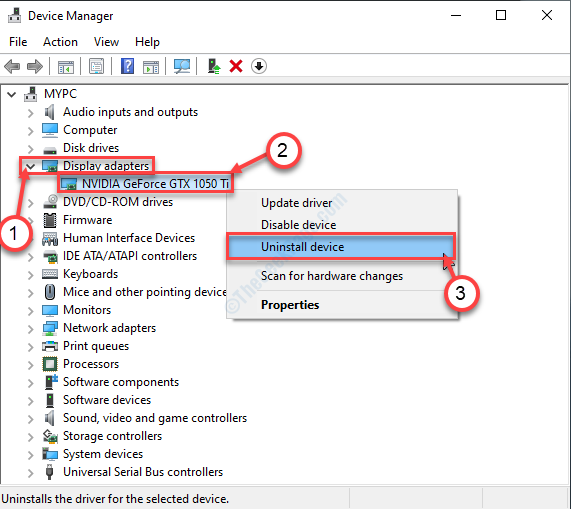
5. Si vous rencontrez une invite supplémentaire de confirmation, cliquez sur "Désinstaller".
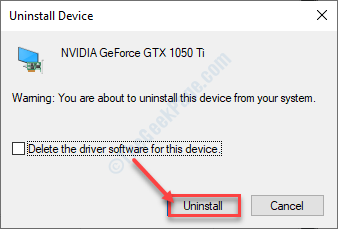
Une fois que le conducteur est désinstallé de votre système, fermez le Gestionnaire de périphériques.
Alors, redémarrage votre appareil.
Cela devrait résoudre le problème.
Correction 2 - MISE À JOUR PLIDE GRAPHIQUE
La mise à jour du pilote graphique devrait résoudre ce problème.
1. Presse Clé Windows + x.
2. Après cela, cliquez sur "Gestionnaire de périphériques".
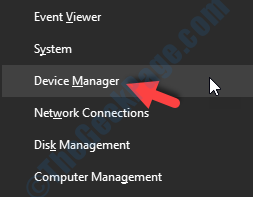
3. Comme le Gestionnaire de périphériques apparaîtra, élargira à nouveau les `` affichage des adaptateurs ', puis cliquez avec le bouton droit sur l'adaptateur graphique.
4. Après cela, cliquez sur "Mettre à jour le pilote".
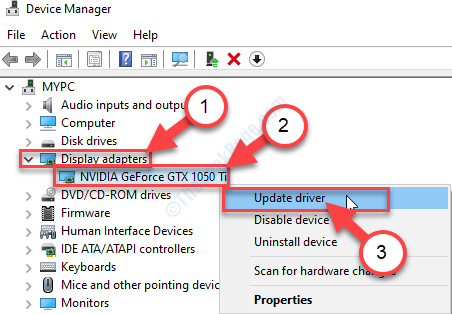
5. Ensuite, choisissez le "Recherchez automatiquement le pilote mis à jour".
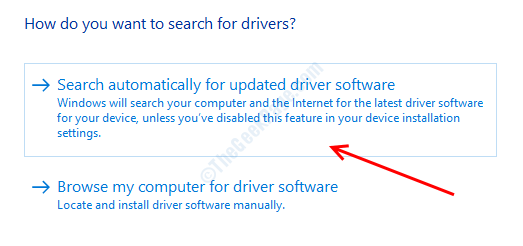
Attendez simplement que le processus d'installation soit terminé.
Correction 3 - Installation manuelle de votre pilote graphique
Si les correctifs ci-dessus n'ont pas fonctionné pour vous, installation manuellement
1. Au début, vous devez rechercher "Pilotes Nvidia".
2. Une fois les résultats de recherche apparaître, cliquez sur "Télécharger les pilotes | Nvidia".
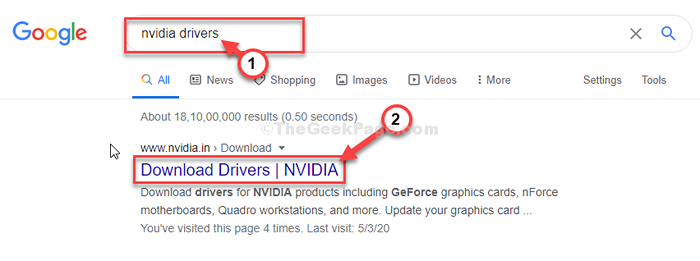
3. Ensuite, vous devez choisir la spécification exacte de votre pilote graphique. Cliquez simplement sur la liste déroulante des paramètres particuliers comme «type de produit», «série de produits», etc., et choisissez selon votre pilote graphique.
4. Après les définir, cliquez sur "RECHERCHE".
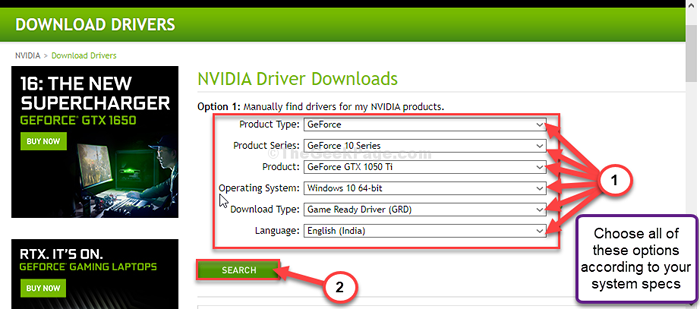
5. Vous remarquerez que la dernière version du pilote est apparue.
6. Après cela, cliquez sur "Télécharger".
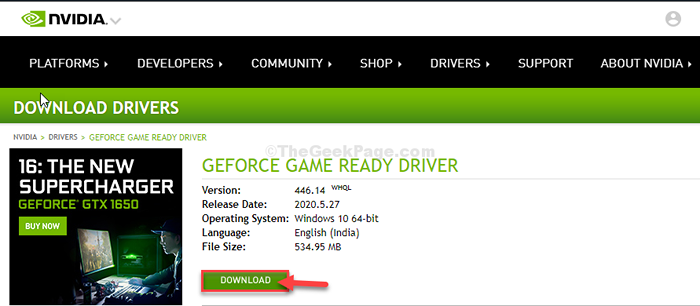
6. Une fois le pilote téléchargé sur votre appareil, fermez la fenêtre du navigateur.
7. Alors, double-cliquez dessus pour démarrer le processus d'installation du pilote.
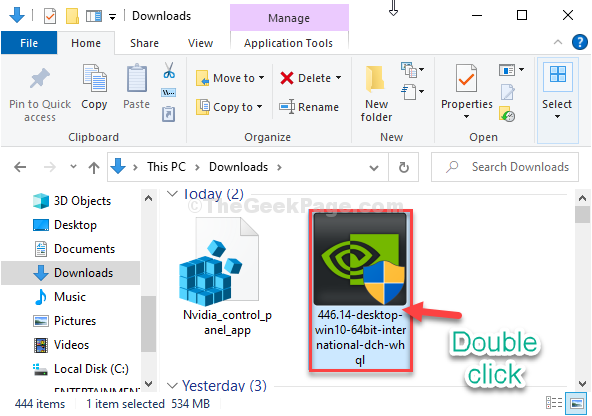
8. Cliquez ensuite sur le bouton radio à côté du "NVIDIA Graphics Driver et GeForce Experience" option.
9. Ensuite, cliquez sur "Convenir et continuer".
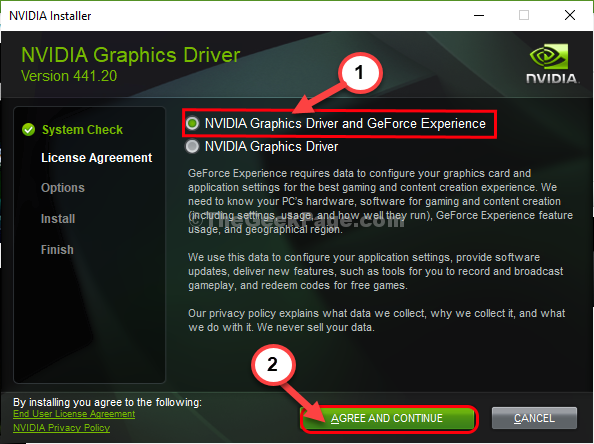
dix. Dans le Options d'installation filtrer, clique sur le "Express (recommandé)"
11. Enfin, cliquez sur "Suivant«Pour démarrer le processus d'installation.
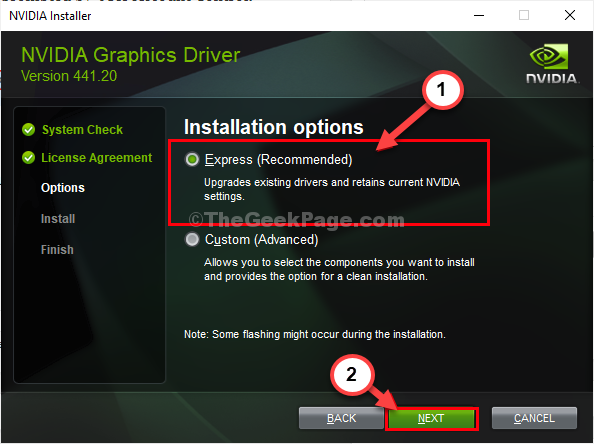
12. Une fois l'installation terminée, vous remarquerez «Nvidia Installer a terminé» Message.
13. Cliquer sur "Fermer«Pour fermer la fenêtre.
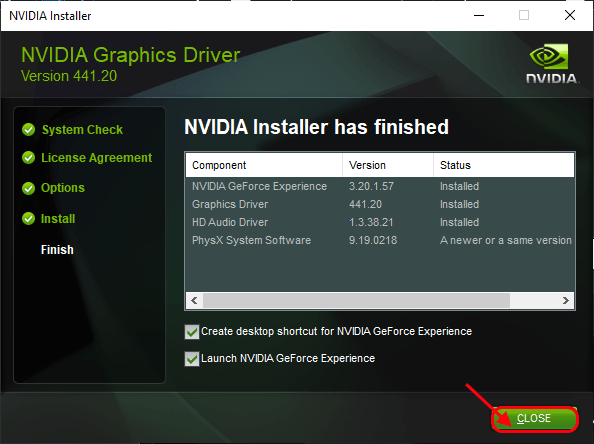
Redémarrer Votre ordinateur pour terminer ce processus d'installation.
Essayez de projeter votre écran au moniteur externe.
Correction 4 - Installez le dernier pilote graphique
L'installation du dernier pilote graphique de votre appareil devrait fonctionner pour vous.
1. Recherchez le «Expérience GeForce"Dans la zone de recherche.
2. Après cela, cliquez sur "Expérience GeForce"Dans les résultats de la recherche.
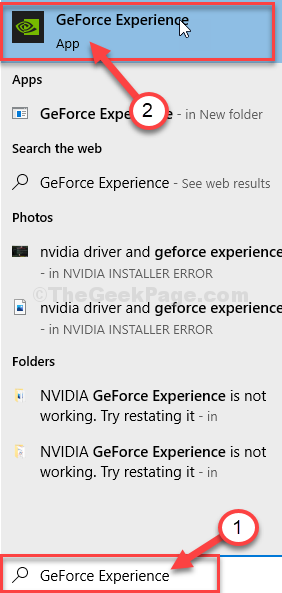
3. Quand le Expérience GeForce apparaît, cliquez sur le "Conducteurs»Onglet.
4. Maintenant, cliquez sur "Vérifier les mises à jour".
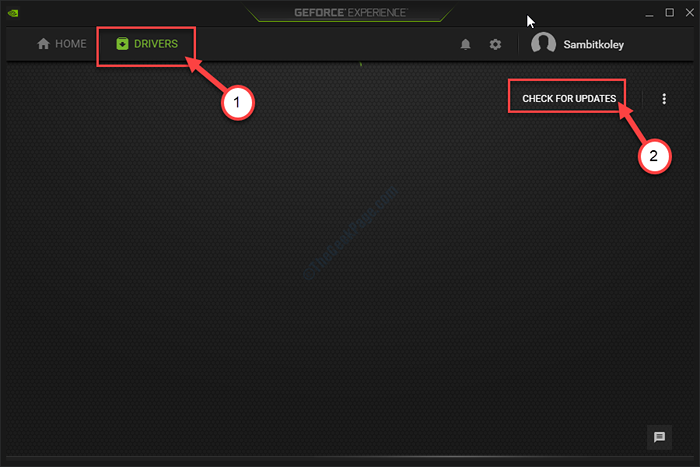
5. Pour télécharger la dernière version du pilote, cliquez sur "Télécharger".
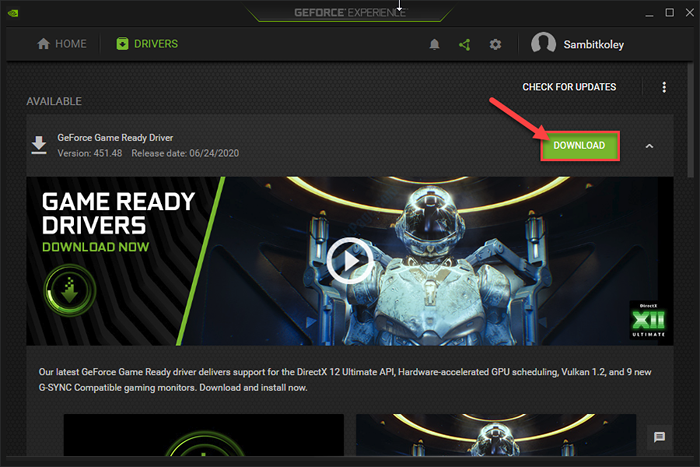
Laissez cela télécharger le pilote sur votre ordinateur. Attendez patiemment quelques minutes.
6. Une fois le processus de téléchargement terminé, vous verrez deux options «Installation express» et «installation personnalisée».
7. Choisissez simplement "Installation rapide".
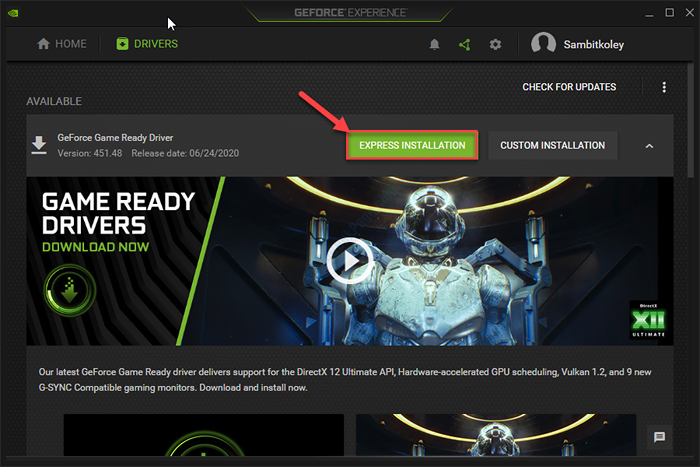
Maintenant, Expérience GeForce Installera ce dernier pilote sur votre appareil.
Cela devrait prendre jusqu'à 5 à 10 minutes.
7. Dans quelques minutes, vous remarquerez que le «Installation complète»Le message est apparu.
8. Ensuite, cliquez sur "Fermer".
Redémarrer (si nécessaire) Votre ordinateur pour enregistrer les modifications. Essayez ensuite de projeter votre écran vers celui externe.
- « L'exécution des scripts est désactivée sur ce système de correction d'erreur PowerShell
- Échec de la vidéo TDR BSOD Écran bleu de la mort Erreur »

