YouTube ne fonctionne pas? Voici des solutions rapides pour essayer
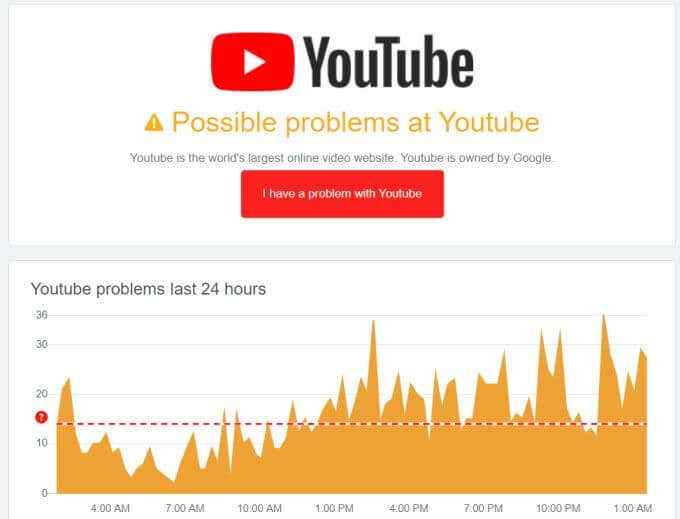
- 3106
- 29
- Romain Martinez
Avez-vous déjà essayé de regarder des vidéos YouTube uniquement pour constater que l'icône de chargement continue de tourner, ou la vidéo est entièrement vide?
Quelles sont les raisons pour lesquelles YouTube ne fonctionne pas? Dans cet article, nous explorerons plus de 15 choses que vous pouvez essayer lorsque vous constaterez que YouTube ne fonctionne tout simplement pas correctement. Au moins un de ces conseils devrait résoudre votre problème.
Table des matièresYouTube est-il?
Si vous ne pouvez même pas vous rendre sur le site Web YouTube, il pourrait y avoir un problème potentiel avec le site lui-même.
C'est toujours la première chose que vous devriez vérifier. Parce que s'il y a un problème avec YouTube, cela a probablement un impact sur plusieurs milliers d'utilisateurs à travers le monde. Les deux meilleurs sites pour vérifier ceci est le détecteur ou la panne.Rapport.
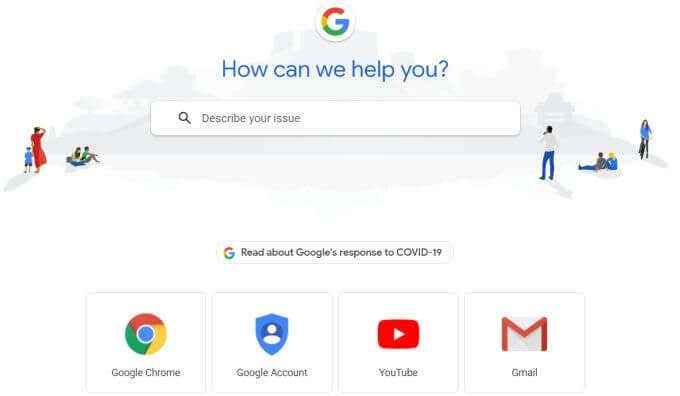
Vous pouvez constater que d'autres utilisateurs ont eu les mêmes problèmes dans le passé, et vous pouvez apprendre des solutions au sein de la communauté.
Vous pouvez également découvrir que le problème est un problème technique YouTube interne, et tout ce que vous avez à faire est d'attendre.
Les annonces YouTube causent-elles le problème?
Un autre problème courant qui peut se produire lorsque vous essayez de lire des vidéos YouTube est que la vidéo ne joue pas. Ou il jouera après plusieurs tentatives et alors arrête de jouer à nouveau.
Avant d'essayer tous les correctifs ci-dessous, c'est une bonne idée de vous assurer que les annonces sur la vidéo ne causent pas le problème. Pour tester si tel est le cas, sélectionnez le lien vers la page Channel qui contient toute la liste de lecture des vidéos, y compris celle que vous ne pouvez pas lire.
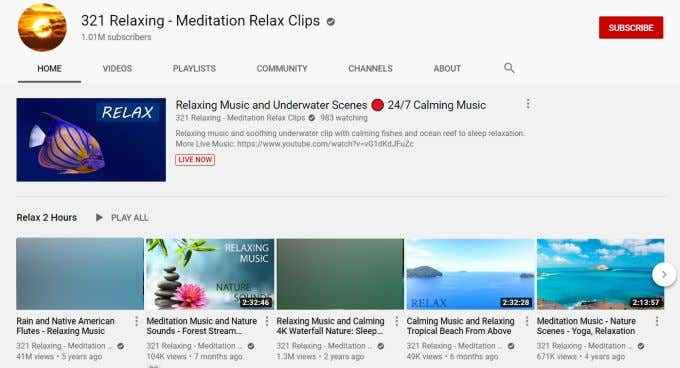
Ce problème peut se produire lorsqu'un paramètre dans votre compte Google bloque des vidéos avec les annonces YouTube. Pour tester si c'est le cas, créez un nouveau test Google Test et voyez s'il joue bien la vidéo. Si c'est le cas, c'est probablement le cas.
Pour résoudre ce problème avec YouTube ne fonctionne pas:
- Ouvrir Google.com dans votre navigateur et assurez-vous que vous êtes connecté au même compte Google que vous utilisez sur YouTube.
- Sélectionnez l'icône de profil Google en haut à droite et sélectionnez Gérez votre compte Google.
- Sélectionner Données et personnalisation à partir du menu de gauche.
- Faites défiler jusqu'à Personnalisation publicitaire et sélectionner Accédez aux paramètres de l'annonce.
- Assurez-vous que la bascule pour La personnalisation publicitaire est activée est autorisé.
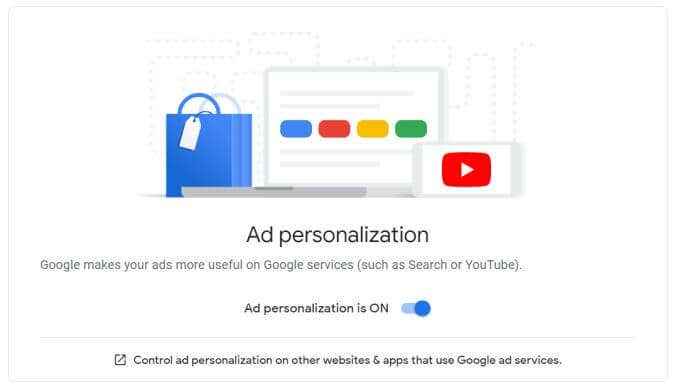
Si cela est désactivé, cela pourrait potentiellement avoir un impact si vous pouvez lire des vidéos YouTube avec des annonces. L'activer pourrait résoudre ce problème.
Est-ce une vidéo privée?
Si vous essayez de voir une vidéo privée, vous devrez vous assurer que vous avez été invité à voir la vidéo avant de pouvoir la lire.
Assurez-vous que la personne qui a créé la vidéo privée sait comment modifier les paramètres de confidentialité vidéo.
Pour pouvoir afficher des vidéos privées, vous avez été invité à voir:
- Vous devez avoir votre propre compte YouTube et être connecté.
- Si vous avez plusieurs comptes YouTube, assurez-vous que vous êtes connecté à celui avec lequel la vidéo a été partagée.
- Vous avez besoin d'un lien direct vers la vidéo privée une fois qu'il a été partagé avec vous.
Mettre à jour l'application YouTube sur les appareils mobiles
Si les vidéos YouTube ne fonctionnent pas sur votre téléphone mobile, vous devrez peut-être mettre à jour l'application YouTube. En effet.
La mise à jour de l'application peut résoudre ces problèmes.
Pour ce faire sur Android:
- Ouvrez l'application Google Play Store.
- Appuyez sur l'icône du menu et sélectionnez Mes applications et jeux.
- Robinet Mise à jour À droite de l'application YouTube.
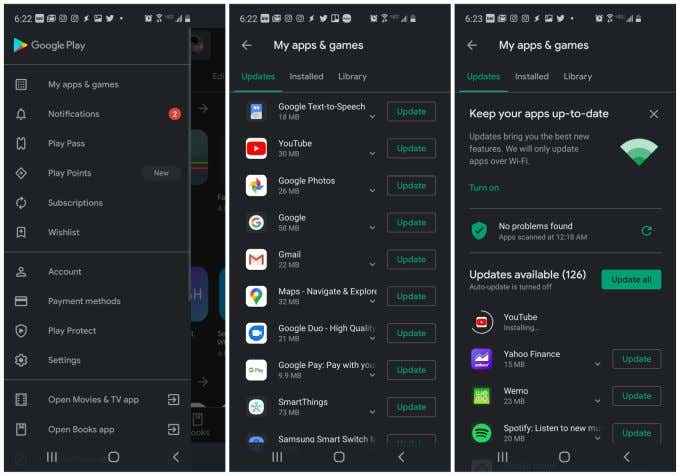
Pour mettre à jour l'application YouTube sur les appareils iOS:
- Ouvrez l'application App Store sur votre téléphone.
- En bas de l'écran, sélectionnez Mises à jour.
- À côté du logo YouTube dans la liste, sélectionnez Mise à jour Pour mettre à jour l'application.
Une fois que l'application YouTube est mise à jour, redémarrez votre appareil mobile. Puis rouvrez l'application et essayez de afficher à nouveau la vidéo YouTube.
Assurez-vous que le navigateur ne cause pas de problèmes
Si vous utilisez Chrome pour afficher les vidéos YouTube, il existe un certain nombre de paramètres chrome qui pourraient amener YouTube à travailler.
Essayez tous les correctifs suivants sur le navigateur Chrome pour résoudre le problème.
Cookies et cache transparents
Effacer tous les cookies et le cache dans Chrome résout souvent de nombreux problèmes YouTube.
Pour faire ça:
- Sélectionnez les trois points dans le coin supérieur droit du navigateur Chrome pour ouvrir le menu.
- Sélectionner Plus d'outils à partir du menu.
- Sélectionner Effacer les données de navigation.
- Dans la fenêtre de données de navigation claire, assurez-vous Cookies et autres données sur le site et Images et fichiers mis en cache sont tous deux sélectionnés et sélectionnez Effacer les données.
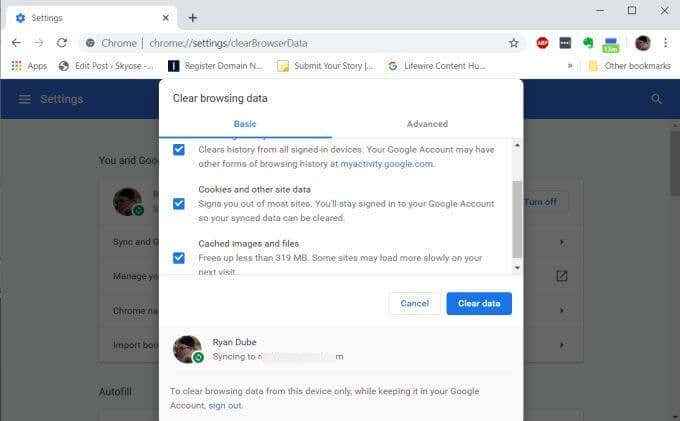
Mettre à jour Chrome
Parfois, les mises à jour récentes de Chrome peuvent conduire à des versions plus anciennes de Chrome ayant des problèmes de lecture de vidéos YouTube. Vous pouvez résoudre ce problème en mettant à jour votre version de Chrome vers la version la plus récente.
Pour faire ça:
- Sélectionnez les trois points dans le coin supérieur droit du navigateur Chrome pour ouvrir le menu.
- Sélectionner Aider et sélectionner À propos de Google Chrome.
- Sur la page About Chrome, Google vérifiera que vous avez la dernière version. Si vous ne le faites pas, la mise à jour aura lieu automatiquement.
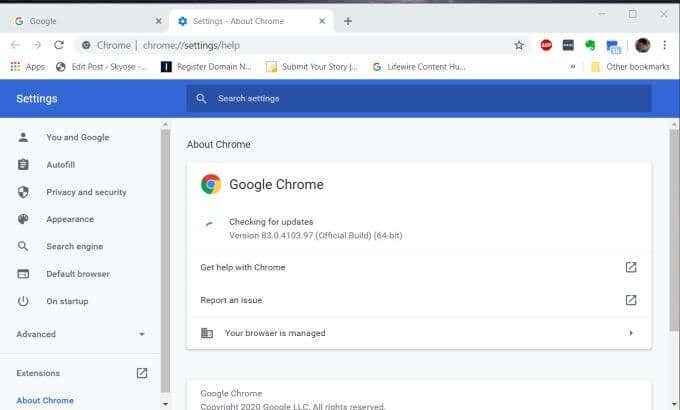
Vérifier les paramètres de proxy
Parfois, les applications malveillantes ou les extensions de navigateur peuvent mettre à jour vos paramètres de proxy et causer des problèmes avec l'utilisation de YouTube.
Pour remettre vos paramètres de proxy Chrome à par défaut:
- Taper chrome: // Paramètres / système Dans le champ URL du navigateur.
- Sélectionner Ouvrez les paramètres proxy de votre ordinateur.
- Dans la fenêtre Paramètres de proxy, assurez-vous Utiliser un serveur proxy Sous la configuration de proxy manuel est définie sur Désactivé, et cela Détecter automatiquement les paramètres Sous la configuration de proxy automatique est définie sur Sur.
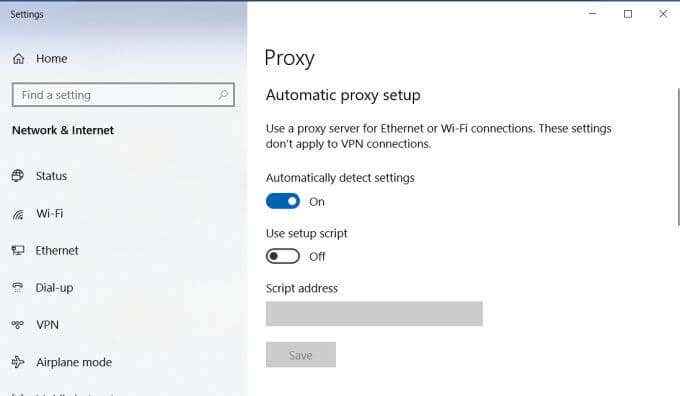
Si vous utilisez un navigateur sur un réseau d'entreprise qui utilise des paramètres de proxy manuel, contactez votre service informatique pour savoir ce que ce sont et obtenir de l'aide pour les remettre dans les paramètres corrects.
Activer JavaScript
YouTube a besoin de JavaScript activé dans votre navigateur Chrome afin de fonctionner correctement.
Pour faire ça:
- Sélectionnez les trois points dans le coin supérieur droit du navigateur Chrome et sélectionnez Paramètres.
- Faites défiler jusqu'à la section de confidentialité et de sécurité et sélectionner Paramètres du site.
- Faites défiler jusqu'à JavaScript.
- Si le statut n'est pas actuellement «autorisé», sélectionnez-le et activez la bascule à droite de Autorisé.
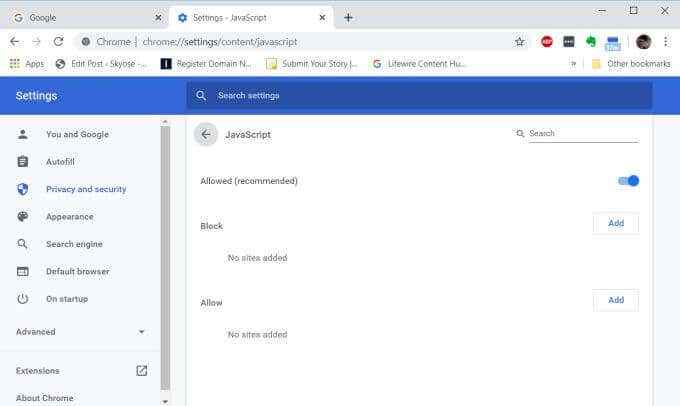
Désactiver le bloqueur d'annonces et utiliser différents navigateurs
Les bloqueurs d'annonces ne causent généralement aucun problème sur YouTube, mais selon le bloqueur d'annonces que vous utilisez et les paramètres que vous avez activés dans votre bloqueur d'annonces, il vaut la peine d'essayer de désactiver pour s'assurer que cela ne cause pas le problème.
En plus des bloqueurs d'annonces, d'autres plugins comme la déconnexion, le blaireau de confidentialité, le scriptsafe, etc. peut bloquer certains éléments sur YouTube qui peuvent empêcher les vidéos de jouer.
Enfin, si vous utilisez un navigateur comme Brave, il a des fonctionnalités de confidentialité par défaut très strictes qui pourraient causer des problèmes avec YouTube. Essayez un autre navigateur et voyez si cela résout le problème. Si c'est le cas, essayez de désactiver tous les modules complémentaires et toutes les fonctionnalités de confidentialité du navigateur.
Vérifiez votre connection internet
Cela semble évident, mais beaucoup de gens ne réalisent pas que YouTube ne fonctionne pas parce qu'ils ont perdu leur connexion Internet.
- Sur Windows ou Mac, vous pouvez ouvrir une invite de commande (Windows) ou Terminal (Mac) et taper ping google.com et appuyez sur Entrée. Si vous voyez une réponse avec une adresse IP et du temps dans MS, votre connexion Internet est bien.
- Essayez d'ouvrir le navigateur et de visiter un site Web différent comme Google.com ou facebook.com. Si vous pouvez charger la page Web très bien et cliquer sur les liens, votre connexion Internet est correcte.
Si votre connexion Internet est mauvaise, vous devrez résoudre la connexion Internet avant de pouvoir tester à nouveau YouTube.
Quelques correctifs rapides qui peuvent faire fonctionner correctement votre Internet consiste à rincer vos paramètres DNS et à réinitialiser les paramètres de votre réseau.
Mettre à jour le pilote graphique
Si vous voyez un écran noir, blanc ou vert lorsque vous essayez de lire des vidéos YouTube, le problème pourrait être votre pilote graphique.
Une solution rapide pour cela est de vous assurer que vous avez le dernier pilote pour votre carte graphique.
- Sélectionnez le menu Démarrer, tapez courir, et sélectionnez l'application Exécuter.
- Taper devmgmt.MSC et appuyez sur Entrée.
- Dans Device Manager, développez Prises d'écran.
- Cliquez avec le bouton droit sur votre carte graphique et sélectionnez Mettre à jour le pilote.
- Sélectionner Recherchez automatiquement… et Windows recherchera sur Internet le dernier logiciel de pilote et l'installera automatiquement.
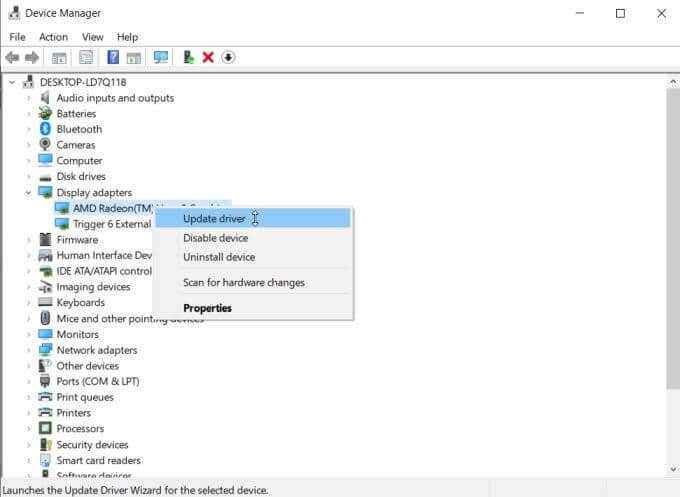
Redémarrez votre ordinateur une fois les pilotes à jour.
Désactiver l'accélération matérielle
Pour la vidéo de meilleure qualité en regardant YouTube, l'activation de l'accélération matérielle est une bonne option. Cependant, sur les ordinateurs plus anciens, il peut causer des problèmes de performance.
Pour voir si c'est le problème, essayez de désactiver l'accélération matérielle.
- Taper chrome: // Paramètres / système Dans le champ URL du navigateur.
- Désactiver la bascule à droite de Utiliser l'accélération matérielle si disponible.
- Sélectionner Relancer pour relancer Chrome.
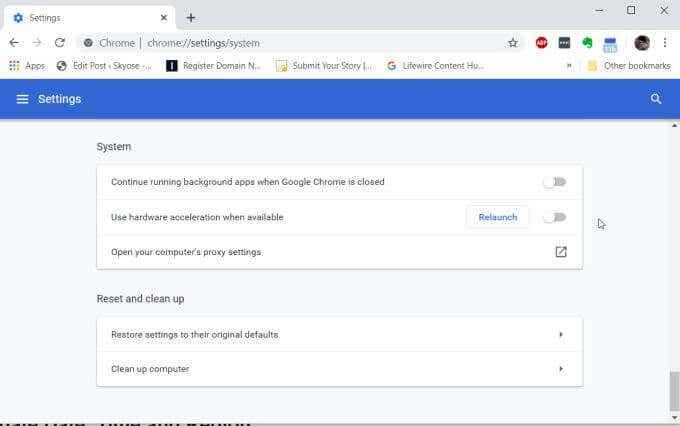
Synchronisation de l'heure, de la date et de la région
Un comportement étrange dont peu de gens pensent est ce qui se passe lorsque votre fuseau horaire est mal réglé sur votre ordinateur. Cela peut conduire à des vidéos YouTube qui ne fonctionnent pas correctement et peuvent simplement afficher le panneau de chargement constamment.
Vous pouvez vérifier rapidement ce paramètre pour vous assurer qu'il ne cause pas le problème.
- Cliquez avec le bouton droit sur l'heure et la date dans la barre des tâches Windows.
- Sélectionner Ajuster la date / heure.
- Sur la fenêtre de date et d'heure, définissez la bascule pour Réglez le temps automatiquement pour Sur.
- Définissez également la bascule pour Définir automatiquement le fuseau horaire pour Sur.
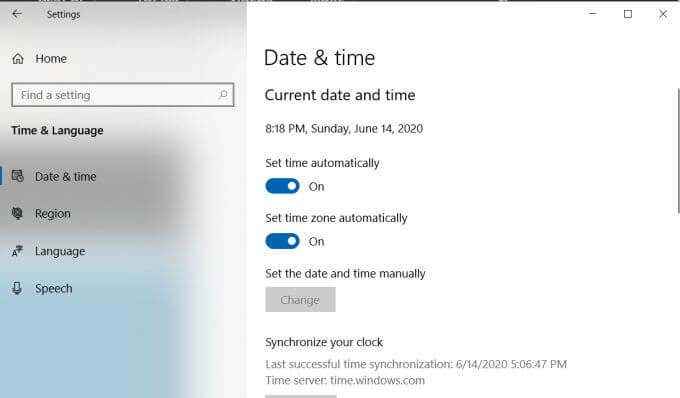
Sur un Mac:
- Préférences du système ouvert
- Sélectionnez la date et l'heure
- Sous Fuseau horaire, sélectionnez Définissez automatiquement le fuseau horaire en utilisant l'emplacement actuel
Redémarrez votre système pour votre temps et votre fuseau horaire pour être mis à jour automatiquement par votre système.
Désinstaller des applications contradictoires
Parfois, les applications malveillantes que vous avez récemment installées peuvent causer des problèmes avec la lecture de vidéos YouTube. La désinstallation de ces applications résoudra souvent le problème avec YouTube qui ne fonctionne pas.
Vous pouvez vérifier les applications que vous avez récemment installées et les désinstaller.
- Sélectionnez le menu Démarrer, tapez courir, et sélectionnez l'application Exécuter.
- Taper appwiz.cpl et appuyez sur Entrée.
- Sélectionnez le Installé sur en-tête pour trier les applications par ordre de celles récemment installées.
- Sélectionnez toutes les applications que vous avez installées qui pourraient causer un problème et sélectionner Désinstaller en haut pour désinstaller cette application.
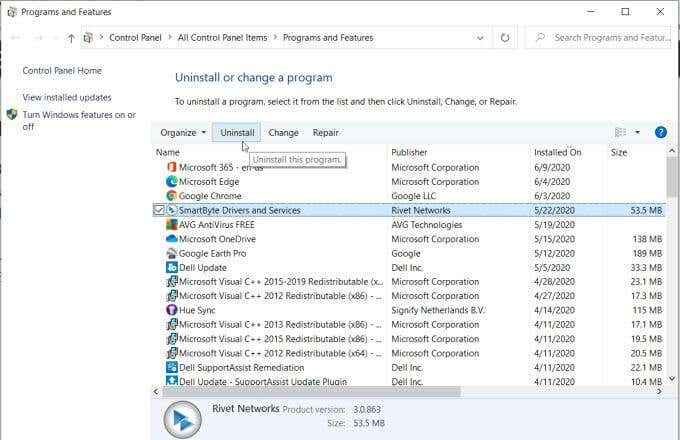
Demandez également à Chrome de rechercher et de nettoyer tout logiciel nocif sur votre système.
Pour faire ça:
- Chrome ouvert, Type chrome: // Paramètres / nettoyage dans le champ URL du navigateur et appuyez sur Entrée.
- Dans cette fenêtre, sélectionnez le Trouver bouton pour que Chrome scanne des applications nocives et supprimez-les.
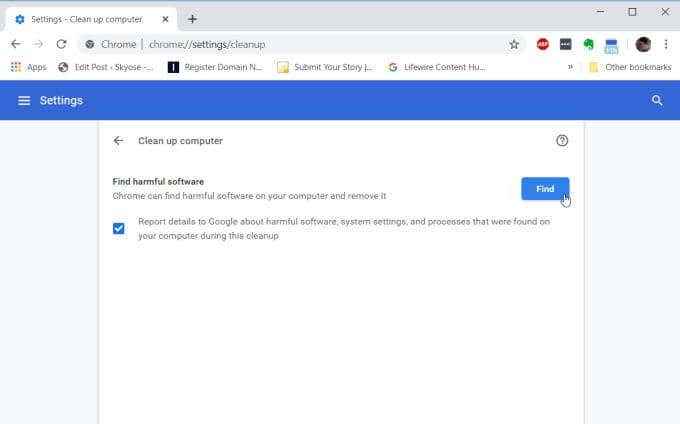
Le scan ne prend que quelques minutes, mais cela vaut la peine de s'assurer qu'il n'y a pas de logiciel nocif sur votre système qui pourrait provoquer des conflits avec la lecture de vidéos YouTube.
Autres correctifs lorsque YouTube ne fonctionne pas
Si tout le reste échoue, la vidéo YouTube que vous essayez de voir peut être limitée dans votre région.
Une bonne solution de contournement est d'essayer d'utiliser un service VPN pour accéder à la vidéo YouTube que vous souhaitez regarder. Ce YouTube «Tricks» en pensant que vous vous connectez à partir d'un autre pays, ce qui peut vous permettre de visualiser la vidéo.
Un autre correctif qui a fonctionné pour différentes personnes est de s'assurer que les dernières mises à jour Windows sont installées sur votre système. C'est une bonne idée d'activer les mises à jour automatiques, donc cela ne cause pas de problème avec la visualisation des vidéos YouTube.
Espérons que l'un de ces correctifs a résolu le problème que vous rencontrez avec les vidéos YouTube ne fonctionnant pas. Partagez quel correctif a fonctionné pour vous, ou si vous avez toujours des problèmes, dans la section des commentaires ci-dessous.
- « Comment réparer Outlook coincé sur le profil de chargement
- Comment corriger l'erreur d'exception du magasin inattendu dans Windows 10 »

