Comment corriger l'erreur d'exception du magasin inattendu dans Windows 10
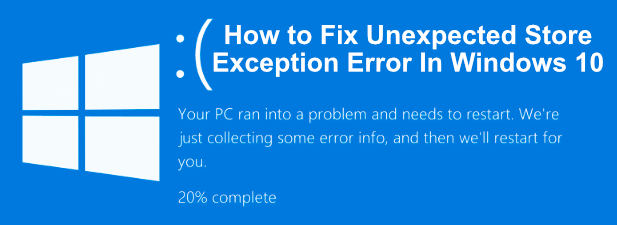
- 3049
- 302
- Jeanne Dupont
Alors que Windows 10 est un système d'exploitation remarquablement stable par rapport aux anciennes versions (Windows Me, n'importe qui?), ce n'est pas sans bug par tous les moyens. De temps en temps, tout système informatique peut s'écraser ou échouer, et Windows n'est pas différent. Pour la plupart des utilisateurs de Windows, cela est souvent combiné par un écran bleu de la mort (BSOD).
Les erreurs BSOD sont souvent livrées avec des noms difficiles à éclater, et l'erreur d'exception inattendue du magasin en est un exemple. Malheureusement, il n'y a pas de cause unique ou évidente pour ce type de bsod. Cela dit, si vous essayez de corriger une erreur d'exception de magasin inattendue dans Windows 10, voici quelques correctifs courants que vous pourriez essayer.
Table des matières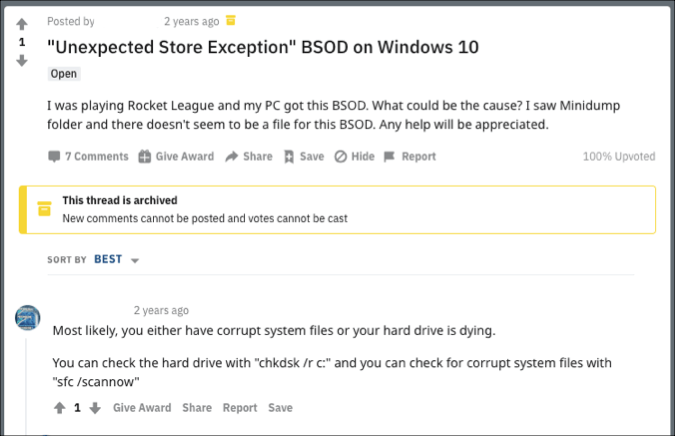
Qu'il s'agisse d'une défaillance matérielle ou d'un conflit logiciel, il existe des correctifs courants que vous pouvez essayer avant de penser à remplacer votre PC. Nous avons compilé ces correctifs ci-dessous pour que vous puissiez essayer.
Vérifiez votre matériel système
Une exception de magasin inattendue BSOD peut ne pas avoir une cause évidente, mais comme nous l'avons mentionné, les défauts matériels sont l'une des plus grandes causes en ligne. C'est pourquoi il est important de vérifier d'abord le matériel système si vous voyez des erreurs comme celle-ci se produisent.

Vous devez vérifier vos erreurs de votre disque dur pour voir si c'est la cause. Si c'est le cas, récupérez vos fichiers rapidement, car si votre lecteur système échoue, vous serez laissé à essayer d'extraire les fichiers d'un lecteur mort, ce qui n'est pas un processus facile et échouera probablement.
N'oubliez pas de tester également vos autres composants système. Les cartes graphiques et la mémoire système peuvent également faire apparaître cette erreur BSOD, alors testez une mauvaise mémoire à l'aide d'outils comme memtest, ou utiliser un logiciel comme En furtissement Pour tester votre carte graphique.
Scanner des fichiers système corrompus
Si vous avez vérifié votre matériel et que vous êtes convaincu qu'il n'y a pas de défauts ou de problèmes, une erreur d'exception de magasin inattendue pourrait pointer vers une autre option probable: les fichiers système corrompus.
Vous pouvez le tester rapidement à l'aide d'un vérificateur de fichiers système intégré de la fenêtre (SFC) Command à partir d'un terminal ou d'une ligne de commande de puissance élevée. Les instructions ci-dessous se réfèrent à l'utilisation de PowerShell pour cela, mais ils fonctionneront également pour CMD, aussi.
- Ouvrez une fenêtre PowerShell en cliquant avec le bouton droit sur le menu Démarrer et en cliquant PowerShell (Admin). Une fois que PowerShell est ouvert, tapez sfc / scanne et appuyez sur Entrée pour commencer le scan.
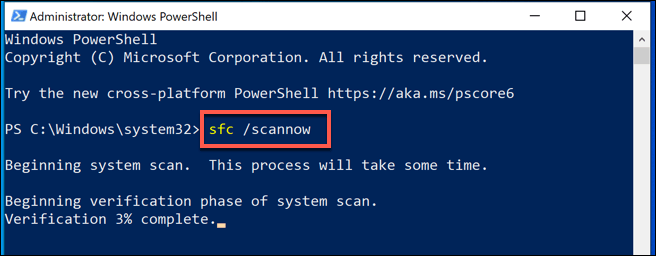
- Il faudra un peu de temps pour que Windows scanne votre PC. Le SFC L'outil doit régler automatiquement tous les problèmes qu'il détecte, mais vous devrez peut-être frapper Y Pour accepter les invites avant la fin du processus.
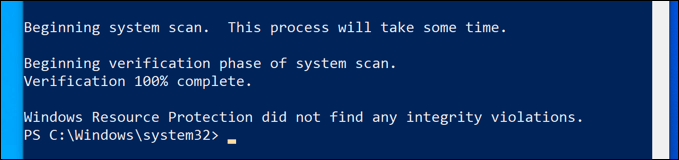
Exécutez l'utilitaire de disque de chèque
Un autre outil utile à essayer, surtout si le SFC la commande ne trouve aucun problème, c'est d'exécuter le chkdsk utilitaire. Comme l'outil de vérification du fichier système, chkdsk vous permet de scanner votre lecteur système pour rechercher des erreurs.
Si vous soupçonnez que les erreurs mineures avec votre disque dur provoquent des bsods comme ceux-ci, alors chkdsk serait un bon outil à exécuter, car il peut souvent aider à réparer votre système de fichiers, à contourner les secteurs mauvais, et plus. Comme SFC, tu peux courir chkdsk à partir d'une fenêtre PowerShell ou de ligne de commande avec privilèges d'administration.
- Pour ce faire, cliquez avec le bouton droit sur le menu Démarrer et cliquez PowerShell (Admin) Pour le lancer. Dans la fenêtre PowerShell, tapez chkdsk / r Pour planifier une analyse, puis appuyez sur le Y clé pour confirmer.
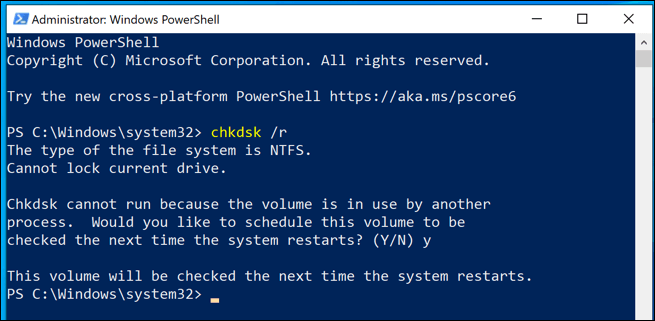
Le chkdsk L'outil s'exécute comme une analyse de démarrage, ce qui signifie que vous devrez redémarrer votre PC et le laisser scanner votre lecteur avant les bottes Windows pour assurer aucun conflit. Si des problèmes sont détectés, chkdsk devrait les réparer, puis démarrer sous Windows automatiquement dès que le processus est terminé.
Vérifiez les mises à jour Windows et Driver
Les conflits système provoquant des BSOD peuvent également être le résultat de pilotes ou de logiciels obsolètes. Si vous voyez des erreurs d'exception de code de magasin de magasin inattendu sur votre PC, vous souhaiterez peut-être vérifier les mises à jour de Windows, ainsi que la recherche de mises à jour du pilote disponibles pour votre matériel.
Les mises à jour des logiciels et du pilote Windows sont souvent livrés avec des correctifs et des améliorations importants pour votre PC qui peuvent empêcher les erreurs de BSOD comme celles-ci de se produire. Vous pouvez vérifier les mises à jour Windows et Driver à partir du Paramètres Windows menu.
- Pour accéder à ce menu, cliquez avec le bouton droit sur l'icône du menu Démarrer et cliquez sur le Paramètres option. De là, cliquez Mise à jour et sécurité> Télécharger (ou Télécharger et installer) Pour commencer à télécharger et à installer toutes les mises à jour répertoriées comme disponibles.
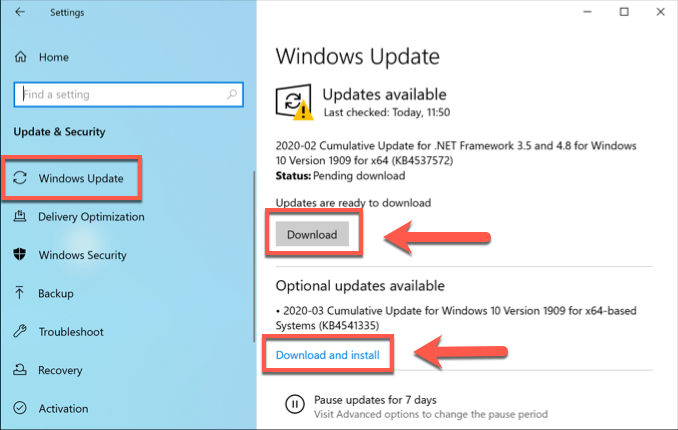
Vous devrez peut-être également vérifier les sites Web du fabricant pour des mises à jour plus récentes, surtout si vous utilisez des cartes graphiques NVIDIA (ou des marques similaires), où les mises à jour du pilote sont plus courantes.
Réinitialiser ou réinstaller Windows 10
Si vous avez essayé tout le reste, un dernier effort pour réinitialiser ou réinstaller Windows peut parfois essuyer les problèmes sous-jacents avec la configuration de votre système que vous n'avez pas pu diagnostiquer auparavant.
Contrairement aux anciennes versions Windows, il est désormais possible de réinitialiser rapidement les fenêtres à ses paramètres par défaut sans avoir besoin de recourir à une essuyage et à une réinstallation du disque complet (bien que cette option reste disponible).
- Si vous souhaitez réinitialiser Windows, ouvrez les paramètres Windows en cliquant avec le bouton droit sur le menu Démarrer et en cliquant Paramètres. Dans le Paramètres menu, cliquez Mise à jour et sécurité> Récupération> Commencez.
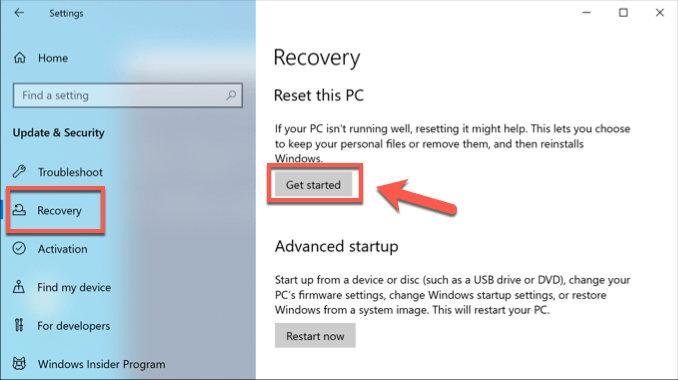
- Vous pouvez choisir de conserver vos fichiers (cliquez Gardez mes fichiers Pour ce faire) ou effacer votre disque dur et recommencer (cliquez sur Supprimer tout plutôt).
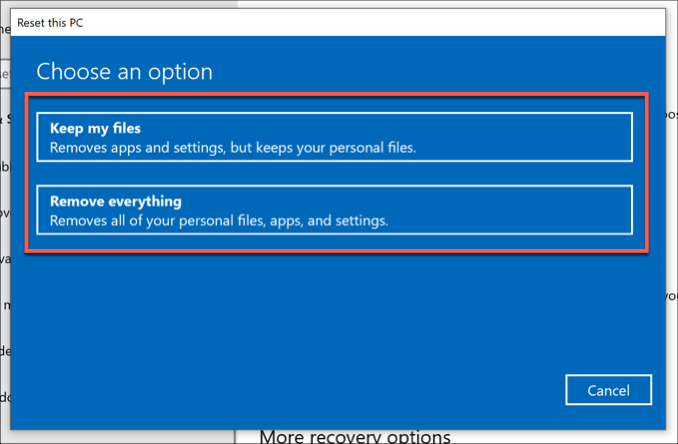
Une fois que vous avez fait votre choix, Windows commencera le processus de réinitialisation. Vous devrez peut-être accepter ou confirmer d'autres étapes, mais, une fois le processus terminé, vous devez constater que bon nombre des problèmes les plus courants devraient être résolus.
Fixation d'erreurs BSOD communes dans Windows 10
Lorsqu'une erreur d'exception de magasin inattendue apparaît sur votre PC, ne paniquez pas. En utilisant les étapes ci-dessus, vous devriez être en mesure (dans la plupart des cas) de récupérer Windows en état de fonctionnement. Des étapes similaires peuvent également corriger d'autres BSOD, comme un Windows Stop Code Code Management BSOD Erreur BSOD causée par les problèmes de mémoire.
Si vous avez du mal à résoudre des problèmes à une erreur BSOD, vous devrez peut-être trouver et analyser les fichiers de vidage BSOD en premier. Parfois, cependant, il n'y a pas de solutions simples, et la réinitialisation de la réinitialisation de Windows 10 peut résoudre le problème (autre que le remplacement de votre matériel). Une nouvelle installation peut prendre un certain temps, mais si vous êtes hors d'options, c'est peut-être la meilleure façon de réparer votre PC.
Si vous avez vos propres correctifs que vous souhaitez partager, veuillez les laisser dans la section des commentaires ci-dessous.
- « YouTube ne fonctionne pas? Voici des solutions rapides pour essayer
- Comment créer une fusion de courrier dans Microsoft Word »

