Zoom microphone ne fonctionne pas sur Windows ou Mac? Voici 8 correctifs pour essayer
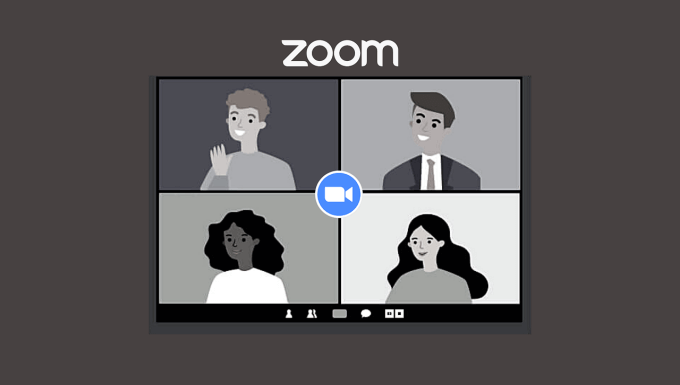
- 2187
- 301
- Zoe Dupuis
Les participants à la réunion ont du mal à vous entendre pendant les appels de zoom? Votre microphone cesse-t-il brusquement de travailler au milieu de la réunion? Ce sont des moments de réunion en ligne embarrassants que nous essayons tous d'éviter. Si cela décrit votre situation actuelle, les solutions de ce guide vous aideront à résoudre les problèmes liés à l'audio sur Zoom.
Vous pouvez ressentir des échecs de microphone sur Zoom pour des raisons variables allant des problèmes logiciels temporaires aux paramètres audio incorrects, voire des problèmes matériels.
Table des matières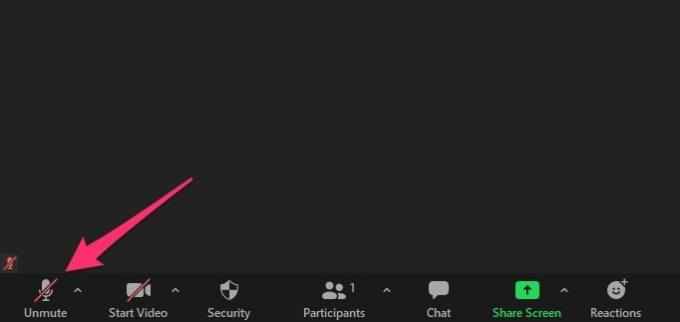
Conseil rapide: Utiliser Alt + a (pour Windows) ou Shift + Command + A (pour Mac) pour réactiver ou émousser rapidement votre microphone dans Zoom.
Si votre casque ou votre microphone externe a un bouton de sourdine dédié, vérifiez qu'il n'a pas été basculé par accident.
Pour empêcher le microphone de Zoom de désinfuser automatiquement votre microphone, allez à Paramètres> Audio et décochez l'option qui lit Muted My Microphone en rejoignant une réunion (pour Windows) ou Muet My Mic en rejoignant une réunion (pour Mac).
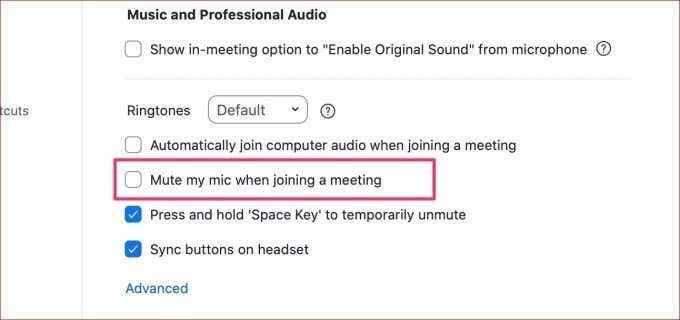
2. Vérifiez la sélection des microphones de Zoom
Lorsqu'il y a plusieurs périphériques audio connectés à votre ordinateur, Zoom utilise le micro du périphérique audio actif. Néanmoins, vous devriez toujours vérifier la sélection de microphones de Zoom.
Dans les fenêtres de la réunion, cliquez sur le icône Arrow-up à droite du bouton muet et choisissez votre microphone préféré dans le Sélectionnez un microphone section.
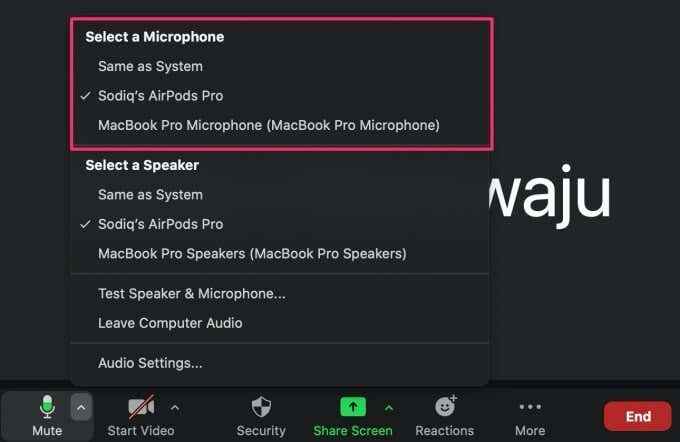
3. Ajustez le volume de votre microphone
Vos collègues vous demandent souvent que vous parlez un peu plus fort lors des réunions de zoom? Alors vous devriez augmenter le volume de votre micro. À l'inverse, baissez le volume du microphone si vous semblez parler trop fort.
Ajuster le volume des microphones sous Windows
Si vous utilisez un ordinateur Windows, suivez les étapes ci-dessous pour augmenter (ou diminuer) le volume d'entrée de votre microphone.
1. Aller à Paramètres> Système> Sound et sélectionnez votre appareil audio dans le Choisissez votre appareil d'entrée section.
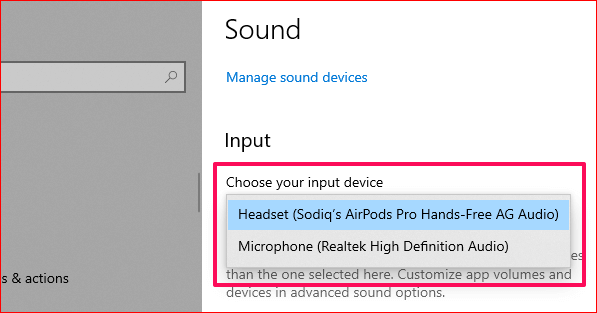
2. Ensuite, cliquez Propriétés de l'appareil et microphone de test Pour saisir la page Paramètres de l'appareil.
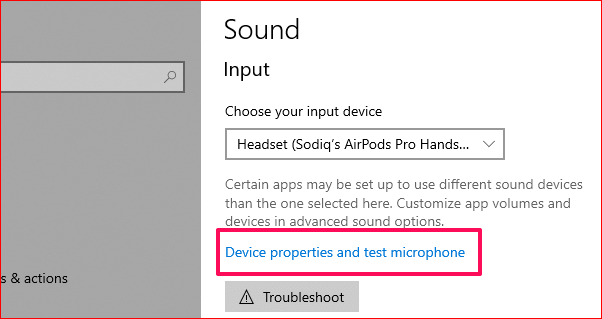
3. Ici, utilisez le Volume curseur pour ajuster le volume du microphone à votre préférence.
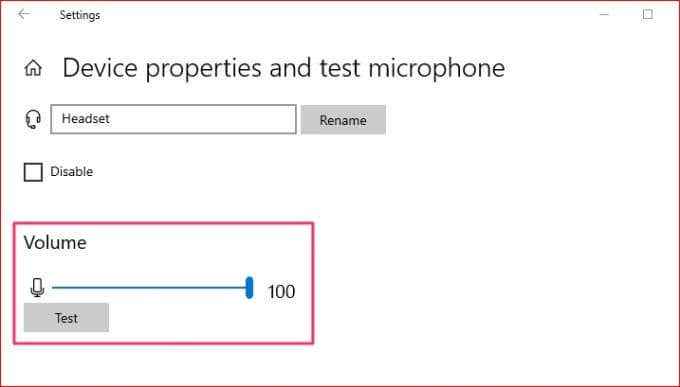
Ajuster le volume de microphone sur Mac
Voici comment vérifier et ajuster le volume d'entrée du microphone intégré de votre Mac ainsi que des appareils audio externes.
1. Lancez les préférences du système et cliquez Son.
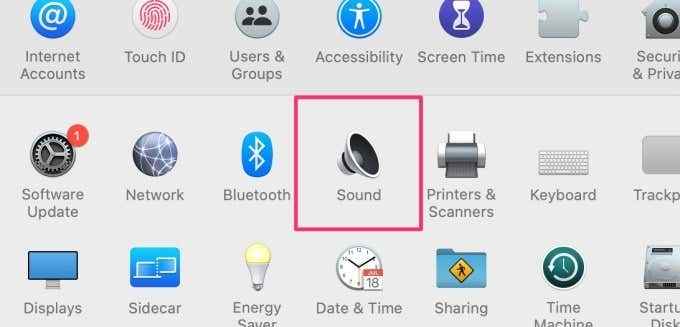
2. Accédez à la Saisir onglet et cliquez sur votre périphérique d'entrée (i.e. microphone).
3. Bouge le Volume d'entrée curseur à droite pour augmenter le volume du microphone.
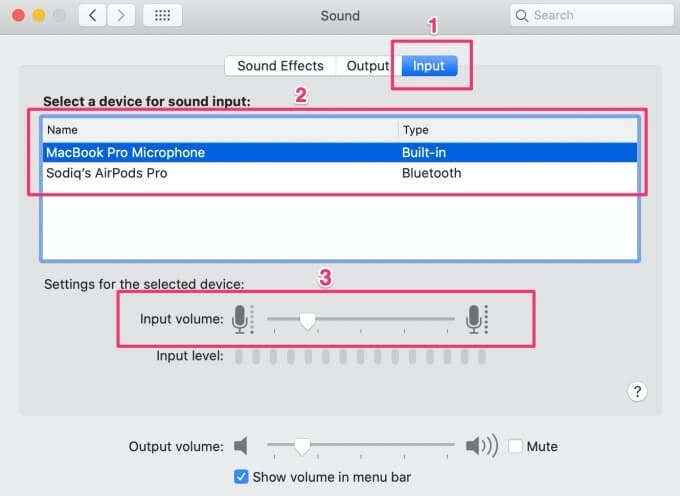
Ajuster le volume des microphones dans le zoom
Vous pouvez également régler le volume du microphone via le menu des paramètres audio du zoom. Aller à Paramètres> Audio et déplacer le curseur sous la barre de niveau d'entrée.
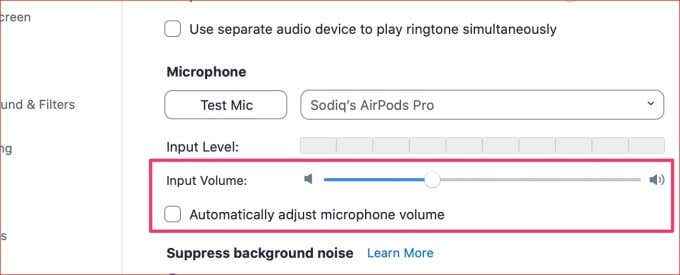
Si le curseur de volume est grisé, décochez le Ajustez automatiquement l'option de volume de microphone.
4. Réduire ou désactiver la suppression du bruit de fond du zoom
Par défaut, zoom affine la sortie de votre microphone en utilisant sa technologie de suppression de bruit de fond. Cela filtre les bruits ambiants distrayants pour améliorer votre expérience de réunion. Malgré ses avantages perçus, la suppression du bruit de fond entraîne parfois une production de microphone réduite et d'autres problèmes audio.
Réduisez l'agressivité de la suppression du bruit du zoom et vérifiez si cela résout l'attelage du microphone. Accédez à la page Zoom Audio Paramètres et changez l'option Suppression du bruit d'arrière-plan de l'auto à Faible (bruits de fond légers).
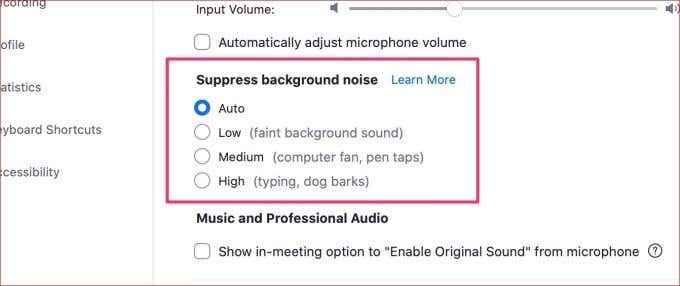
Si la sortie de votre micro semble toujours contre nature et «sur-filtrée», désactivez la suppression du bruit de Zoom. Pour ce faire, cochez la case qui se lit Afficher l'option de réunion pour «activer le son d'origine». Vous trouverez cette option dans le Musique et audio professionnel Section (voir capture d'écran ci-dessus).
Revenez à la fenêtre de la réunion et cliquez sur le Activer le son d'origine bouton dans le coin supérieur droit. Si vous avez plusieurs périphériques audio connectés à votre ordinateur, cliquez sur l'icône déroulante à côté de l'option et sélectionnez votre microphone préféré.
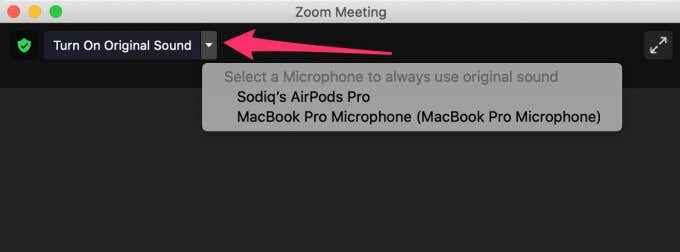
5. Assurez-vous que Zoom peut accéder à votre microphone
Vous souhaitez également vous assurer que Zoom a accès au microphone de votre ordinateur.
Vérifiez la permission du microphone de Zoom sur Windows
Lancez l'application Paramètres Windows et accédez à Confidentialité. Accédez à la section Autorisations de l'application sur la barre latérale gauche et sélectionnez Microphone.
Vous devez permettre à deux autorisations importantes de cette page pour que tout microphone (intégré ou externe) fonctionne avec Zoom sur votre ordinateur. Tout d'abord, bascule sur le Autoriser les applications à accéder à votre microphone option.
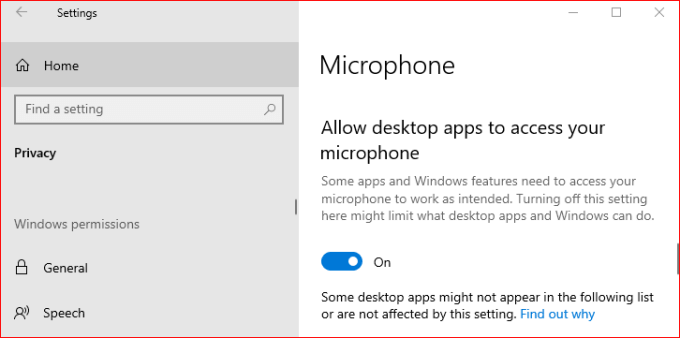
Faites défiler plus loin sur la page et bascule également Autoriser les applications de bureau pour accéder à votre microphone.
Vérifiez la permission du microphone de Zoom sur Mac
Aller à Préférences de système > Sécurité et confidentialité et aller au Confidentialité languette. Dans la barre latérale gauche, cliquez Microphone et assurez-vous de zoom (ou de zoom.us) est activé.
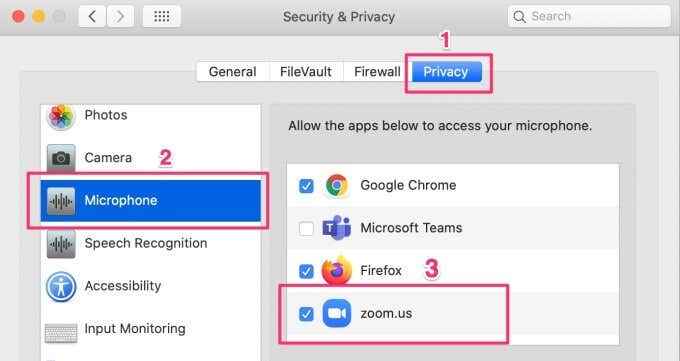
6. Redémarrez Zoom (et votre ordinateur)
Zoom comme tous les autres dysfonctionnement de l'application Windows en raison de problèmes temporaires avec l'application ou votre ordinateur. Si c'est le cas, fermez l'application et réessayez. Si le problème continue lorsque vous relancez le zoom, essayez de redémarrer votre ordinateur.
7. Dépanner le microphone de votre ordinateur (Windows)
Windows a un outil intégré qui aide à diagnostiquer et à résoudre les problèmes avec les microphones connectés à votre ordinateur. Pour utiliser cet outil, allez à Paramètres> Mises à jour et sécurité> Dépannage> Enregistrement de l'audio et cliquez sur le Exécutez le dépanneur.
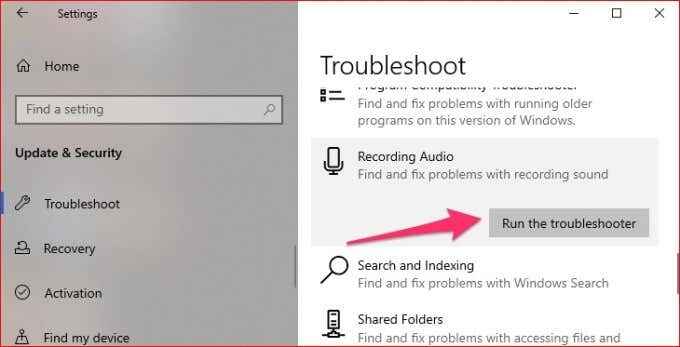
Si vous avez plus d'un microphone connecté à votre ordinateur, sélectionnez l'appareil problématique et cliquez Suivant procéder.
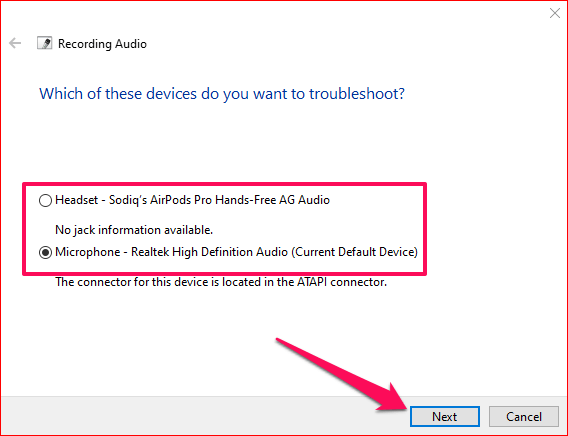
Si le dépanneur détecte un problème, il le réparera automatiquement ou fournira des instructions sur la façon de résoudre le problème.
8. Mettre à jour le zoom
Enfin, assurez-vous que la dernière version de Zoom est installée sur votre ordinateur. Zoom déploie souvent les mises à jour qui patch bogs et résolvent des problèmes tels que les défaillances de microphone. Pour mettre à jour Zoom, cliquez sur le Icône de profil dans le coin supérieur droit et sélectionnez Vérifier les mises à jour à partir du menu.
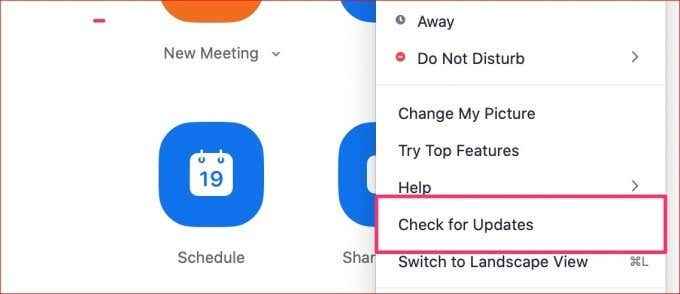
Si une version mise à jour de l'application est disponible, cliquez sur le bouton de mise à jour pour l'installer sur votre ordinateur. Espérons que cela aide à résoudre le problème du microphone zoom et non.
Restaurer le microphone de Zoom, faire entendre
Outre les conseils énumérés ci-dessus, nous vous recommandons également de mettre à jour le pilote microphone de votre ordinateur Windows. Certains écouteurs et microphones externes ont leurs pilotes individuels; Assurez-vous que ceux-ci sont également mis à jour.
Enfin, fermez d'autres applications qui pourraient utiliser le microphone de votre ordinateur. Si, par exemple, vous avez une application d'enregistrement vocale en arrière-plan, cela pourrait faire fonctionner le microphone de votre PC avec Zoom (ou d'autres applications).
Les choses peuvent aller vers le sud avec Zoom assez rapidement, surtout quand vous vous y attendez le moins. Parfois, vous êtes prêt pour une réunion, mais la caméra de Zoom refuse de travailler. D'autres fois, ce sont des problèmes liés à l'audio. Utilisez les conseils de cet article pour résoudre les problèmes de microphone sur Zoom pour les ordinateurs Mac et Windows.
- « Comment forcer les applications à quitter sur Windows
- Comment jouer à des jeux Steam sur Android »

