10 façons de personnaliser votre menu Windows 10 Démarrer

- 3766
- 885
- Maëlle Perez
Le menu Démarrer est l'une des fonctionnalités les plus utilisées sur les ordinateurs Windows car il héberge les options pour accéder à vos fichiers et applications. Vous pouvez réellement personnaliser le menu de démarrage de Windows 10 si vous n'aimez pas les carreaux par défaut, les dispositions ou même la couleur du menu. Windows vous donne la possibilité de modifier l'apparence et la sensation du menu à votre goût.
Cela vous donne l'occasion de supprimer les éléments indésirables du menu et de le désencombrer, d'ajouter vos applications les plus utiles à la liste, de débarrasser des suggestions d'applications et même d'agrandir le menu pour couvrir l'ensemble de votre écran.
Table des matières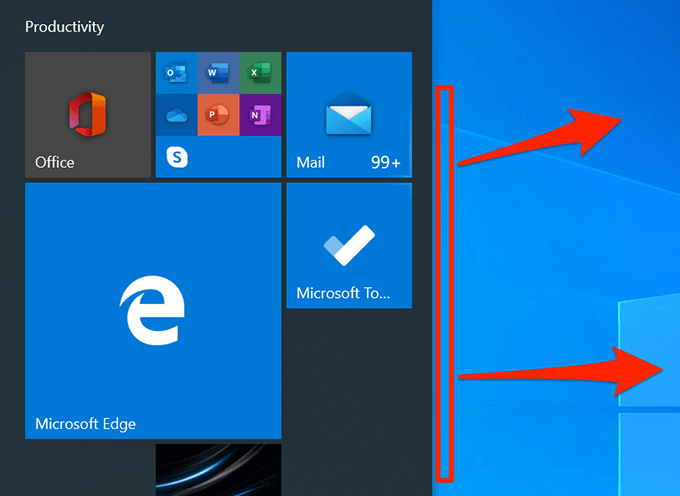
Ajouter et supprimer les tuiles de l'application
Le menu Démarrer n'a pas de tuile pour chaque application installée sur votre ordinateur. Cependant, vous pouvez ajouter des carreaux pour vos applications choisies au menu si vous le souhaitez. Vous pouvez également supprimer les carreaux d'application existants si vous ne voulez pas les garder là-bas.
Ajouter un carreau d'application
- Ouvrez le menu et trouvez l'application pour laquelle vous souhaitez ajouter une tuile.
- Cliquez avec le bouton droit sur l'application et sélectionnez Pin pour commencer.
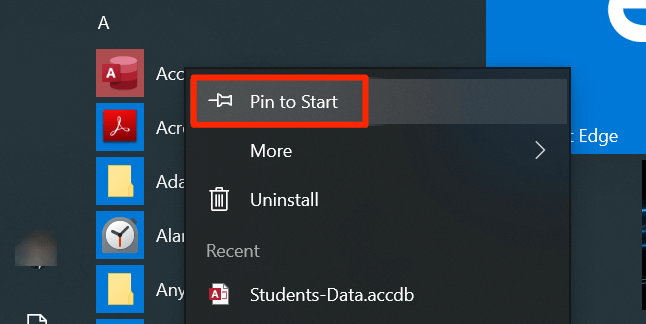
- Une tuile pour votre application sera ajoutée au menu.
Supprimer une tuile d'application
Cliquez avec le bouton droit sur la tuile que vous souhaitez supprimer et sélectionner UNIN DUST START.
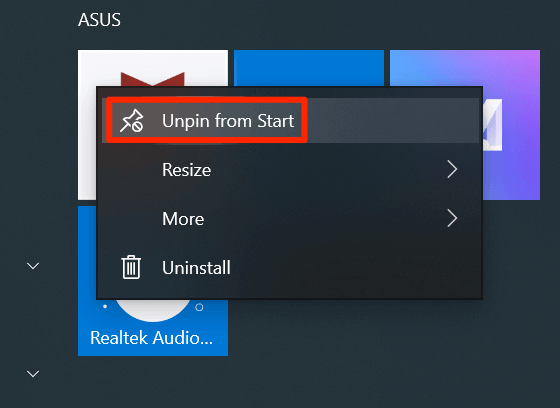
Réorganiser les carreaux dans le menu
Windows organise les icônes de carreaux en soi, mais vous pouvez les organiser manuellement pour donner la priorité à vos tuiles les plus utilisées. Vous pouvez modifier l'ordre des carreaux et vos applications apparaîtront en conséquence.
- Trouvez la tuile pour laquelle vous souhaitez modifier la position.
- Cliquez et maintenez-le sur la tuile et déplacez-la vers sa nouvelle position.
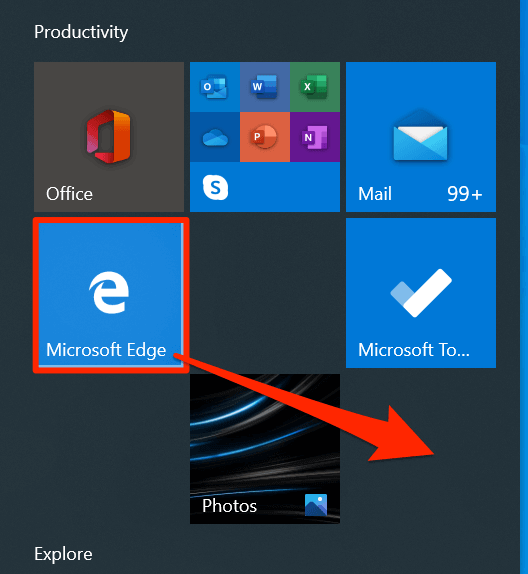
- La tuile prendra sa nouvelle position.
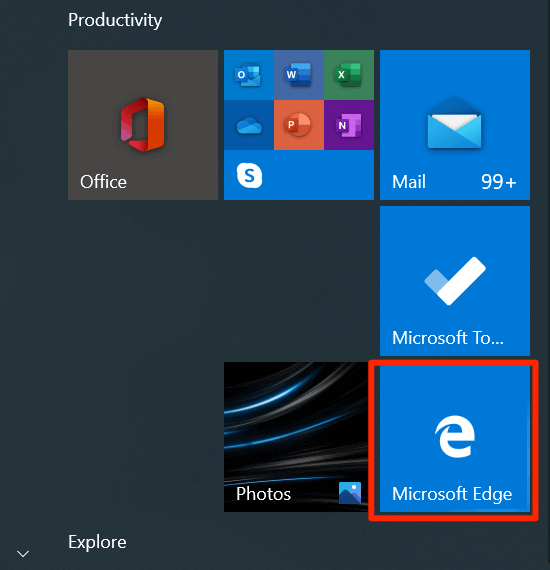
Désactiver les carreaux vivants
Il y a certaines carreaux dans votre menu qui montrent des informations en direct telles que les données météorologiques en temps réel. Si vous n'utilisez pas ces carreaux, vous pouvez les désactiver afin qu'ils ne vivent plus.
- Trouvez la tuile vivante que vous souhaitez désactiver dans votre Le menu Démarrer.
- Cliquez avec le bouton droit sur la tuile et sélectionnez Plus suivie par Désactiver les carreaux en direct.
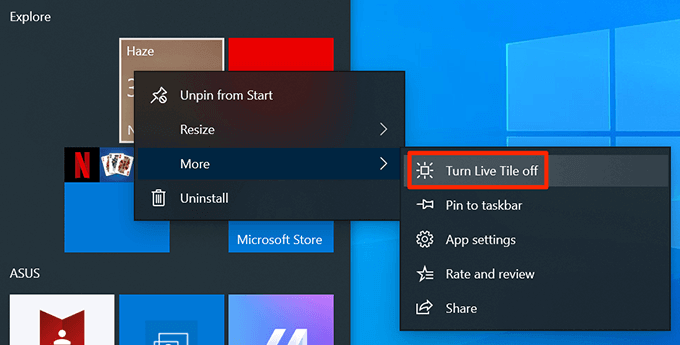
- Vous pouvez le remettre en arrière à tout moment en cliquant avec le bouton droit sur elle et en sélectionnant Plus suivie par Allumez les carreaux en direct.
Ajouter des carreaux dans les dossiers
Si vous avez ajouté plus de carreaux à votre menu qu'il ne peut accueillir sur un seul écran, vous pouvez regrouper vos carreaux afin qu'ils apparaissent tous dans une seule structure en forme de dossier. Vous voudrez peut-être l'utiliser pour les carreaux qui sont liés les uns aux autres (comme les applications de divertissement).
- Ouvrir le Le menu Démarrer et trouvez les tuiles que vous souhaitez fusionner.
- Faites glisser une tuile et déposez-la sur l'autre carreau. Cela créera un dossier pour vos carreaux.
- Il vous demandera éventuellement de saisir un nom pour votre dossier.
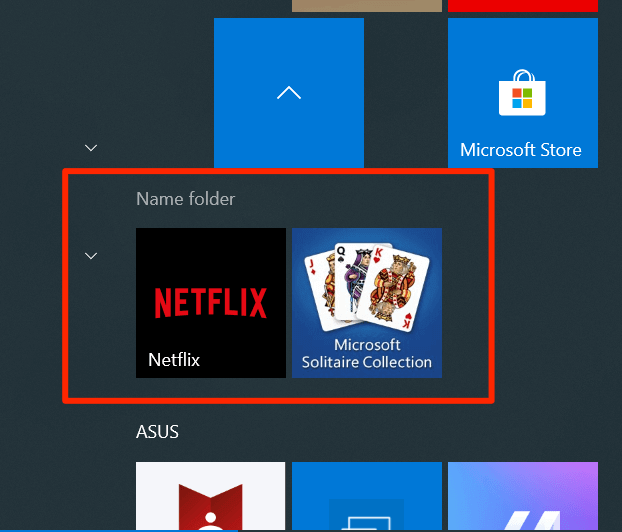
Changer la taille des carreaux
Comme le menu Démarrer, vous pouvez également modifier la taille des carreaux individuels. De cette façon, vos tuiles choisies peuvent sembler plus grandes ou plus petites que toutes les autres tuiles dans le menu. Vous voudrez peut-être le faire pour vos carreaux fréquemment utilisés afin qu'ils soient faciles à localiser dans le menu.
- Trouvez la tuile pour laquelle vous souhaitez modifier la taille.
- Cliquez avec le bouton droit sur la tuile et sélectionnez Redimensionner.
- Vous avez maintenant quatre options de taille à choisir pour votre tuile.
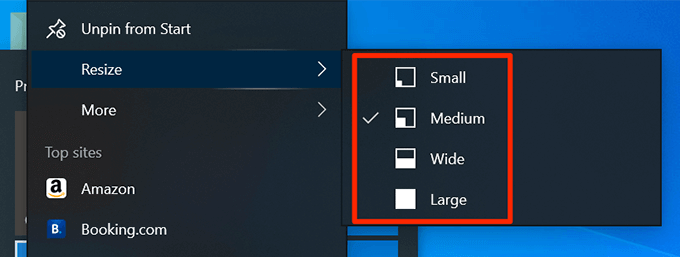
Activer le menu plein écran
Si vous choisissez souvent des éléments dans le menu Démarrer, sa taille par défaut peut ne pas être pratique pour vous. Heureusement, vous pouvez personnaliser le menu de démarrage de Windows 10 pour aller en plein écran. Il couvre ensuite tout votre écran lorsque vous le lancez.
- Cliquez avec le bouton droit n'importe où vide sur votre bureau et choisissez Personnaliser.
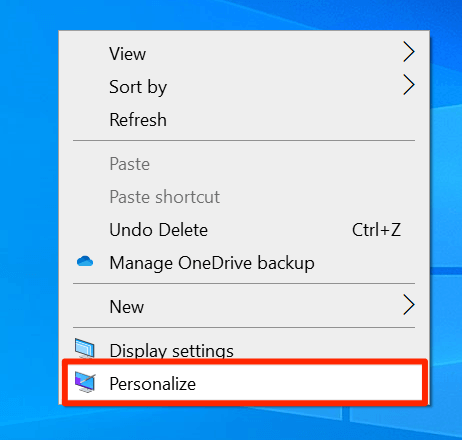
- Sélectionner Commencer à partir des options disponibles dans la barre latérale gauche.
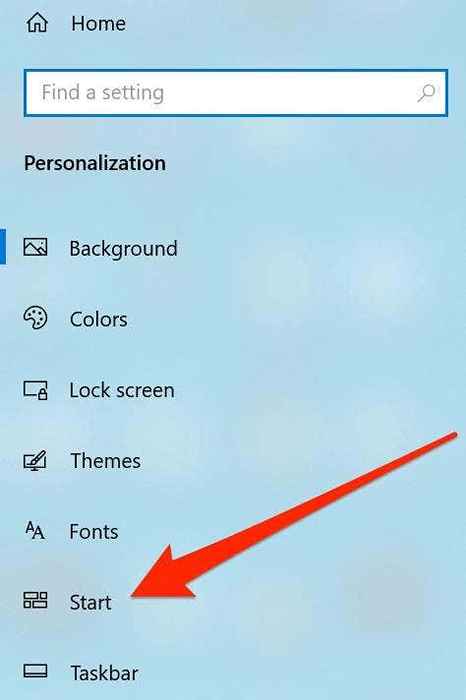
- Sur le côté droit, vous trouverez une option disant Utiliser le plein écran Démarrer. Activez l'option pour que votre menu de démarrage ouvre toujours en couvrant votre écran entier.
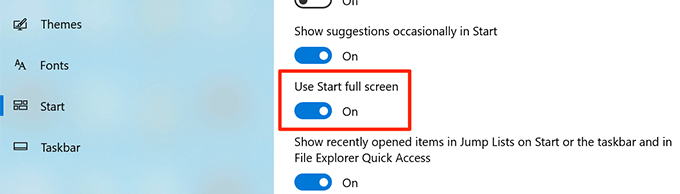
Modifier la couleur du menu Démarrer
Le menu Démarrer adapte la couleur par défaut de votre système, et si vous n'aimez pas la couleur actuelle, vous pouvez la modifier assez facilement. Toutes les tuiles et les icônes du menu utiliseront ensuite la couleur de votre choix.
- Cliquez avec le bouton droit sur votre bureau et sélectionnez Personnaliser.
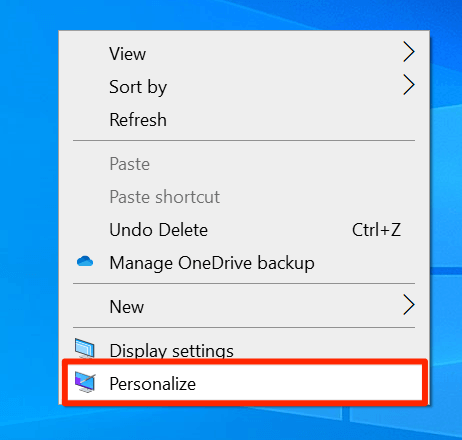
- Choisir Couleurs de la barre latérale gauche de l'écran suivant.
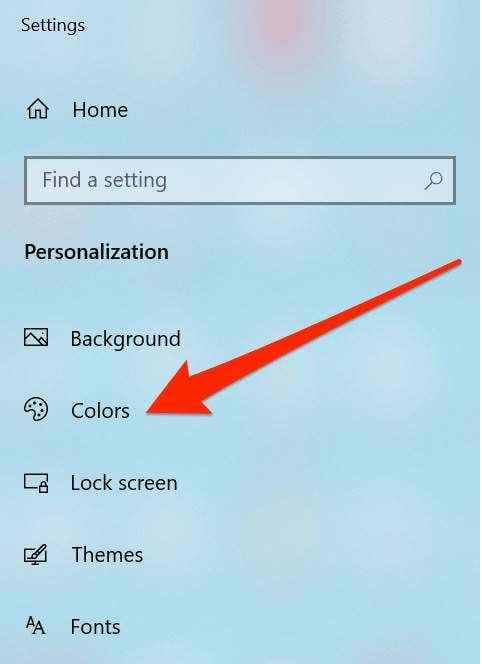
- Faites défiler vers le bas jusqu'à ce que vous voyiez le Couleurs Windows section. Sélectionnez une nouvelle couleur pour votre menu Démarrer et il y sera instantanément appliqué.
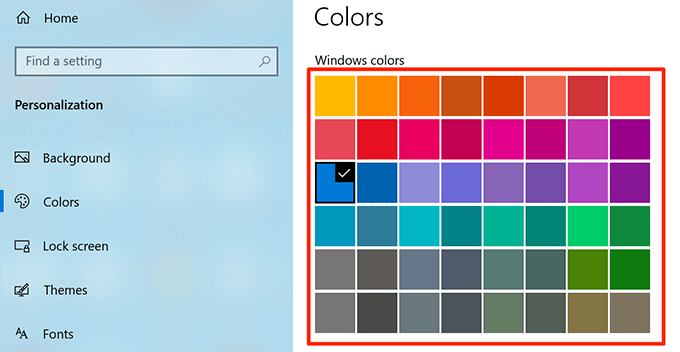
Désactiver les suggestions d'applications
Parfois, Windows vous suggère d'applications que vous devriez installer sur votre ordinateur dans le menu Démarrer. Si vous ne l'aimez pas, vous pouvez désactiver une option et cela masquera les suggestions d'applications dans le menu.
- Cliquez avec le bouton droit sur votre bureau et choisissez Personnaliser.
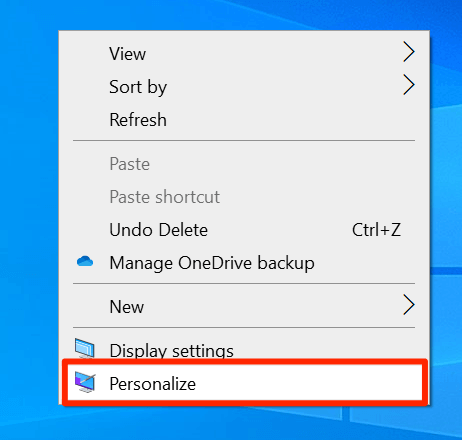
- Cliquer sur Commencer Dans la barre latérale gauche.
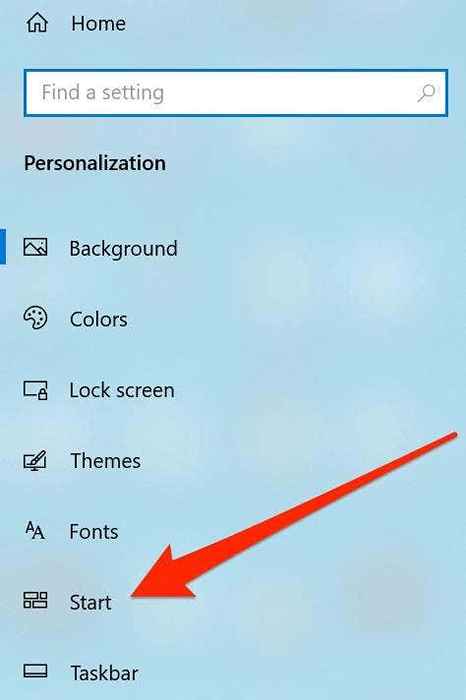
- Éteignez l'option qui dit Montrer des suggestions de temps en temps au début sur le volet à droite.
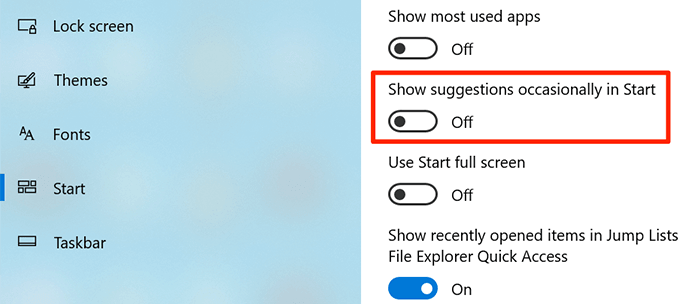
Changez les dossiers qui apparaissent dans le menu
Windows affiche certains dossiers dans le menu Démarrer par défaut, mais il vous donne la possibilité de masquer et de les intester ces dossiers. De cette façon, vous pouvez personnaliser le menu de démarrage de Windows 10 et ne conserver que vos dossiers choisis dans la liste.
- Lancer le Paramètres application et cliquez sur Personnalisation.
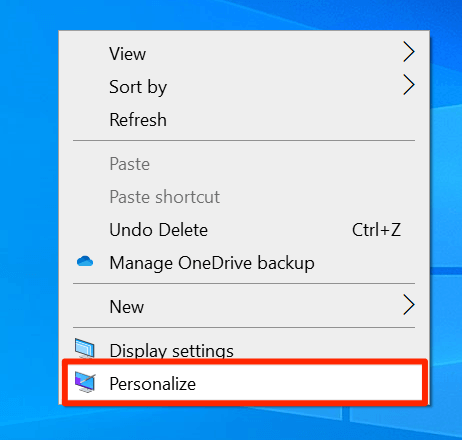
- Trouvez l'option qui dit Commencer dans la barre latérale gauche et cliquez dessus.
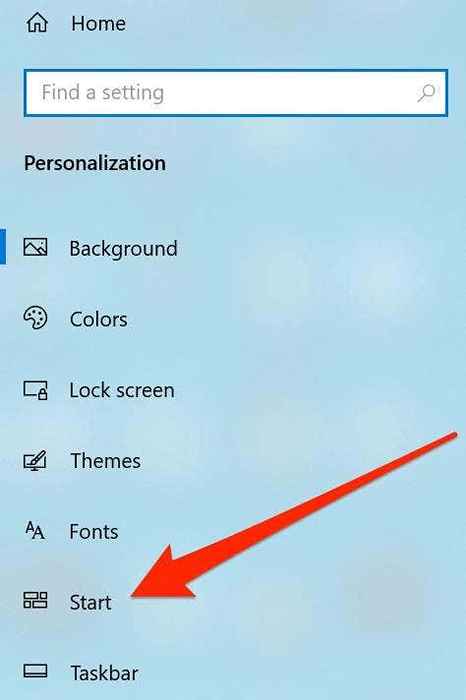
- Sur le volet à droite, faites défiler tout le long et cliquez sur l'option qui indique Choisissez quels dossiers apparaissent au début.
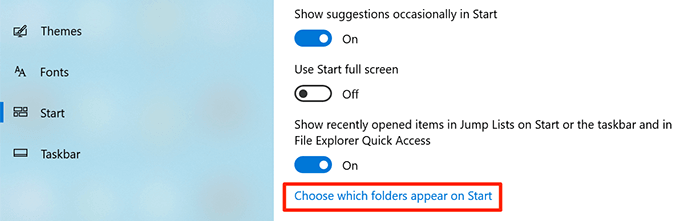
- L'écran suivant vous permet d'activer et de désactiver divers dossiers dans le menu Démarrer. Vous pouvez tourner la bascule de chacun de ces dossiers SUR ou DÉSACTIVÉ positionner pour les cacher ou les un inconnu dans le menu.
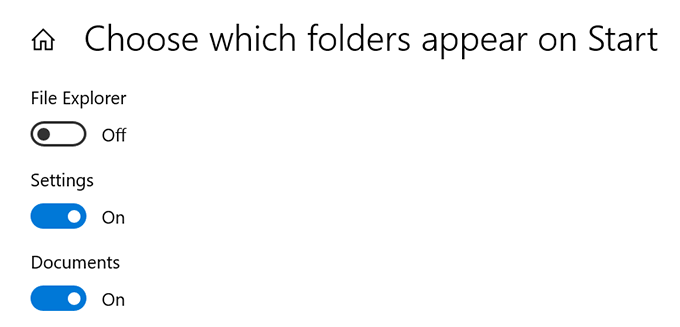
Avez-vous déjà personnalisé votre menu de démarrage Windows 10? Si oui, quels changements vous avez appris? Nous aimerions connaître votre expérience personnelle peaufiner le menu et nous le faire savoir dans les commentaires ci-dessous.
- « Comment créer un formulaire Google Docs remplissant avec des tables
- Comment créer une base de données avec Microsoft Access »

