Comment créer un formulaire Google Docs remplissant avec des tables

- 1078
- 60
- Mohamed Brunet
L'une des utilisations les plus courantes de Google Docs est de créer un formulaire Google Docs. Malheureusement, la méthode la plus courante pour créer un formulaire utilisant un soulignement pour les champs de formulaire ne fonctionne pas très bien car le remplissage du formulaire déplace la ligne et a l'air étrange.
Heureusement, il y a des astuces que vous pouvez faire avec des tables dans un document Google Docs qui crée une forme parfaite que les gens peuvent remplir tout en gardant les lignes sous la forme en place.
Table des matières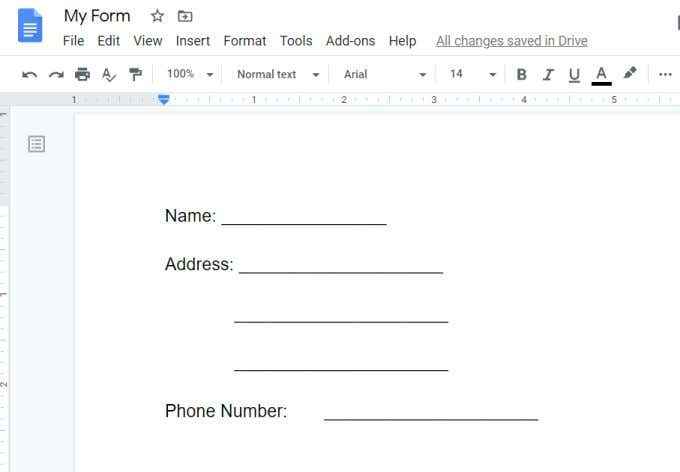
Cela a l'air super, jusqu'à ce que quelqu'un essaie réellement de remplir le formulaire. Ce que vous constaterez, c'est que le remplissage des champs finit par effacer les lignes de champ sous chaque entrée.
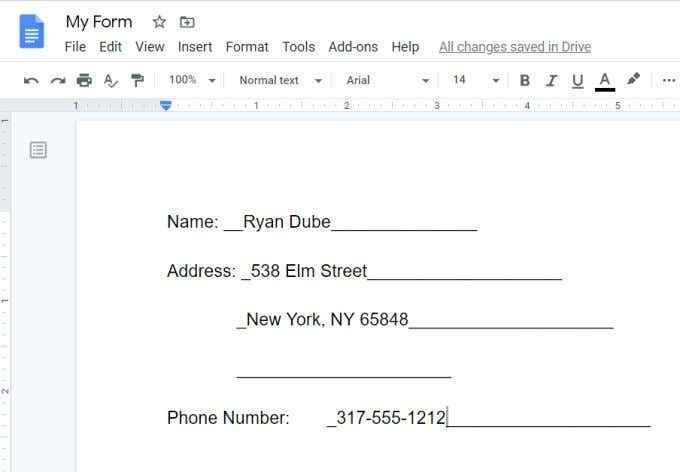
Cela donne à la forme finale remplie une apparence en désordre et étrange. Il faudrait que la personne remplisse le formulaire pour souligner le texte.
Mais cela n'a pas l'air bien non plus, car le soulignement ne s'aligne pas parfaitement avec les lignes de champ.
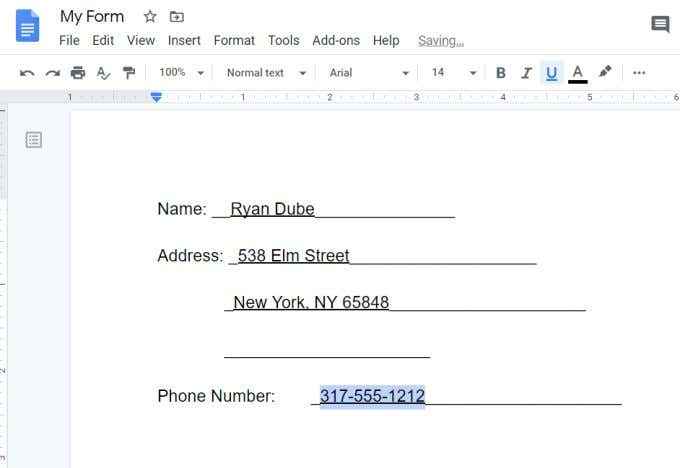
Ce même problème se produit lorsque les gens essaient également de fabriquer des formulaires à l'aide de Microsoft Word. Cependant, Word offre des fonctionnalités spéciales pour créer des lettres de formulaire que Google Docs n'a pas.
Mais ce que Google Docs fait bien, ce sont des formulaires remplissables en utilisant des tables.
Faire Champs de formulaires à remplir avec des tables
Pour commencer à créer votre formulaire Google Docs remplissant, insérez une table.
Sélectionner Insérer Dans le menu, sélectionnez Tableau, puis sélectionnez la taille 2 x 1 pour votre table.
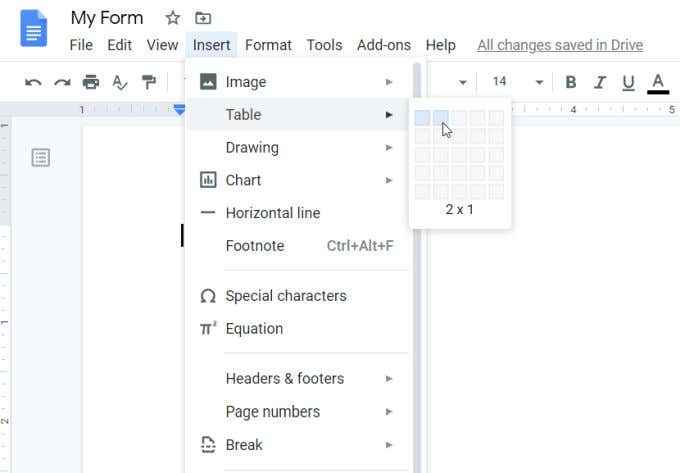
Cela insère une table simple avec seulement quelques champs. Tapez l'étiquette de votre premier champ dans la cellule de gauche et sélectionnez l'icône d'alignement droit dans le ruban pour aligner le texte sur le côté droit de cette cellule.
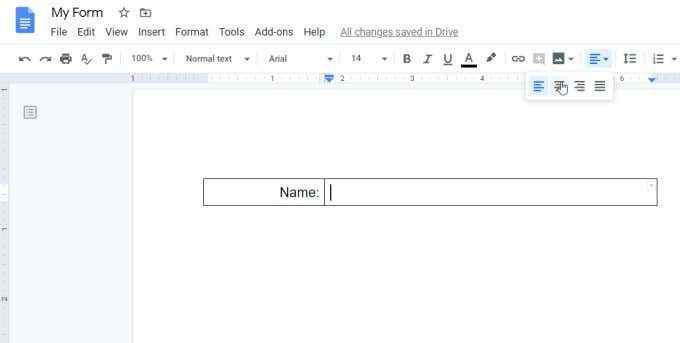
À ce stade, vous avez tout ce dont vous avez besoin pour créer votre premier champ complet et remplit dans votre formulaire.
Sélectionnez d'abord la cellule de nom entière, sélectionnez l'icône de couleur de bordure dans la barre du ruban et modifiez la couleur de la bordure en blanc pour que toutes les lignes de bordure disparaissent.
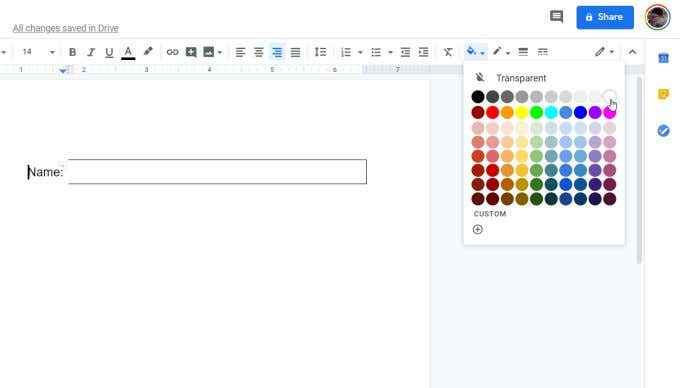
Maintenant que vous avez votre étiquette sans bordure, vous devez modifier la cellule d'entrée pour n'inclure que le résultat net. Une fois que vous aurez terminé, cela apparaîtra comme un champ «souligné» ordinaire pour que l'utilisateur puisse remplir.
Créer une cellule avec juste un résultat net dans Google Docs est un peu délicat, car vous devez modifier la couleur des lignes supérieures et latérales en blanc tout en laissant la ligne de fond inchangée.
Pour prendre soin de la ligne supérieure, sélectionnez toute la cellule, sélectionnez la petite flèche vers le bas en haut à droite de la cellule et choisissez l'option de bordure avec seulement la ligne supérieure.
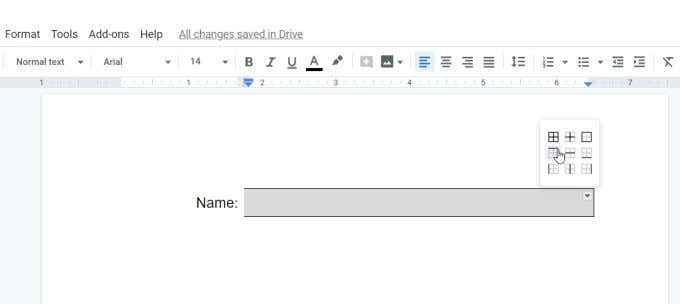
Avec la cellule supérieure sélectionnée, sélectionnez l'icône de couleur de bordure et choisissez le blanc pour la couleur de bordure supérieure.
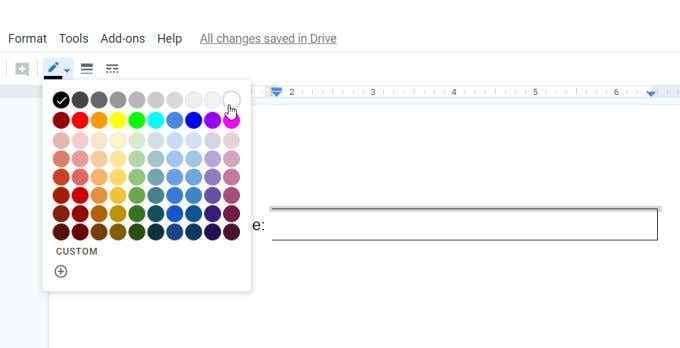
Répétez également ce processus pour la bonne frontière. Lorsque vous avez terminé, vous devriez avoir votre premier champ à remplissage prêt.
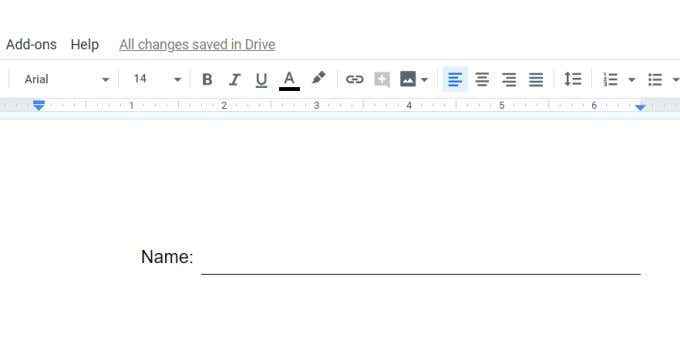
Pour tout autre champ unique de votre forme, vous n'aurez pas à répéter tout ce processus. Vous pouvez simplement copier ce tableau et le coller n'importe où dans le formulaire où vous le souhaitez, et modifier le texte de l'étiquette.
Faire Plusieurs champs à remplissage avec des tables
Si vous souhaitez créer plusieurs champs, comme les champs d'adresse, vous pouvez également le faire avec un tableau.
Pour créer un champ qui nécessite trois lignes pour remplir, insérez une autre table mais cette fois, choisissez une table 2 x 3.
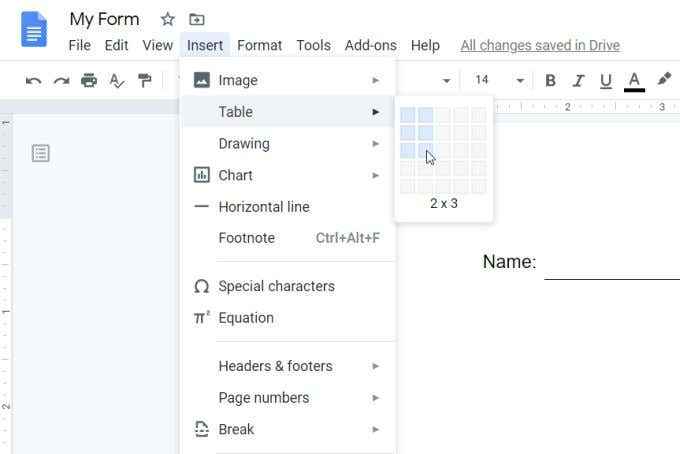
Répétez le même processus que ci-dessus. Ajoutez l'étiquette pour les trois champs de la première cellule à gauche. Sélectionnez les trois cellules gauche et retirez la couleur de la bordure. N'oubliez pas d'aligner le texte sur le côté droit de la cellule.
Vous pouvez également redimensionner la largeur des cellules afin qu'elles s'alignent avec le tableau supérieur à celui-ci sous la forme.
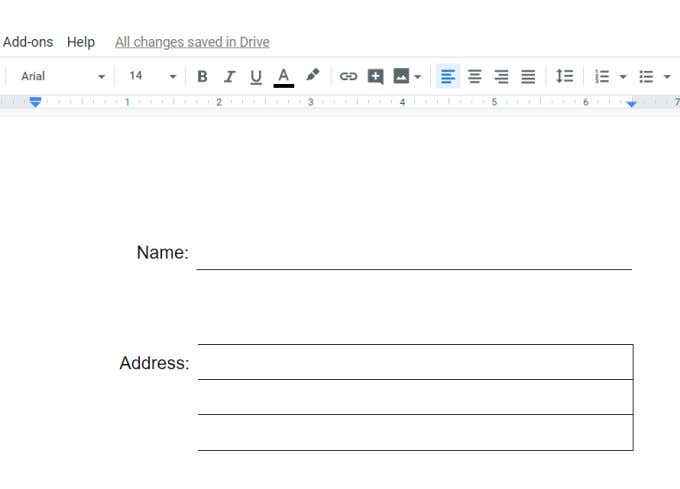
Maintenant, répétez le processus ci-dessus avec les trois cellules à droite.
- Réglez la ligne supérieure et la ligne droite de la cellule supérieure blanc
- Réglez la bonne ligne de la cellule moyenne blanche
- Réglez la ligne droite de la cellule inférieure blanche
Lorsque vous avez terminé, votre formulaire devrait maintenant ressembler à l'exemple ci-dessous.
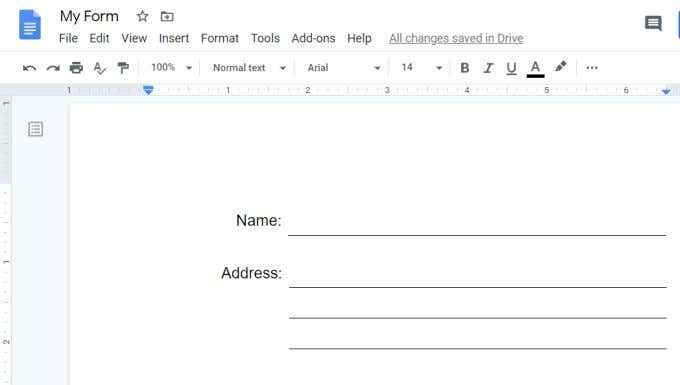
Comme vous pouvez le voir, à l'aide de tables, vous pouvez créer des champs de texte à apparence régulière. Il est également très facile d'aligner tous ces champs en redimentant les cellules de la table selon les besoins.
Faire Vérifiez les champs avec une table
Vous pouvez également créer des cases de sélection pour votre formulaire en utilisant une table. Suivez le même processus que ci-dessus pour créer une table et formater les champs.
- Insérer une table 2 x 1
- Réglez les frontières cellulaires gauche et droite sur tous les blancs
- Tapez l'étiquette dans la cellule gauche et alignez le texte à droite de la cellule
Ensuite, placez le curseur dans la cellule droite. Insérez une case à cocher en sélectionnant la flèche vers le bas à côté de l'icône des balles et sélectionnez l'option de case à cocher.
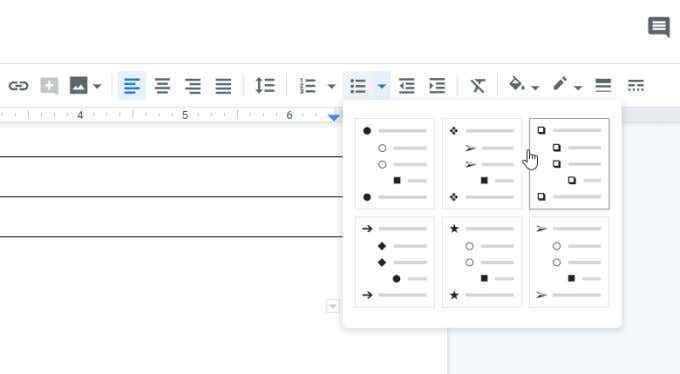
Tapez le texte décrivant chaque case à cocher et appuyez sur Entrée pour ajouter autant de cases à cocher que vous en avez besoin pour cette section du formulaire à remplir.
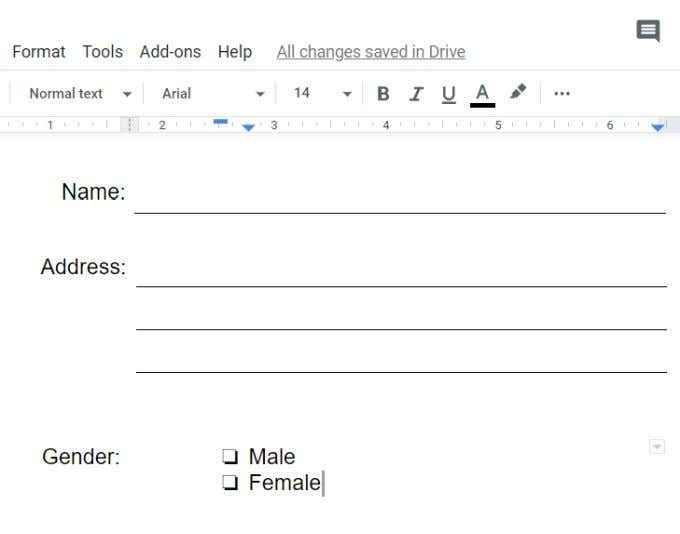
Gardez à l'esprit que ces cases ne peuvent pas être sélectionnées simplement en cliquant dessus avec le pointeur de la souris. Les sélectionner nécessite que l'utilisateur double-cliquez sur la case à cocher pour sélectionner. Ensuite, ils doivent cliquer avec le bouton droit et sélectionner l'icône de la case à cocher.
C'est assez simple, mais quelque peu différent que les gens sont habitués à. Assurez-vous donc de fournir vos instructions utilisateur ou de les saisir directement dans le formulaire en tant qu'aide d'aide.
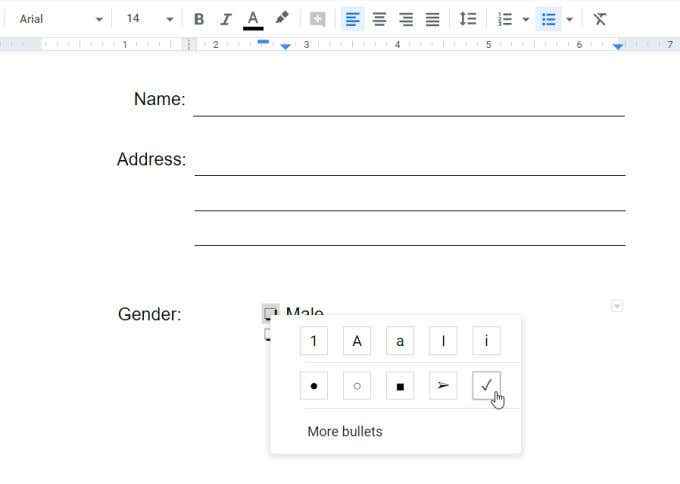
Vous avez maintenant la plupart des composants dont vous avez besoin pour presque tous les formulaires à remplir que vous devrez peut-être créer dans Google Docs.
Faire Champ de texte avec une table
La dernière fonction de formulaire à remplir que nous couvrirons est un grand champ de texte de forme libre pour que les utilisateurs puissent taper tout ce qu'ils aiment dans une grande zone de texte.
Ce n'est pas possible dans une seule ligne ou un champ multiligne, car vous devez adopter la ligne suivante pour continuer à taper.
Pour créer un grand champ de texte, créez le même type de table que vous avez créé pour le champ multi-ligne. Cela signifie que vous entrerez dans une table 2 x 3. Si vous voulez un champ de texte plus grand, vous pourriez considérer un 2 x 4 ou un 2 x 5 à la place.
Entrez maintenant le texte de l'étiquette dans la première cellule supérieure gauche, puis répétez le processus dans les sections précédentes pour définir tous les champs gauche avec des bordures blanches.
Ensuite, pour les champs à droite, vous devrez fusionner toutes les cellules en une seule fois.
Sélectionnez tous les champs, cliquez avec le bouton droit dans la zone sélectionnée et sélectionnez Fusionner des cellules.
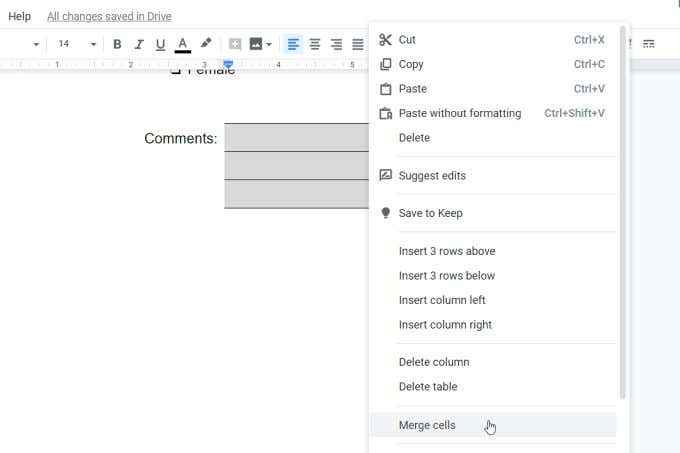
Ensuite, vous devez créer une bordure autour de la zone de texte. Encore une fois, sélectionnez les trois cellules et sélectionnez la flèche déroulante dans le coin supérieur droit de la cellule fusionnée. Sélectionnez l'icône de la boîte à 4 côtés.
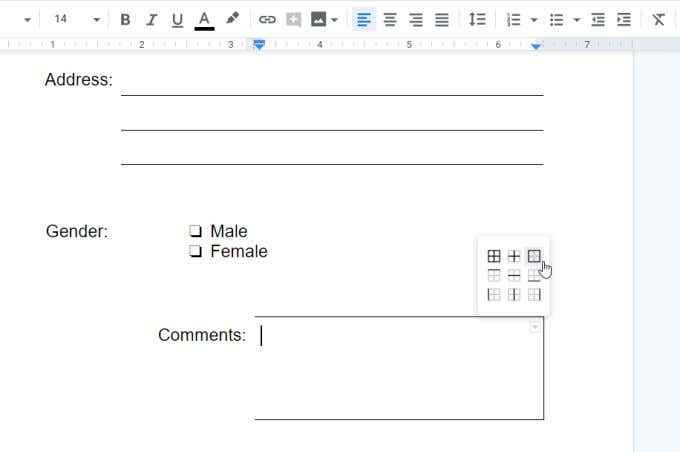
Cela sélectionne les quatre côtés. Ensuite, sélectionnez l'icône de couleur de bordure dans le ruban et choisissez le noir.
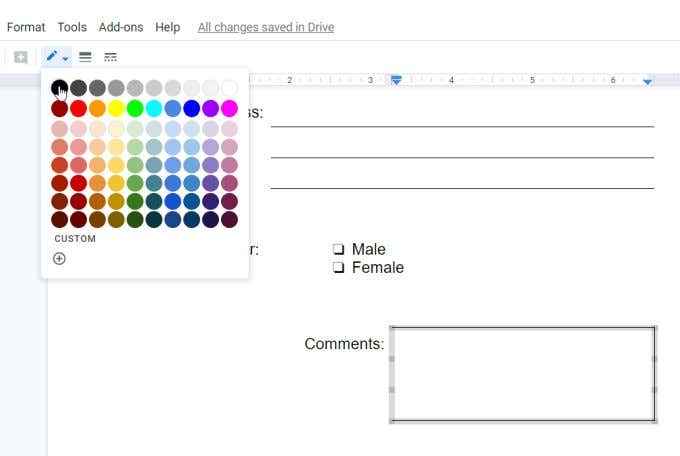
Cela créera une ligne autour des quatre côtés des cellules fusionnées pour former un seul champ d'entrée de texte dans lequel les gens peuvent taper n'importe quoi.
N'oubliez pas de redimensionner les cellules afin que l'étiquette et la case s'alignent avec le reste de la forme.
Utilisation de votre nouveau formulaire Google Docs remplissant
Maintenant que vous avez votre premier formulaire prêt, allez-y et testez-le en remplissant tous les champs!
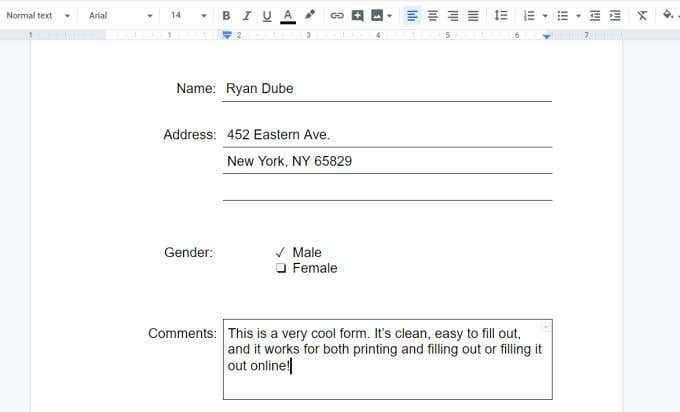
Vous constaterez que le formulaire rempli est beaucoup plus organisé, toutes les lignes restent là où elles sont censées, et c'est facile à utiliser.
Maintenant, faites autant de copies de votre formulaire vide dont vous avez besoin et partagez-les avec des gens pour commencer à les remplir!
Si vous voulez devenir un peu plus avancé, il existe des modules complémentaires Google Docs qui vous permettent de faire des documents à remplissage en utilisant encore plus de types de champs.
- « Comment arrêter les notifications chromées et autres agacement chromés
- 10 façons de personnaliser votre menu Windows 10 Démarrer »

