13 façons de corriger la traînée et la département de Windows 11 ne fonctionnant pas

- 4178
- 743
- Thomas Richard
Avez-vous du mal à utiliser le geste de glisser-déposer sur le bureau, dans File Explorer ou dans un programme particulier? Ce guide de dépannage vous montrera plusieurs façons de corriger et de déposer sur Windows 11 et 10.
Drag and Drop joue un rôle central lors du déplacement des articles sur un PC. Cependant, il a également la réputation de défaut avec mal et il y a de nombreuses raisons derrière le problème. Si vous ne pouvez pas utiliser le geste comme vous le faites habituellement dans Windows 11 ou 10, les solutions suivantes devraient vous aider.
Table des matières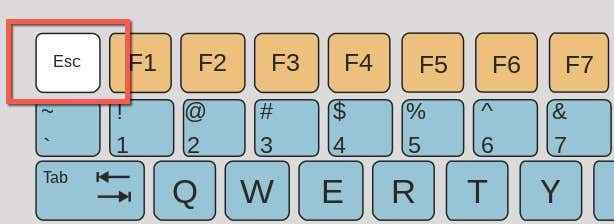
- Relâchez le bouton gauche de la souris.
2. Open Task Manager et Redémarrer Explorer
Redémarrez le système de gestion des fichiers Windows si le problème de glisser-déposer persiste malgré une appuye sur la touche ESC. Vous pouvez le faire via le gestionnaire de tâches Windows.
- Cliquez avec le bouton droit sur le bouton Démarrer et sélectionnez le gestionnaire de tâches.
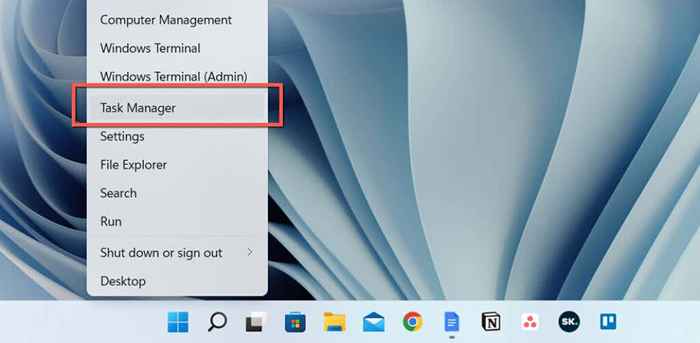
- Sélectionnez Windows Explorer sous l'onglet Processus.
- Sélectionnez le bouton Redémarrer en bas à droite de la fenêtre.
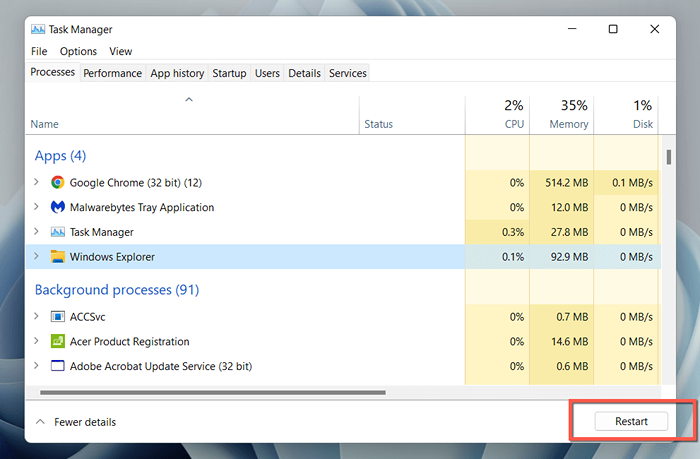
- Les icônes de bureau et la barre des tâches disparaîtront brièvement; attendre qu'ils réapparaissent.
- Quitter le gestionnaire de tâches.
3. Quitter et relancer l'application
Si la fonction de glisser-déposer ne fonctionne pas uniquement pour une application spécifique, cela est probablement dû à un bogue aléatoire que le redémarrage du programme corrigera. Si vous souhaitez être approfondi, quittez le programme et d'autres processus connexes via le gestionnaire de tâches avant de le réouverture.
Essayez de mettre à jour l'application si le problème récurs. Recherchez une option de mise à jour intégrée ou consultez le site Web du développeur pour une version à jour.
4. Redémarrez votre ordinateur
Redémarrez votre ordinateur si aucune des correctifs rapides ci-dessus ne fonctionne. Un redémarrage efface les données obsolètes dans la mémoire du système et est un moyen gênant mais efficace de résoudre des charges de problèmes infimes. Enregistrez votre travail, ouvrez le menu Démarrer et sélectionnez Power> Redémarrer si vous ne l'avez pas déjà fait.
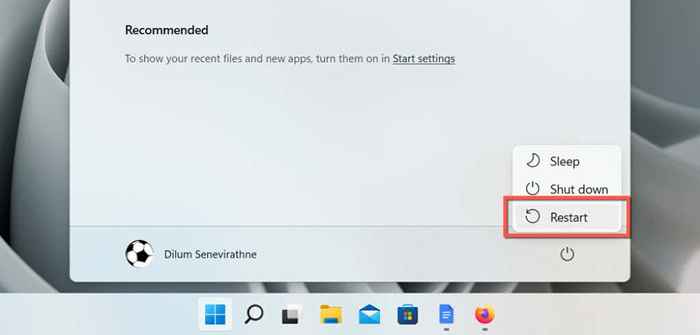
5. Mettre à jour Windows 11 ou 10
Une mise à jour plus récente de Windows 11 et 10 pourrait contenir des corrections de bogues pour les problèmes persistants de glisser-déposer sur votre PC. Pour vérifier l'installation des mises à jour Windows:
- Cliquez avec le bouton droit sur le bouton Démarrer et sélectionnez Paramètres.
- Sélectionnez Windows Update.
- Sélectionnez Vérifier les mises à jour.
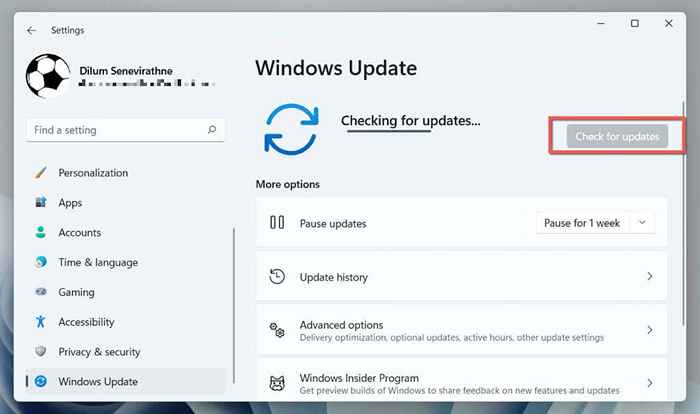
Sélectionnez le bouton Installer s'il existe des mises à jour de qualité ou cumulatives en attente. Ensuite, accédez à Options avancées> Mises à jour facultatives (ou sélectionnez Afficher les mises à jour facultatives dans Windows 10) et installez tous les pilotes de souris ou de pavé tactile disponibles à partir de Microsoft.
6. Retirer et réinstaller les pilotes de souris
Un pilote de souris ou de pavé tactile corrompu peut empêcher la traînée et tomber en travaillant sous Windows 11 et 10. Réinstallez le pilote via le gestionnaire de périphériques pour résoudre le problème.
- Cliquez avec le bouton droit sur le bouton Démarrer et sélectionnez Gestionnaire de périphériques.
- Développez les souris et autres appareils de pointage et catégories de dispositifs d'interface humaine.
- Cliquez avec le bouton droit sur la souris / pavé tactile conforme à HID et sélectionnez Désinstaller l'appareil.
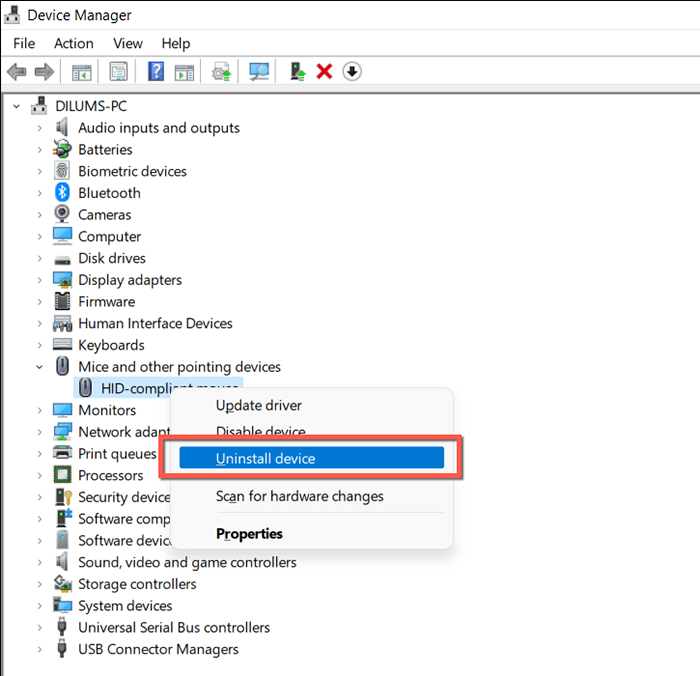
- Sélectionnez la désinstallation pour confirmer.
- Redémarrez votre ordinateur. Votre souris ou pavé tactile ne fonctionnera pas, alors appuyez sur Ctrl + Alt + Supprimer et utilisez l'onglet et entrez les touches pour sélectionner l'alimentation>. Windows réinstallera automatiquement les pilotes de la souris lors de son redémarrage.
7. Vérifiez votre logiciel de souris / trackpad
Si votre souris ou trackpad est livré avec un logiciel de pilote tiers (E.g., Options Logi + ou Synapse Razer), consultez toutes les options de personnalisation qui pourraient avoir un impact ou un conflit avec le geste de glisser-déposer. Aussi, mettez à jour le logiciel vers sa dernière version pendant que vous y êtes.
8. Exécutez le dépannage du matériel Windows
Windows 11 et 10 ont un dépanneur matériel intégré qui peut automatiquement résoudre les problèmes avec votre souris et votre trackpad. Pour l'exécuter:
- Cliquez avec le bouton droit sur le bouton Démarrer et sélectionnez Exécuter. Ou, appuyez sur la touche Windows + R.
- Copiez et collez la commande suivante dans la boîte de dialogue Run:
MSDT.exe -id deviceviagnostic
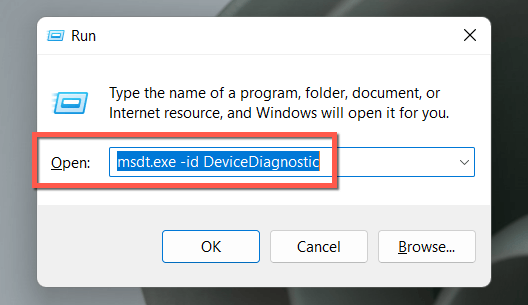
- appuyez sur Entrée.
- Sélectionnez avancé et cochez la case Suivant pour appliquer les réparations automatiquement.
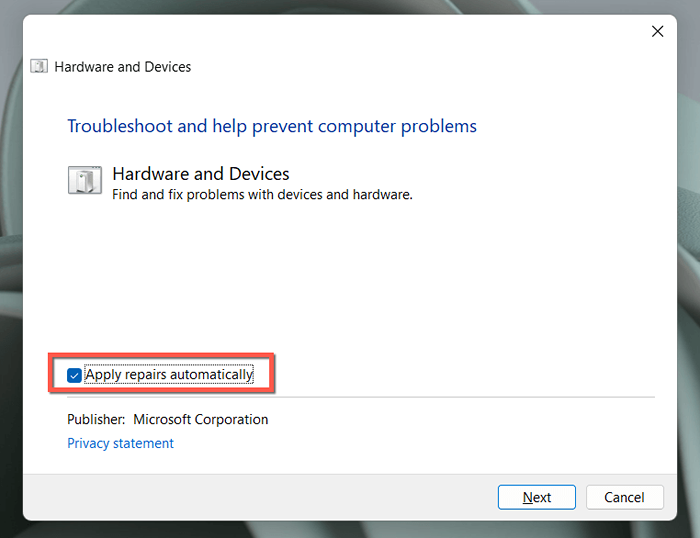
- Sélectionnez Suivant et suivez les instructions et suggestions à l'écran pour corriger les erreurs matérielles sur votre ordinateur.
9. Testez le bouton gauche de la souris
Un bouton de souris gauche défectueux pourrait être ce qui vous empêche de faire glisser des trucs dans Windows. Pour tester cela, appuyez et maintenez le bouton plus fort que vous ne le feriez normalement. Si cela «résout» le problème, il est probable que le bouton s'est usé. Si la souris est toujours sous garantie, vous devez être admissible à un remplacement gratuit. Ou, obtenez-vous une nouvelle souris.
dix. Corrigez les entrées de registre de glisser-déposer
Y a-t-il un retard significatif avant qu'un élément ne commence à s'en tenir au curseur lors d'un événement glisser-déposer? Un programme aurait pu modifier les valeurs de registre de glisser-déposer dans le registre du système sans autorisation. Pour les vérifier et les réparer:
- Ouvrez une boîte d'exécution, tapez regedit et sélectionnez OK.
- Collez le chemin du dossier suivant dans la barre d'adresse en haut de la fenêtre de l'éditeur de registre et appuyez sur Entrée:
HKEY_CURRENT_USER \ PANNEAU DE CONSTRAGE \ Desktop
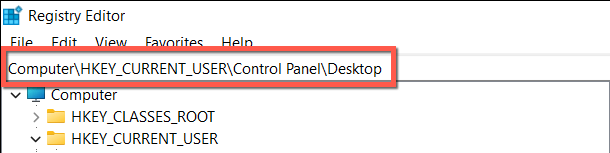
- Sélectionnez le dossier de bureau.
- Double-cliquez sur les entrées de registre Dragheight et DragWidth sur le volet droit.
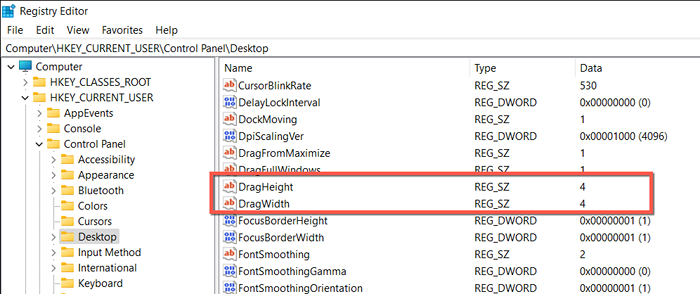
- Assurez-vous que les deux entrées ont des données de valeur de 4. Sinon, modifiez-les et sélectionnez OK.
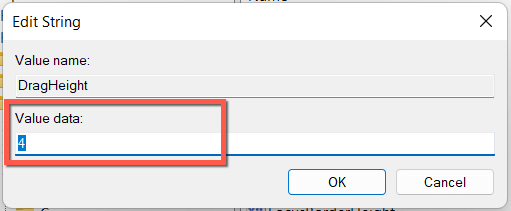
- Quitter l'éditeur de registre.
11. Effectuer un scan SFC et DISM
Il n'est pas rare qu'une installation de Windows 11 ou 10 rencontre des problèmes de stabilité et par conséquent d'obtenir des opérations Windows de base comme le glisser-déposer correctement le travail correctement.
Pour résoudre ce problème, vous devez exécuter deux outils de ligne de commande intégrés - le vérificateur de fichier système et le DISM (service d'image de déploiement et gestion)-VIA-VIA un Windows PowerShell ou la console de commande de commande.
- Ouvrez le menu Power User et sélectionnez Windows Terminal / PowerShell (ADMIN). Ou, tapez CMD dans une boîte d'exécution et appuyez sur Ctrl + Shift + Entrée.
- Sélectionnez oui sur la fenêtre contextuelle UAC (Contrôle du compte utilisateur).
- Exécutez les commandes suivantes l'une après l'autre:
- sfc / scanne
- Soulager.EXE / en ligne / nettoyage-image / restauration
12. Scannez votre ordinateur pour malveiller
Les programmes et les virus de Windows malveillants détournent souvent des fonctionnalités comme Drag and Drop, alors installez un outil de suppression de logiciels malveillants dédié et scannez votre PC pour un logiciel nocif. Voici comment utiliser la version gratuite de MalwareBytes:
- Ouvrez les malwarebytes et sélectionnez Scanner.
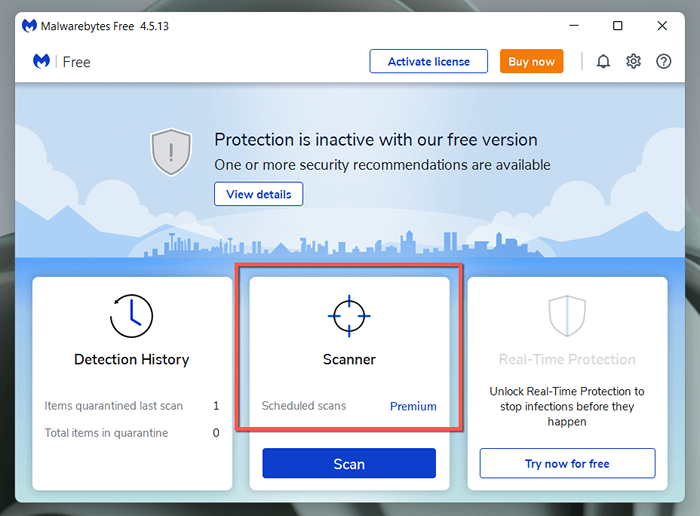
- Accédez aux scanners avancés> Configurer la numérisation et cochez les cases à côté pour scanner des objets de mémoire, scanner le registre et les éléments de démarrage, et numériser dans les archives. Ensuite, sélectionnez la lettre de lecteur système-C.
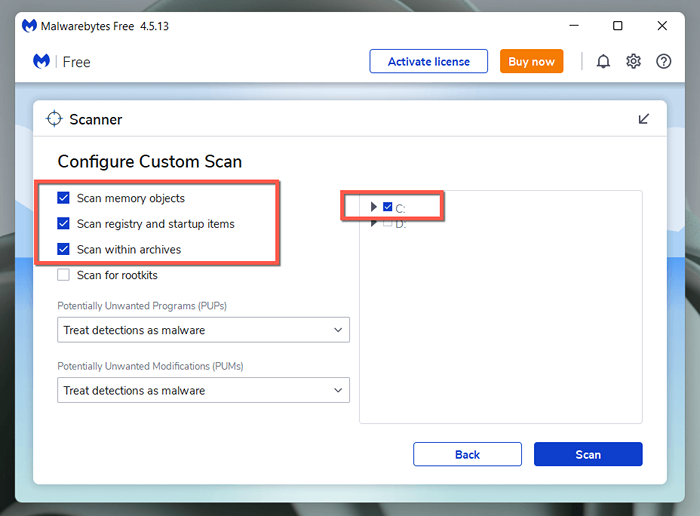
- Sélectionnez Scan pour effectuer une vérification approfondie des logiciels malveillants.
13. Nettoyez, démarrez votre installation Windows
Clean Boot Windows 11 ou 10 pour identifier les éventuels services et programmes de démarrage tiers qui interfèrent avec la fonctionnalité de glisser-déposer. Pour faire ça:
- Services de type.MSC dans une boîte d'exécution et appuyez sur Entrée.
- Cochez la case Suivant pour masquer tous les services Microsoft et sélectionnez Désactiver tous.
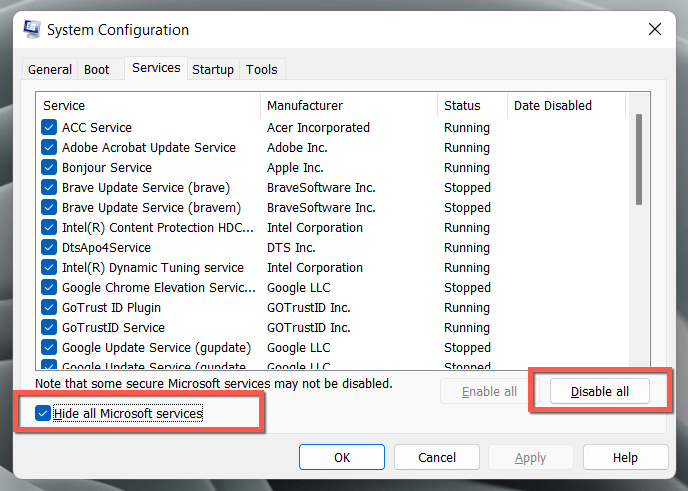
- Ouvrez le gestionnaire de tâches et passez à l'onglet Startup.
- Mettez en surbrillance et désactivez tous les programmes de démarrage non-microsoft (utilisez la colonne Publisher pour référence).
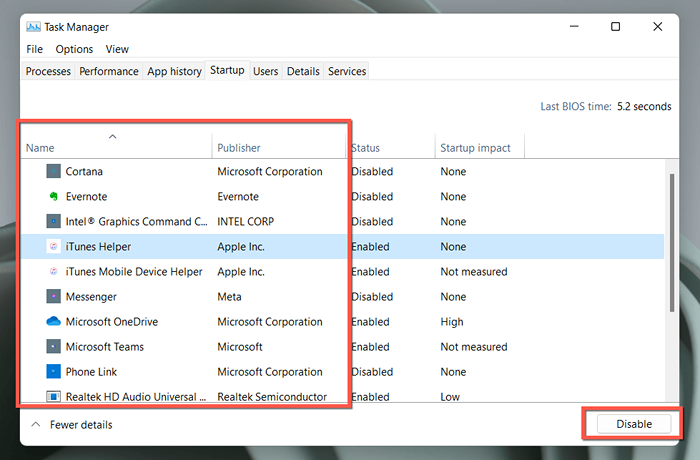
- Redémarrez votre ordinateur
Si les fenêtres de démarrage propre fixe glissent et déposent, réactivez les services et les programmes de démarrage en groupes pour distinguer l'article restreignant le geste.
Que pouvez vous faire d'autre?
Les problèmes de glisser-déposer dans les fenêtres sont assez faciles à dépanner, et les correctifs rapides comme appuyer sur la touche ESC et le redémarrage de Windows Explorer font souvent l'affaire. Cependant, si aucune des solutions ci-dessus ne l'aide, vous ne pouvez rien faire de plus sauf réinitialiser l'usine Windows 10 ou 11.
Cela dit, saviez-vous que les problèmes de glisser-déposer ne se produisent pas seulement sur le PC? Si vous possédez également un Mac, voici comment corriger et déposer dans macOS.
- « Les téléchargements HBO Max ne fonctionnent pas? 9 Correction pour essayer
- Comment installer et afficher les outils d'administration du serveur distant (RSAT) dans Windows 11 »

