Comment installer et afficher les outils d'administration du serveur distant (RSAT) dans Windows 11

- 3654
- 1043
- Clara Nguyen
Dans Windows 10, vous pouvez facilement télécharger des outils d'administration de serveur distant (RSAT) sur le site Web de Microsoft. Les choses sont différentes dans Windows 11. Microsoft ne fournit pas de lien de téléchargement RSAT direct pour Windows 11 - les outils sont intégrés dans le système d'exploitation.
Nous vous montrerons différentes façons d'installer et de gérer les fonctionnalités RSAT dans Windows 11. Comme toujours, vous avez besoin d'une édition d'entreprise ou professionnelle de toute version Windows pour utiliser les outils RSAT. Alors, assurez-vous que votre PC exécute une version compatible de Windows 11 avant de continuer.
Table des matières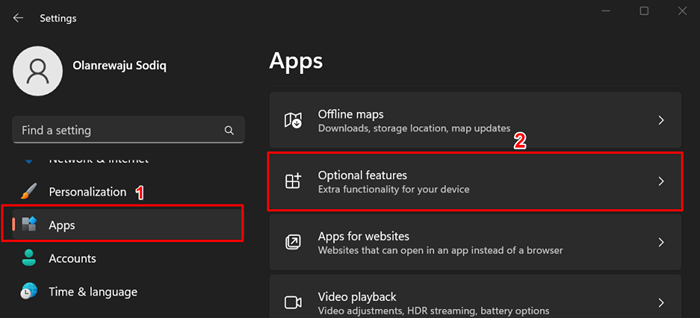
Alternativement, appuyez sur le bouton Démarrer, tapez les fonctionnalités facultatives dans la barre de recherche et sélectionnez l'option Paramètres du système des fonctionnalités facultatives.
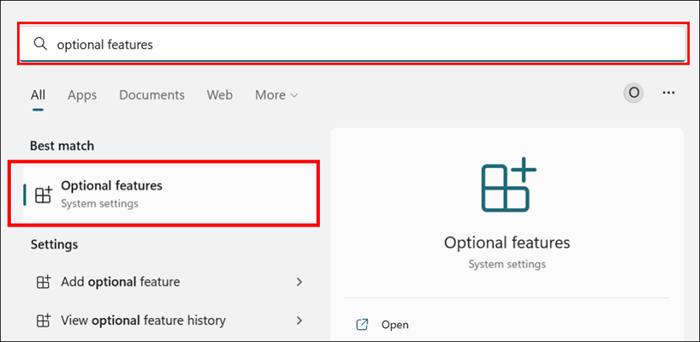
- Sélectionnez le bouton Afficher les fonctionnalités dans la ligne "Ajouter une fonctionnalité optimale".
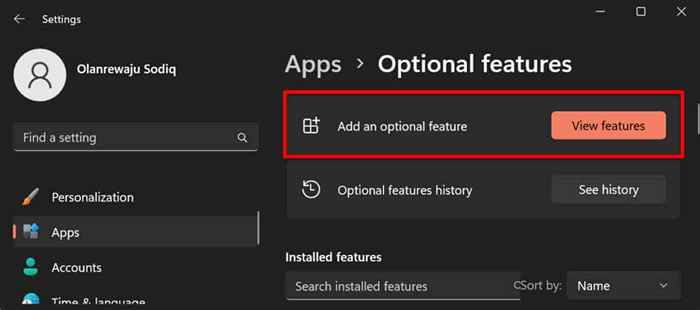
- Tapez RSAT dans la barre de recherche et sélectionnez la case à côté du (s) composant RSAT que vous souhaitez installer. Sélectionnez Suivant pour continuer.
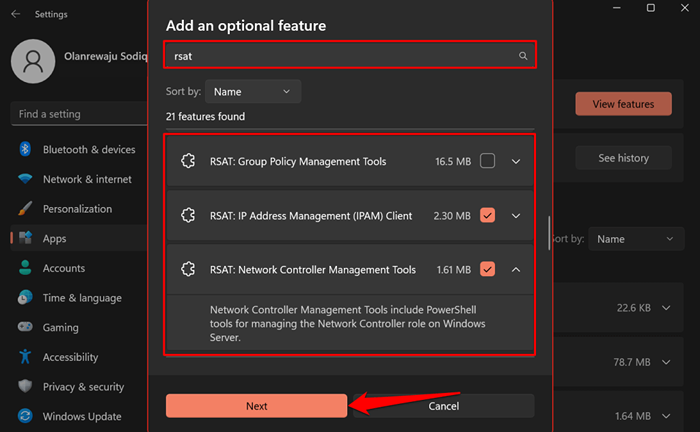
Conseil rapide: sélectionnez l'icône de flèche sous un outil d'administration de serveur distant pour voir ses fonctionnalités.
- Vérifiez votre sélection et sélectionnez le bouton Installer.
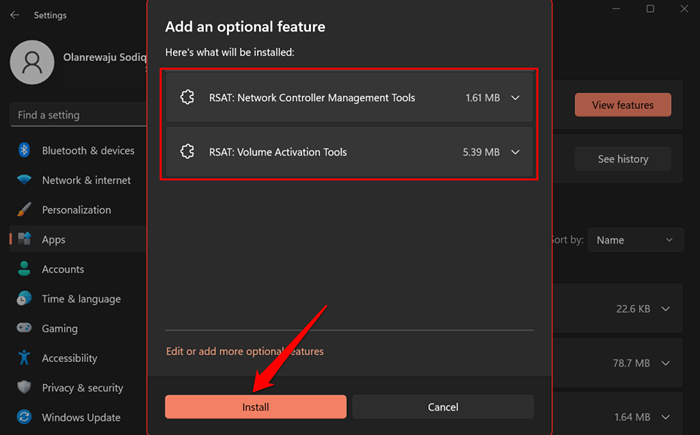
Windows fermera la fenêtre contextuelle et installera les outils en arrière-plan. Vous pouvez surveiller les progrès de l'installation dans la section «Actions récentes».
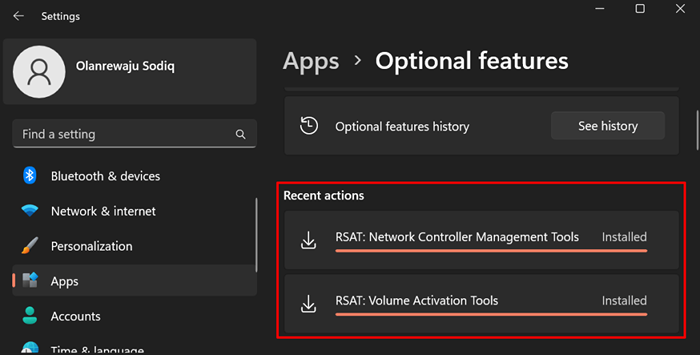
Installez RSAT à l'aide de Windows PowerShell
Vous avez besoin d'une connexion Internet pour installer RSATS dans Windows 11. Connectez votre ordinateur à un réseau Wi-Fi ou Ethernet et suivez les étapes ci-dessous.
- Cliquez avec le bouton droit sur l'icône Windows dans la barre des tâches ou appuyez sur la touche Windows + X et sélectionnez Terminal (Admin).
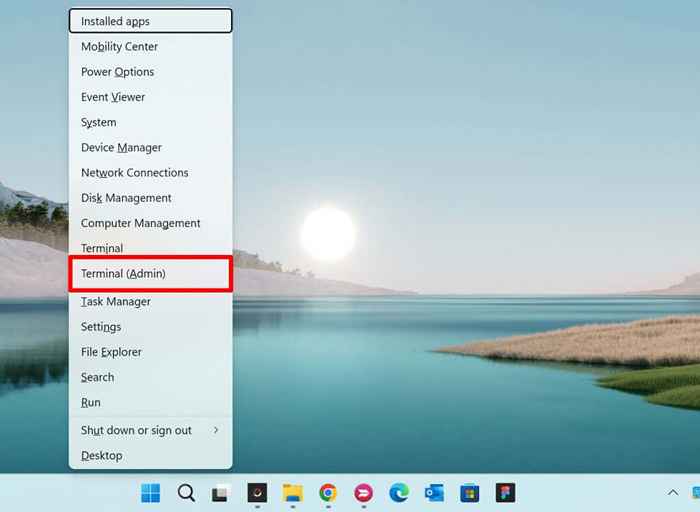
- Collez la commande suivante dans la console et appuyez sur Entrée.
Get-WindowsCapability -Name RSAT * -online | SELECT-Object -Property Nom, État.
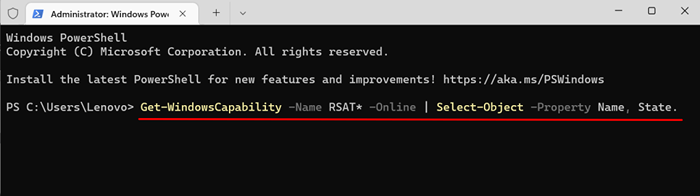
La commande PowerShell révèle tous les outils d'administration du serveur distant intégrés à Windows 11.
- Localisez et copiez le nom de la fonction RSAT que vous souhaitez installer. Mettez en surbrillance le nom d'affichage et appuyez sur Ctrl + C.
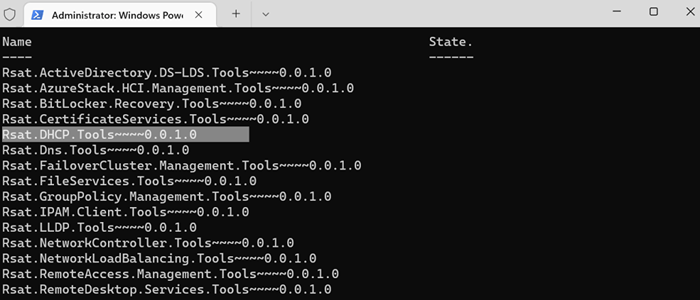
- Collez la commande ci-dessous dans la console et appuyez sur Entrée.
Add-WindowsCapability -online -Name-Tool-Name
Remarque: Remplacez le nom d'outil par le nom de la fonction RSAT que vous avez copiée à l'étape # 5. Si vous installez le «RSAT DHCP.Outils », la commande devrait ressembler à ceci:
Add-windowscapability -online -name RSAT.Dhcp.Outils ~~~~ 0.0.1.0
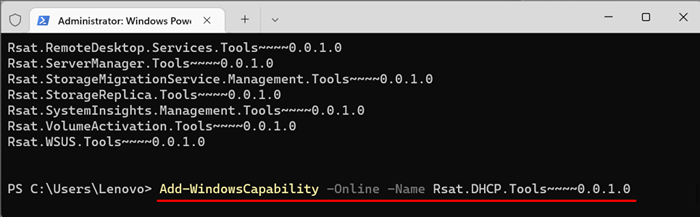
- Fermez le terminal lorsque vous voyez un message de réussite. Vous pouvez également vérifier l'état de l'installation dans le menu des paramètres Windows.
Accédez à Paramètres> Applications> fonctionnalités facultatives et cochez la section Actions récentes.
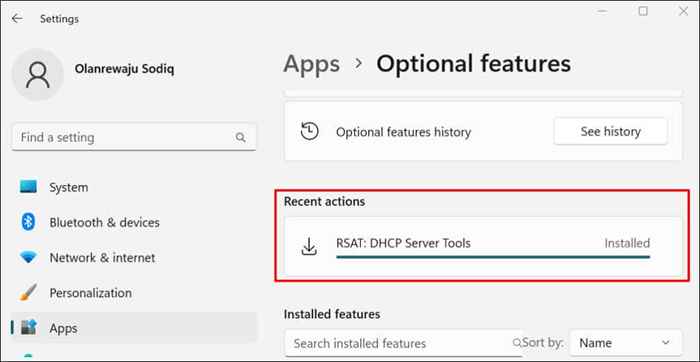
Si vous obtenez une erreur «ne pourriez pas installer», vérifiez votre connexion Internet ou redémarrez votre PC et réessayez.
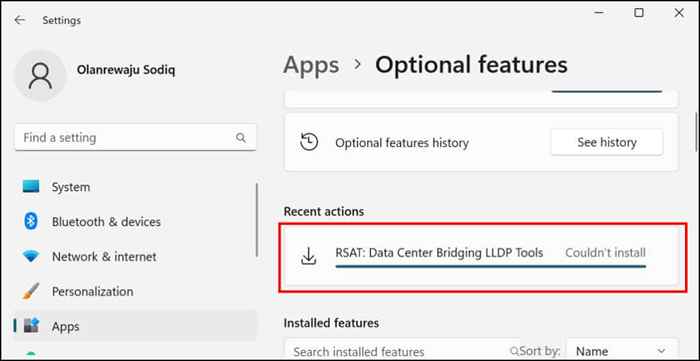
Afficher les outils d'administration du serveur distant dans Windows 11
Vous pouvez vérifier les RSAT installés sur votre PC dans le menu des paramètres Windows ou via le terminal Windows.
Afficher les RSAT installés dans les paramètres Windows
Accédez à Paramètres> Applications> Caractéristiques en option et tapez RSAT dans la zone de recherche «Fonctionnalités installées». Vous verrez les fonctionnalités RSAT installées sur votre ordinateur dans les résultats de la recherche.
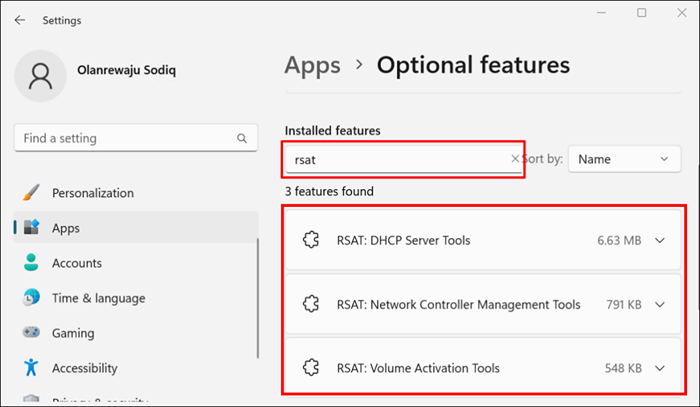
Afficher les rsats installés dans le terminal Windows
- Appuyez sur la touche Windows + X et sélectionnez Terminal (Admin) ou Windows Terminal (ADMIN).
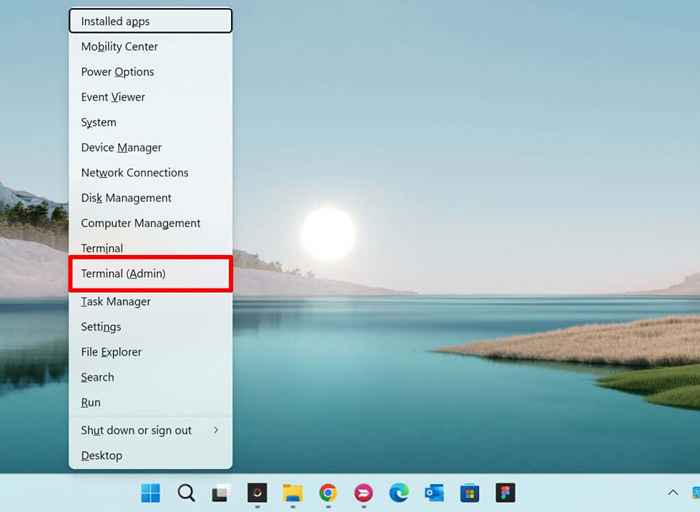
- Collez la commande suivante dans la console et appuyez sur la touche Entrée.
Get-WindowsCapability -Name RSAT * -online | SELECT-Object -Property DisplayName, État
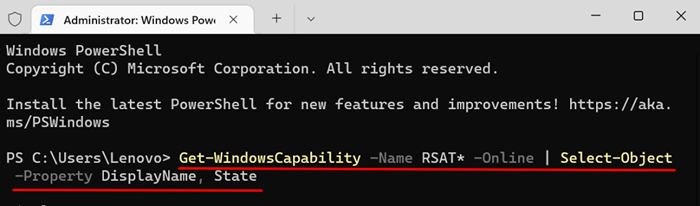
Vous devriez voir une liste d'outils d'administration de serveurs distants disponibles dans Windows 11. Vérifiez la colonne «Status» pour voir si une fonction RSAT est «installée» ou «non présente» sur votre PC.
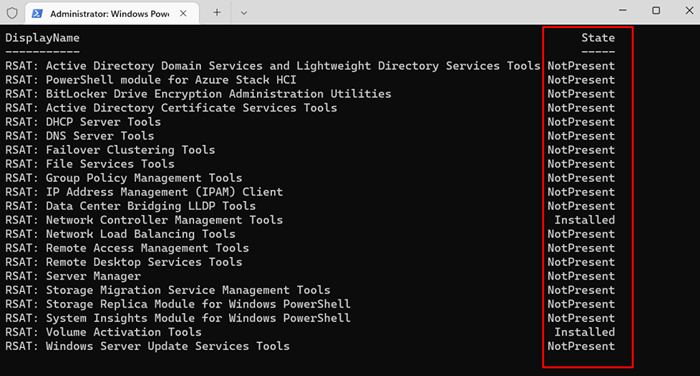
Désinstaller RSAT dans Windows
Vous devrez peut-être désinstaller un RSAT s'il se bloque ou ne fonctionne pas sur votre ordinateur.
- Accédez à Paramètres> Applications> Caractéristiques en option, saisissez RSAT dans la zone de recherche «Fonctionnalités installées» et sélectionnez le RSAT que vous souhaitez désinstaller.
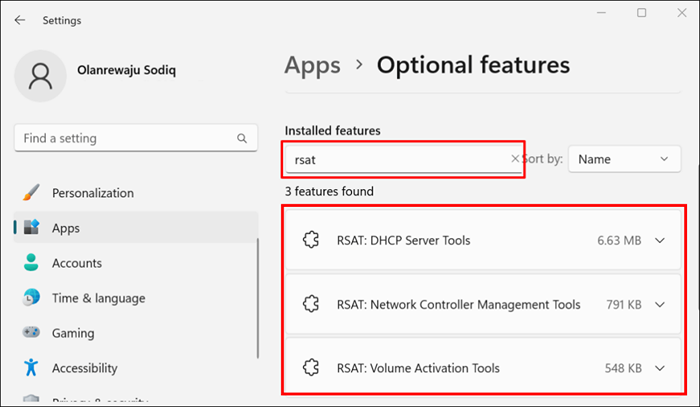
- Attendez quelques secondes et vérifiez la section «Actions récentes» pour vérifier que Windows a désinstallé le RSAT.
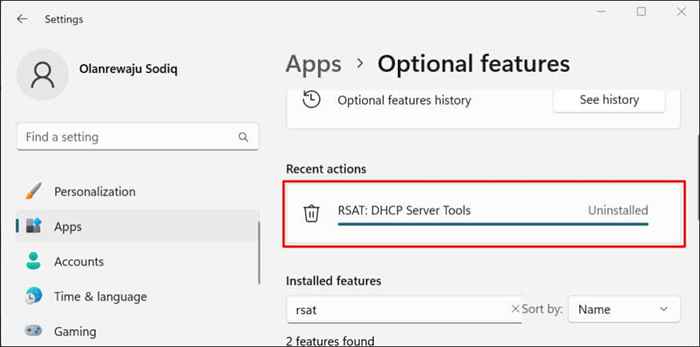
Exécutez les outils d'administration du serveur distant dans Windows 11
- Ouvrez le menu Démarrer, tapez Windows Tools dans la barre de recherche et ouvrez l'application Windows Tools.
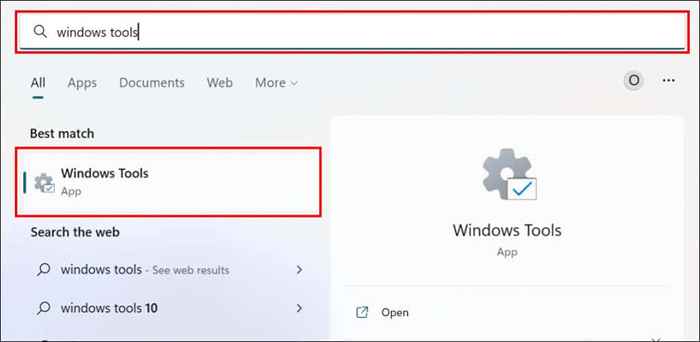
- Trouvez et double-cliquez sur le RSAT que vous souhaitez exécuter.
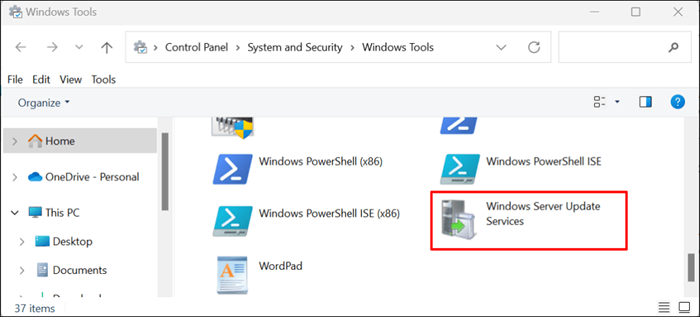
Impossible d'installer ou d'exécuter les RSAT dans Windows 11?
Le redémarrage et la mise à jour de votre ordinateur vers la dernière version de Windows 11 peuvent résoudre les problèmes RSAT. Accédez à Paramètres> Windows Update et sélectionnez Vérifiez les mises à jour ou téléchargez et installez tout.
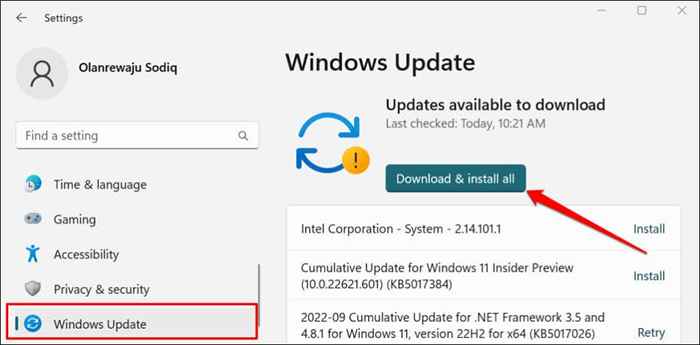
Une mise à jour Windows défectueuse peut également provoquer un accident de certains composants RSAT. Si vous avez récemment mis à jour votre ordinateur, désinstallez la mise à jour Windows 11 et vérifiez si le composant RSAT cesse de s'écraser.
- « 13 façons de corriger la traînée et la département de Windows 11 ne fonctionnant pas
- L'application HBO Max ne fonctionne pas? 10 correctifs pour essayer »

