Comment réparer ne peut pas coller les données dans l'erreur Microsoft Excel
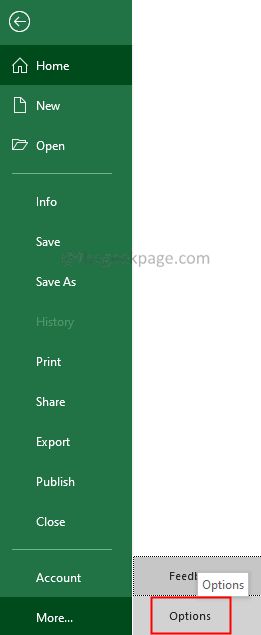
- 1773
- 291
- Romain Martinez
Microsoft Excel est sans doute la meilleure application de feuille de calcul pour travailler et analyser les données. La plupart des utilisateurs aiment cette application pour sa simplicité. Cependant, lorsque vous voyez des erreurs dans Excel, il est difficile de comprendre ce qui cause le problème à mesure que l'erreur est identifiée.
Certains utilisateurs ont remarqué une erreur tout en collant des valeurs sur une cellule Excel. Le message d'erreur complet est comme indiqué ci-dessous -
Microsoft Excel ne peut pas coller les données.
Cette erreur ne se limite pas à un type particulier de données. L'erreur peut se produire lors de la copie des données d'un éditeur de texte ou du Web.
Cependant, si vous rencontrez cette erreur, essayez les correctifs ci-dessous. Nous avons compilé une liste de solutions de travail pour vous faire gagner du temps.
Table des matières
- Correction 1: Vérifiez les applications ignorées qui utilisent l'option DDE
- Correction 2: Relaunch ms Excel
- Correction 3: Modifier le format cellulaire
- Correction 4: Ajouter une nouvelle colonne ou une nouvelle ligne
- Fix 5: Essayez d'utiliser l'option spéciale de la pâte
- Correction 6: Démêtez les cellules fusionnées
- Correction 7: Nettoyer le démarrage du système
Correction 1: Vérifiez les applications ignorées qui utilisent l'option DDE
1. Clique sur le Déposer menu.
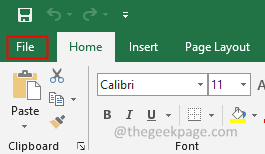
2. Choisir Plus> Options.
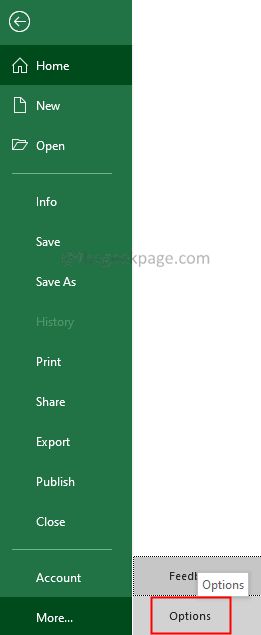
3. Choisir Avancé du côté gauche.
4. Sur le côté droit, faites défiler vers le bas et choisissez Général.
5. Décocher l'option Ignorer d'autres applications qui utilisent l'échange de données dynamique (DDE)
6. Cliquer sur D'ACCORD.
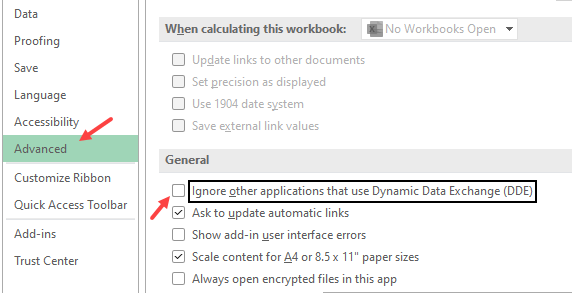
7. Maintenant, essayez de coller à nouveau. Ça va marcher
Correction 2: Relaunch ms Excel
1. Fermez le MS Excel Application.
2. Relancer L'application
Essayez de coller les données. Vérifiez si cela fonctionne.
Correction 3: Modifier le format cellulaire
1. Sélectionnez le Colonne.
2. Sous le Maison Onglet, cliquez sur Format.
3. À partir de la liste déroulante, sélectionnez Cellules de format.
Alternativement, on peut sélectionner la colonne et choisir Ctrl + 1.
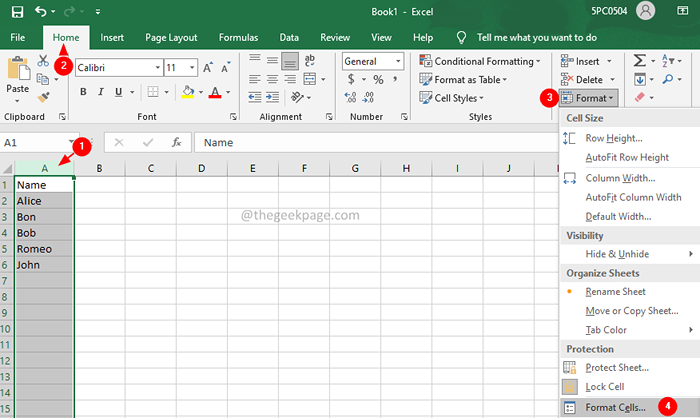
4. La fenêtre des cellules de format s'ouvre. Dans le cadre de la section de catégorie, sélectionnez la catégorie appropriée et cliquez D'ACCORD.

Correction 4: Ajouter une nouvelle colonne ou une nouvelle ligne
1. Sélectionnez le Nombre de colonnes ou de lignes à ajouter.
2. Clic-droit sur le colonnes sélectionnées.
3. Choisir Pâte à partir du menu contextuel.
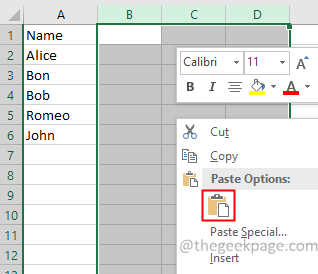
Fix 5: Essayez d'utiliser l'option spéciale de la pâte
Essayez si une option spéciale collecte fonctionne.
1. Cliquez sur la cellule ou la colonne ou la ligne où vous devez coller.
2. Cliquez avec le bouton droit sur la sélection et choisissez Coller Special.
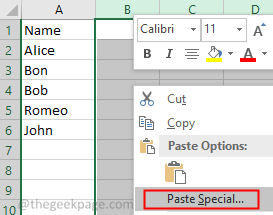
3. Coller spécial Fenêtre s'ouvre. Faire une sélection appropriée en fonction du type de données que vous collez.
4. Cliquer sur D'ACCORD.
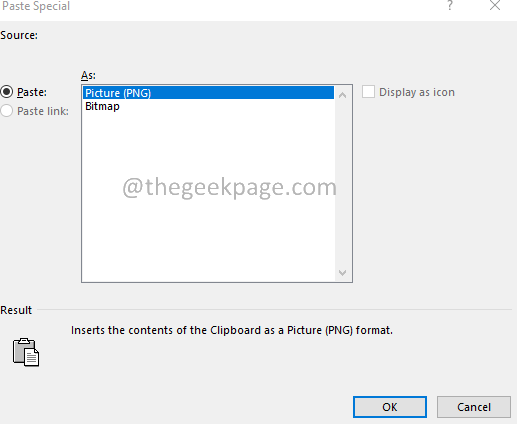
Correction 6: Démêtez les cellules fusionnées
Vérifiez si les données que vous avez copiées contiennent des cellules fusionnées. Lorsque les cellules copiées ont fusionné les cellules entre les deux, elles ne peuvent pas être collées dans une sélection non fusionnée.
1. Sélectionnez les données à copier.
2. Sous le Maison Onglet, cliquez sur Fusionner et centrer.
S'il y a des cellules fusionnées dans la sélection, il ne serait pas mis en œuvre.

3. Copiez à nouveau les cellules et essayez de coller.
Correction 7: Nettoyer le démarrage du système
Si aucune des correctifs ci-dessus ne fonctionne, il est préférable de nettoyer le démarrage du système et de vérifier si des applications tierces interfèrent avec le fonctionnement d'Excel.
1. Ouvrir le Courir Boîte de dialogue utilisant Windows + R.
2. Entrez la commande msconfig et frapper Entrer.

3. Sous le Général Onglet, choisissez Startup selective.
4. Sélectionner Services de chargement des systèmes et Charge les composants de démarrage.

5. Aller au Prestations de service languette.
6. Vérifier Cacher tous les services Microsoft.
7. Clique sur le Désactiver tous les bouton.
8. Cliquer sur Appliquer puis cliquez sur D'ACCORD

9. Redémarrez votre système.
Pour plus de façons de nettoyer le démarrage du système, reportez-vous à 3 façons de démarrer en mode sûr
C'est tout.
Nous espérons que cela a été informatif. Merci d'avoir lu.
- « 15 façons d'ouvrir le gestionnaire de périphériques dans Windows 11
- Correction de l'erreur ERR_CONNECTION_ABORTED dans Google Chrome sur Windows 11/10 »

